Photoshop怎么给字体加圆形卷边花纹?
地狱归来的伯爵 人气:0教你如何使用Photoshop给字体添加圆形卷边花纹效果的方法步骤,教程简单粗暴,只要几步即可完成,教程中添加的卷边效果有点类似祥云,挺漂亮,喜欢的朋友让我们一起试试吧!先看一下最终效果图!
效果图:

主要过程:
一、打开ps
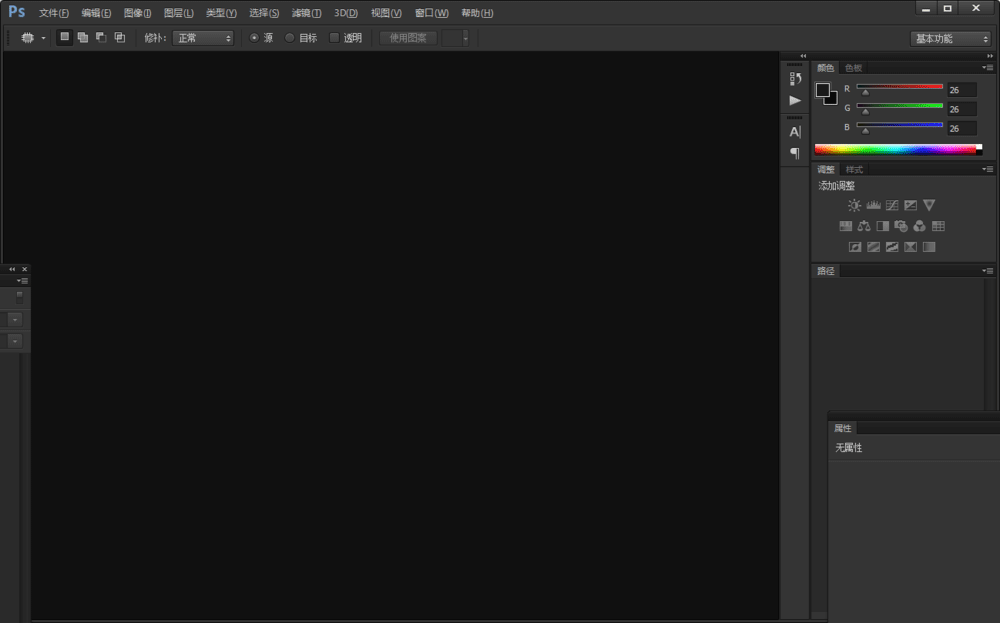
二、新建一个画板,800*800像素
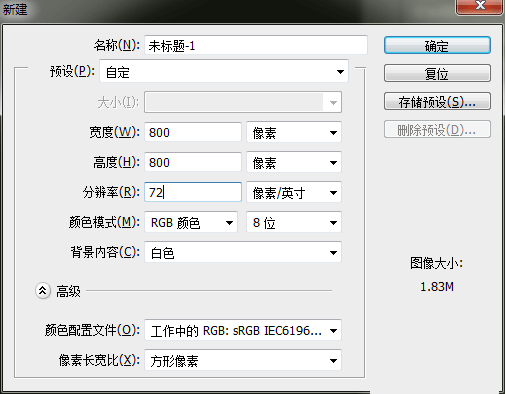
三、用字体工具输入相关的文字

四、在字体图层,单击鼠标右键,栅格化文字
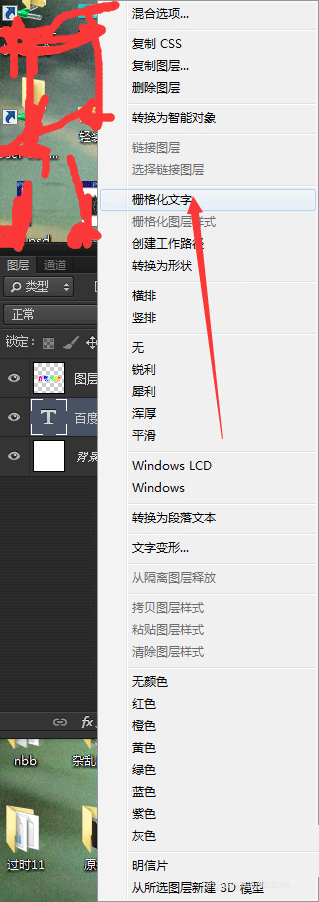
五、在工具栏上找个椭圆选框工具,在字体周边画出椭圆形选区
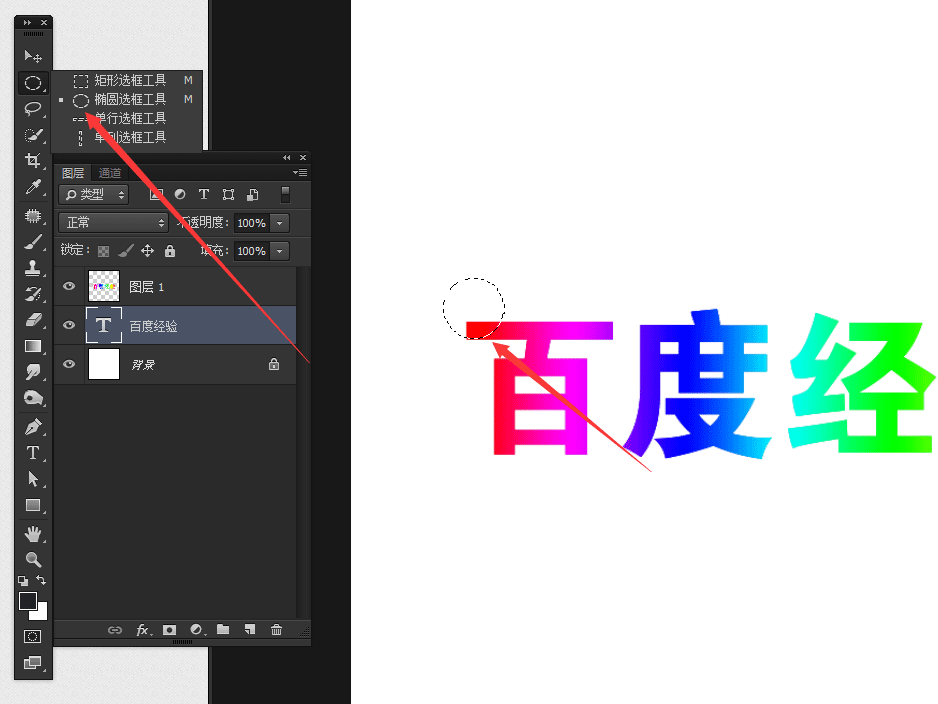
六、在菜单栏上,滤镜-扭曲-旋转扭曲
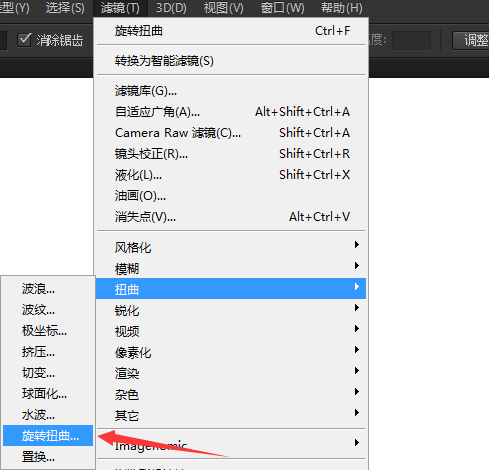
七、调整旋转扭曲的参数,可以看预览效果调
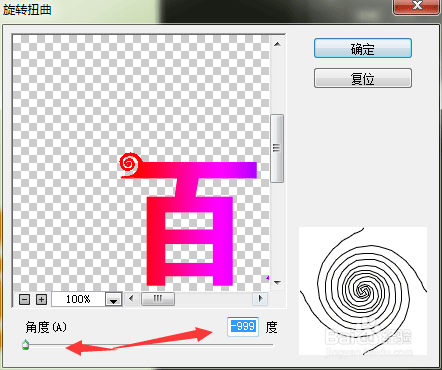
八、同样的步骤对其他的边缘调整
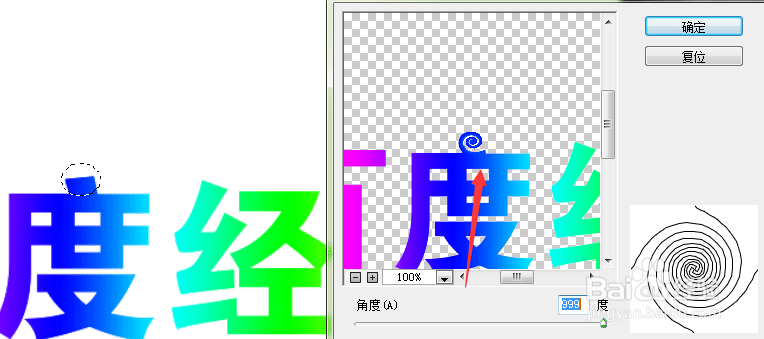
九、对其他的角度边缘处理,可以按CTRL+F,是个快捷键,可以快速处理

十、效果图

教程结束,以上就是关于ps怎么给字体加圆形卷边花纹的方法步骤,是不是很简单呢?更多文字特效教程,尽在软件云网站!
相关教程推荐:
加载全部内容