photoshop多种滤镜制作残缺的木头文字
软件云 人气:0哈哈,木头字,木头字的做法其实很简单,关键是怎么制作木头,木头的制作需要多种滤镜的相互配合,具体是怎样的呢,一起来看看呗!效果图片:

步骤:
1、新建一个文件,大小250*700,根据自己的喜好来定。然后双击图层解锁。
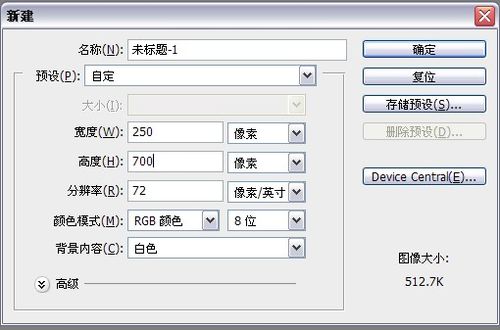
2、把前景色设置成木头类似的颜色,alt+delete填充前景色。
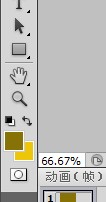
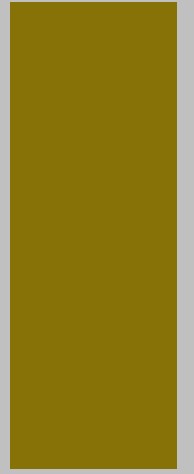
3、滤镜——杂色——添加杂色——数量为60,高斯分布,勾选单色。
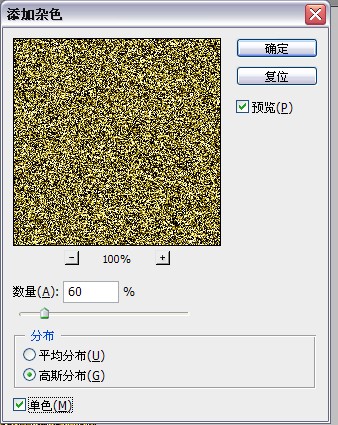
4、滤镜——模糊——动感模糊,参数设置如下图片所示。
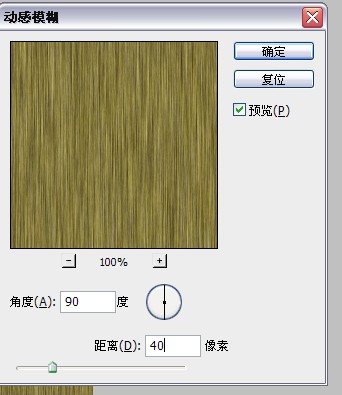
5、新建一个图层,然后把前景色调为白色,背景色调为黑色。执行滤镜——渲染——云彩效果。
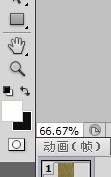
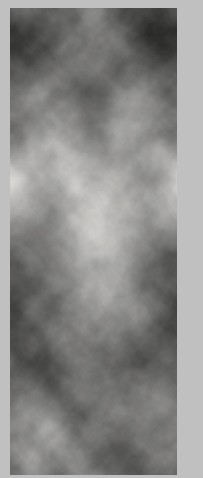
6、然后把图层1的混合模式改为亮光。
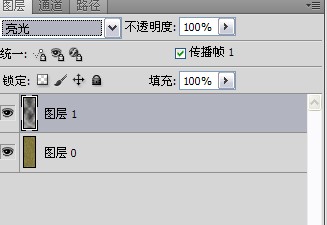
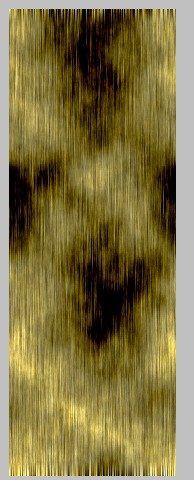
7、把不透明度适当调整,看起来舒服就行。


8、合并两个图层,然后crtl+t调整一下木头的位置,让突兀的地方没有。
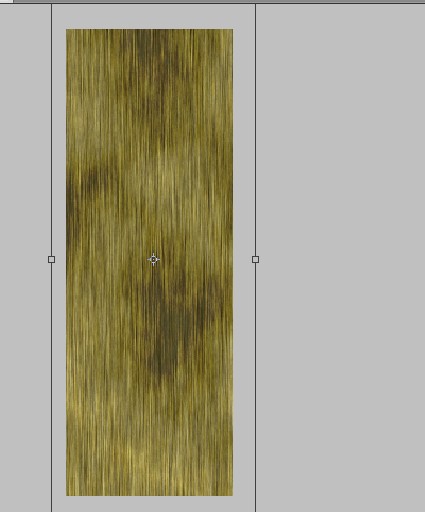
9、选择椭圆选框工具,画一个椭圆,点击选择——修改——羽化,半径设为10,点击确定。
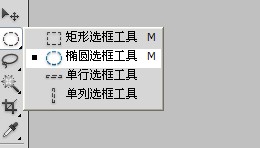
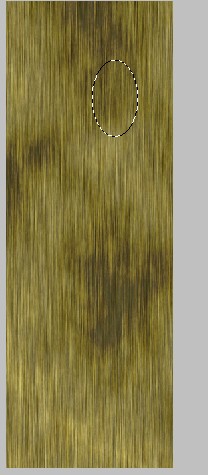
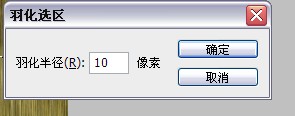
10、滤镜——扭曲——波浪,参数值设置如下。点击确定。
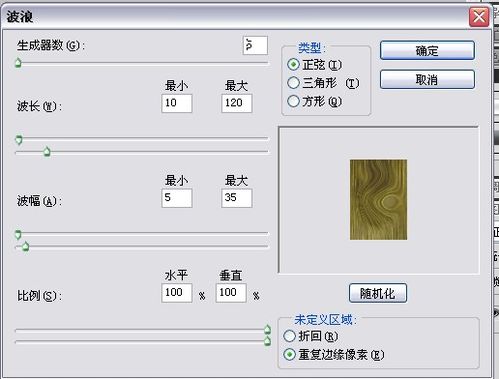

11、用这种方法再做一个木头结。

12、然后再次滤镜——扭曲——旋转扭曲。参数如下。
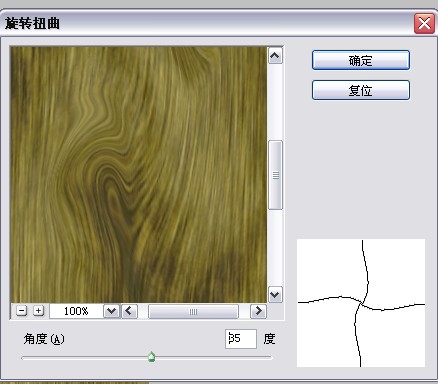
13、为了使木头清晰,我们要使用锐化工具,滤镜——锐化——usm锐化。
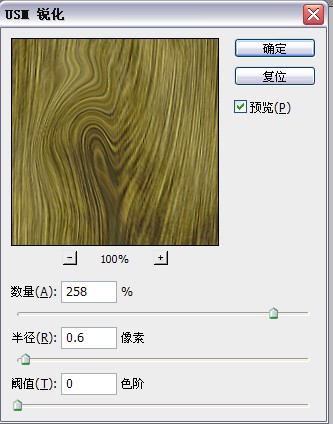

14、新建一个文件。
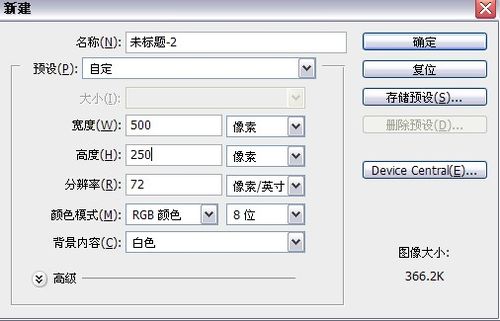
15、把刚才做好的木头复制粘贴到新建的图层上。


16、复制几层,把新建的图层完全覆盖掉。
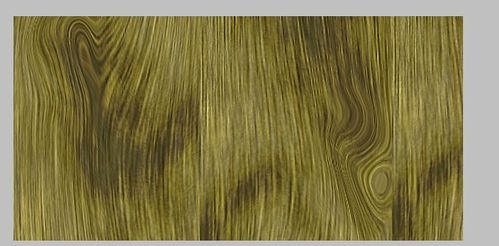

17、然后合并木头图层,图像——调整——色相/饱和度,调成偏红的颜色。

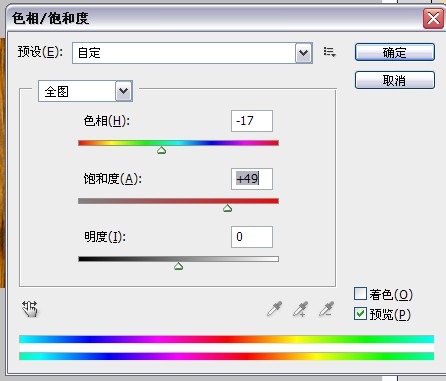
18、选择横排文字蒙版工具。输入字。
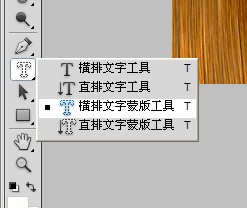
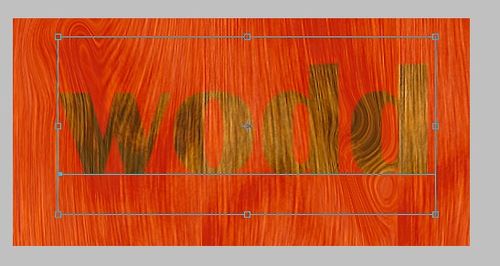
19、确定后就直接是选区了。然后我们复制粘贴一层。


20、双击一下图层,弹出图层样式窗口,设置它的斜面和浮雕。
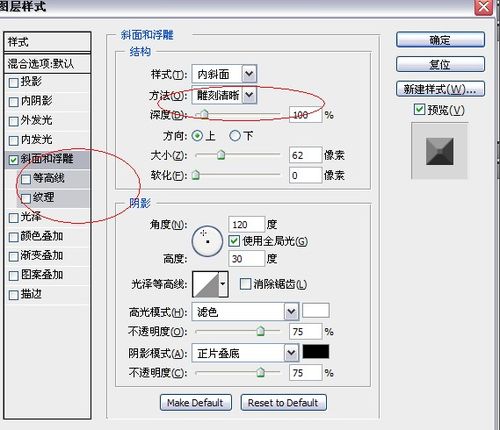
21、设置投影。
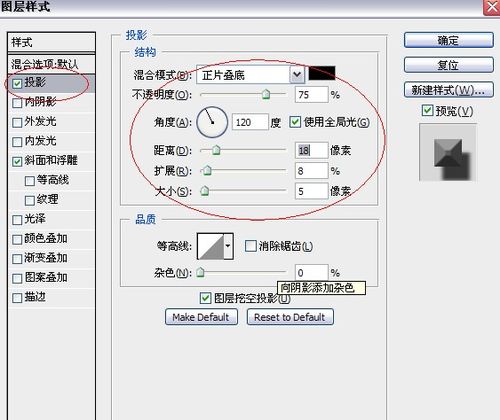
22、确定后的效果。

23、为了让其更加有感觉,我们做一点残缺的图像出来,选择套索工具,然后选择连续选择,在字上画出小圈。

24、使用移动工具,移动一下,同时,我们可以采用crtl+t调整位置和形状。

25、这就是最终效果了。

教程结束,以上就是photoshop多种滤镜制作残缺的木头文字方法介绍,操作很简单的,大家学会了吗?希望这篇文章能对大家有所帮助!
加载全部内容