Photoshop怎么制作文字倒影效果?
设计师小咖 人气:0我们上一次分享了PS如何做立体字效果,这次和大家一起分享用PS如何制作倒影效果。(即使你没有PS基础,只有有点耐心也可以学会哦)。
1、新建一个PS图层,宽度:800px,高度:800px,背景内容:白色
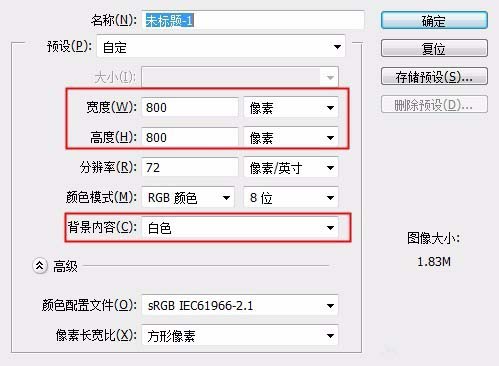
2、选择左侧工具栏中的“文字”工具。
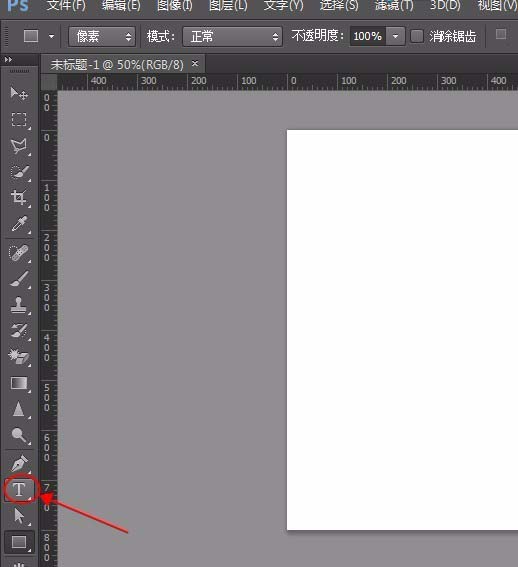
3、将字体类型设置为:宋体;大小设置为:120点;字体颜色设置为:黑色(这些参数都可以随意哦)。

4、输入“倒影演示”四个字(也可以自己随意输)
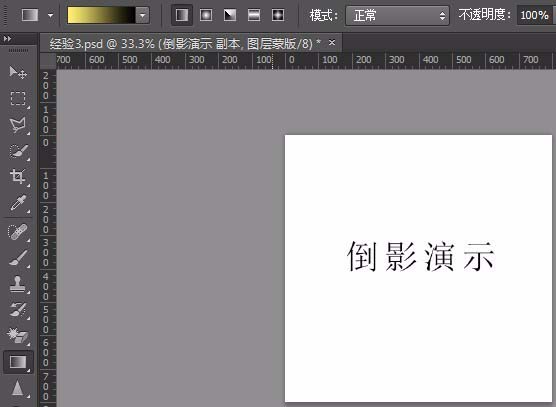
5、选中文字图层,复制一个文字图层,操作方式:按”CTRL”键+”J”键。
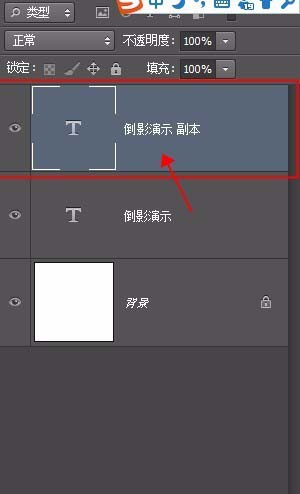
6、调整新复制的文字图层的方向。操作方式:按”CRTL”键+”T”键。
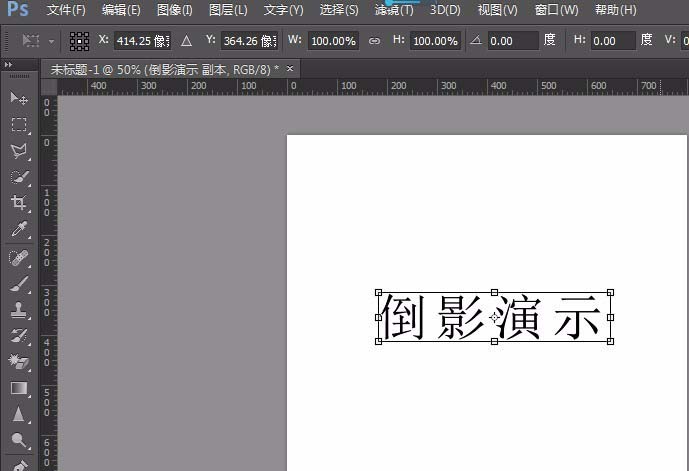
7、对着文字,单击鼠标右键,选择“垂直翻转”。
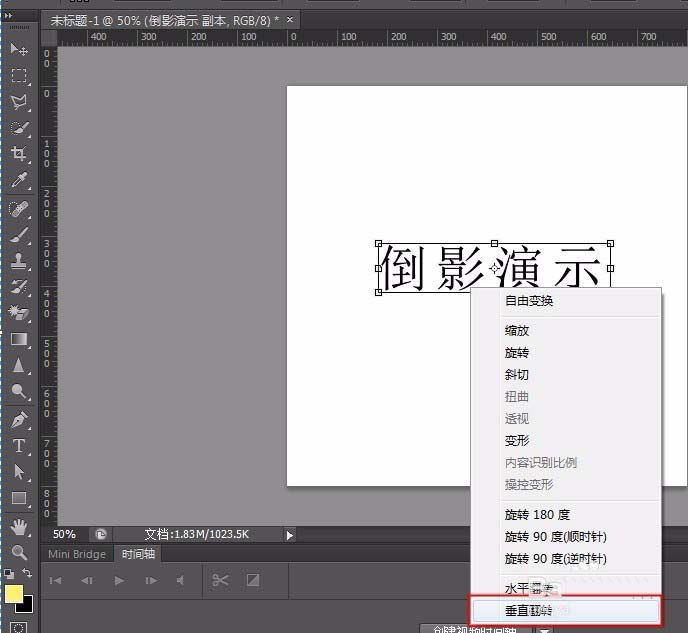
8、点选PS软件右上角“√”键,确认修改。
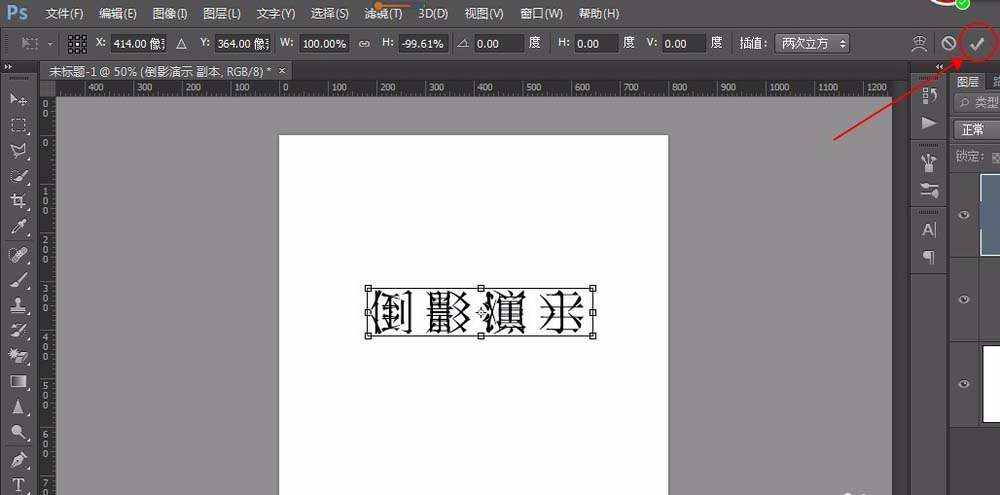
9、将新复制的文字图层向下移动。(注意:移动的时候,一定要按住SHIFT键,这样移动的时候,文字图层不会有左右偏差)
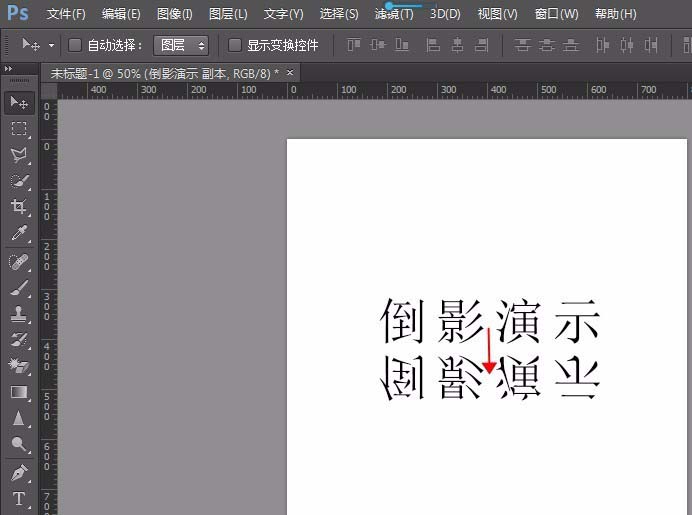
10、点击“倒影演示副本”图层,给新图层添加蒙版。
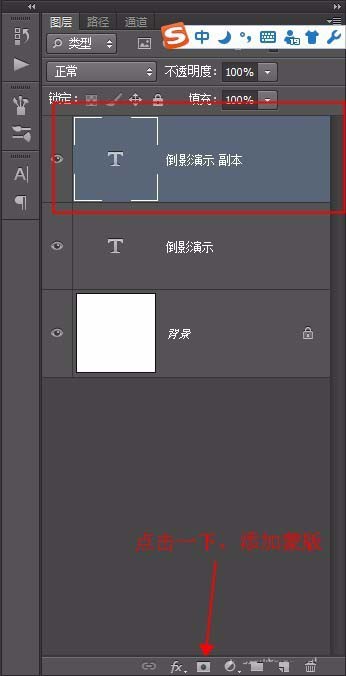
11、点击“渐变色”工具。
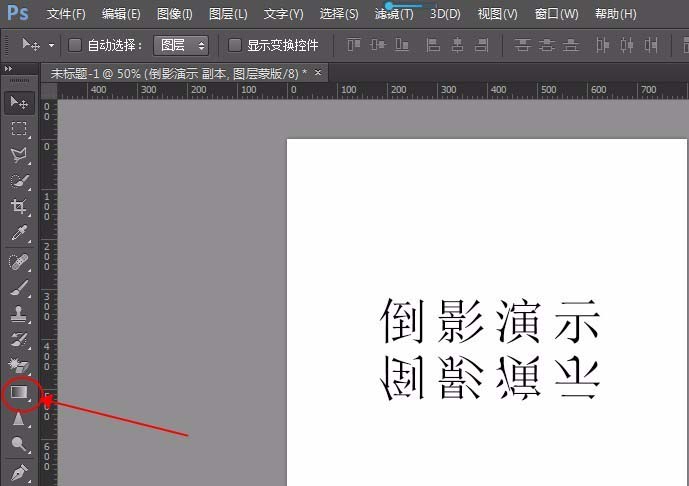
12、点击“渐变编辑器”

13、将渐变色设置为“黑到白”的渐变。
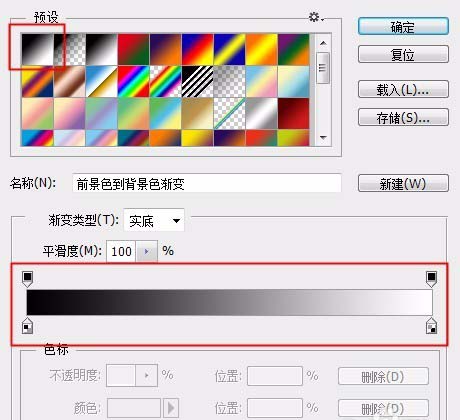
14、选择“线性渐变”,由下至上进行填充。(可以重复多次填充,直到你满意为止)
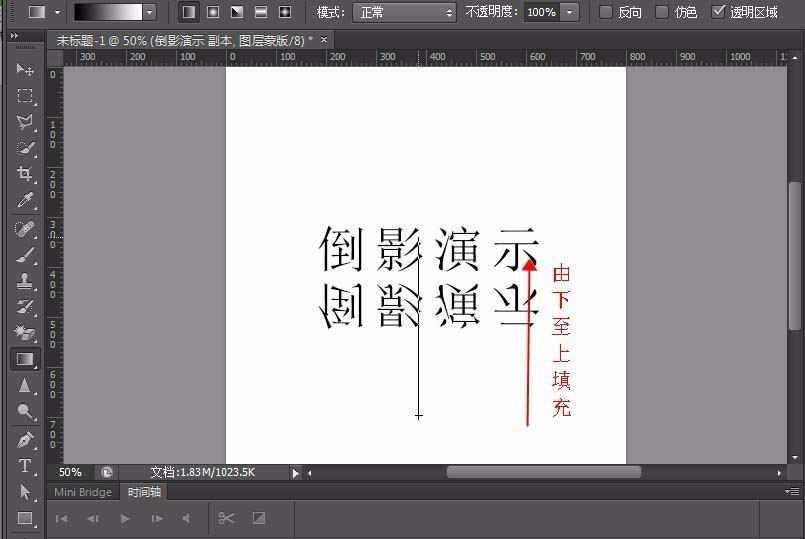
15、效果完成。
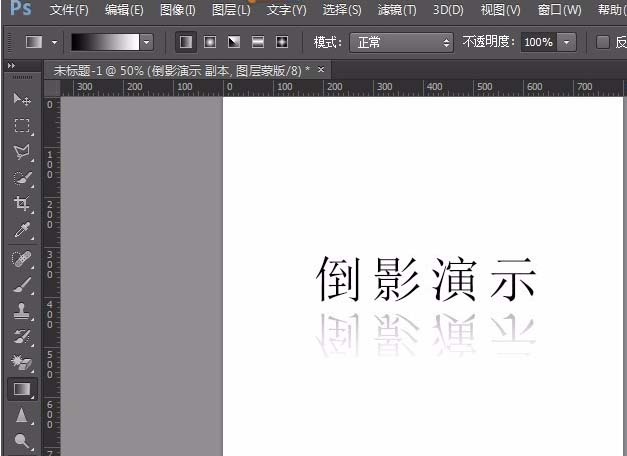
加载全部内容