Photoshop简单几步制作字符文字
93平行世界 人气:0今天为大家介绍Photoshop简单几步制作字符文字方法,只需几步即可完成,好了,下面我们来学习吧!
步骤:
1、新建一块画布
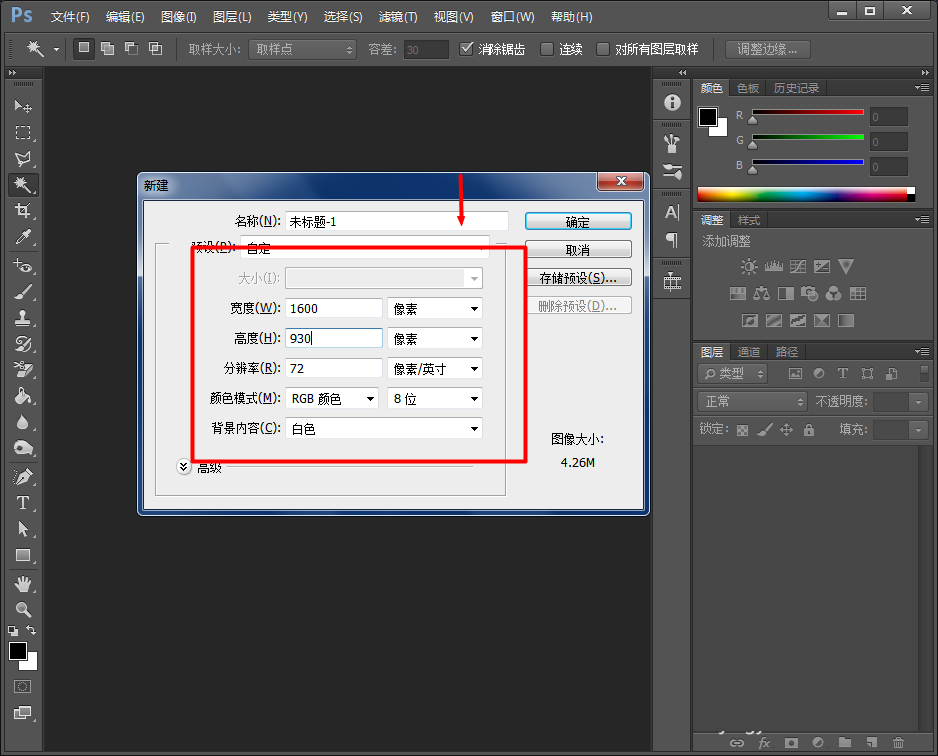
2、选择“油漆桶工具”,填充为黑色
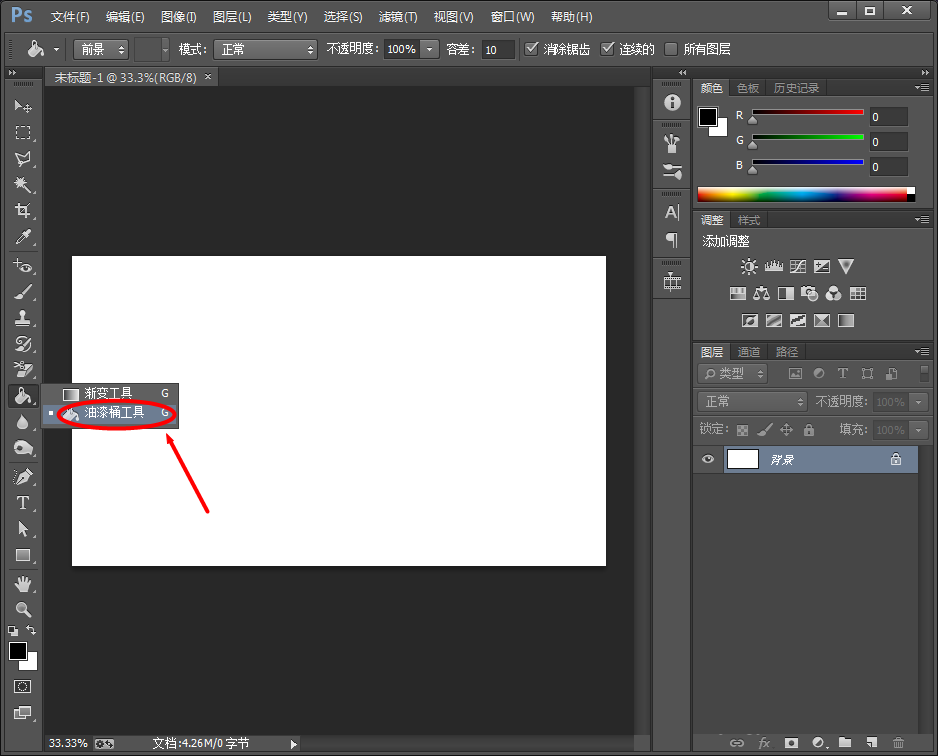
3、选择“横排文字工具”,设定如下
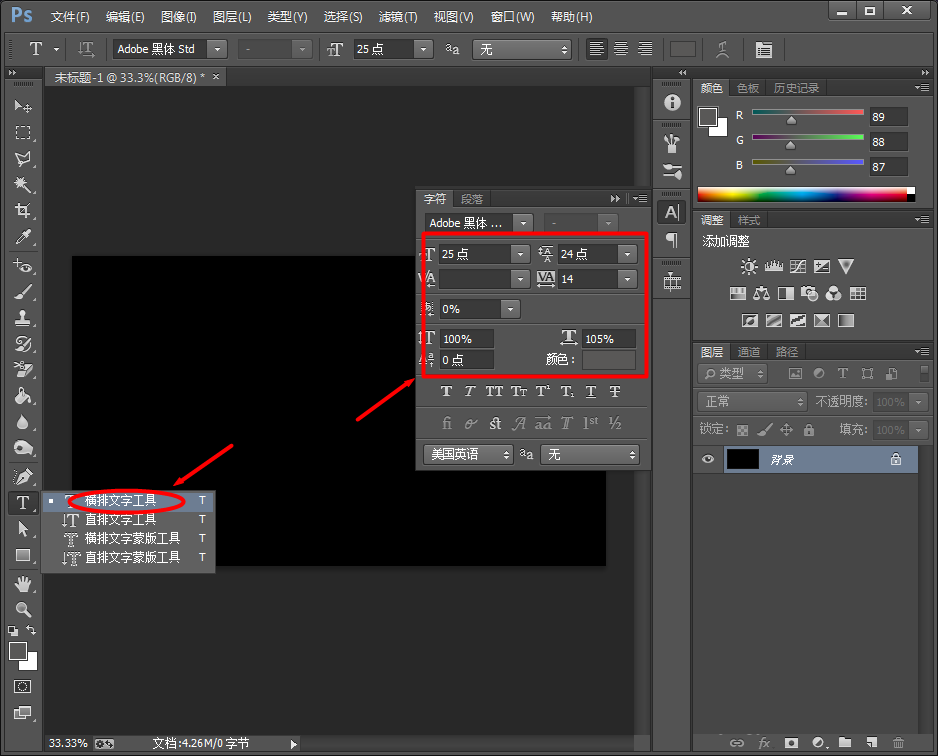
4、在图中键入文字
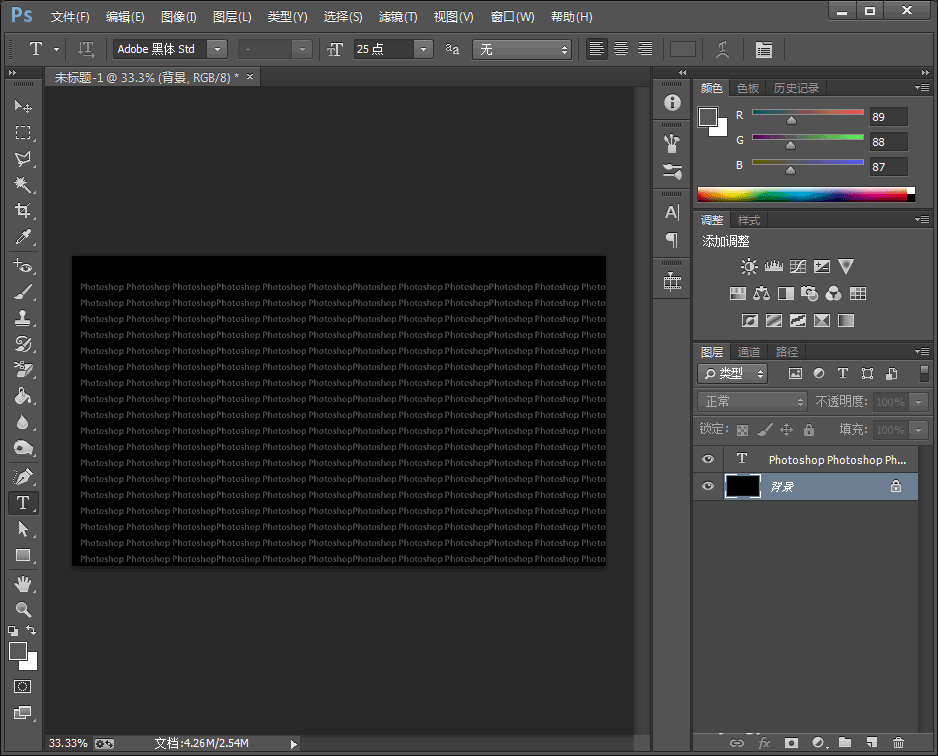
5、对文字图层进行适当旋转
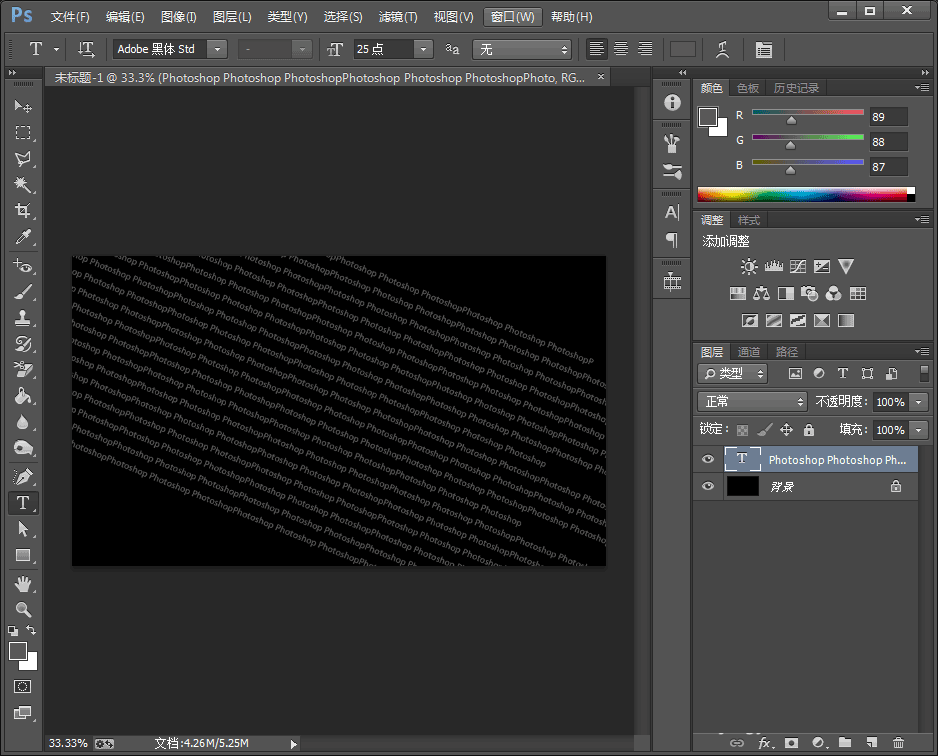
6、在此基础上键入更为大号的文字
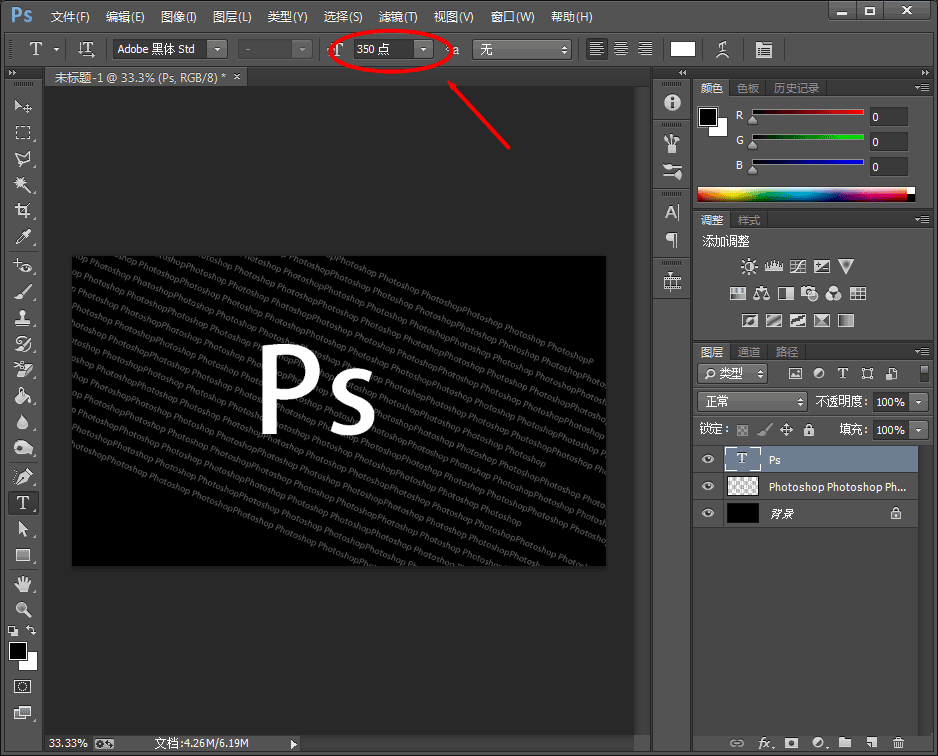
7、旋转同样的角度
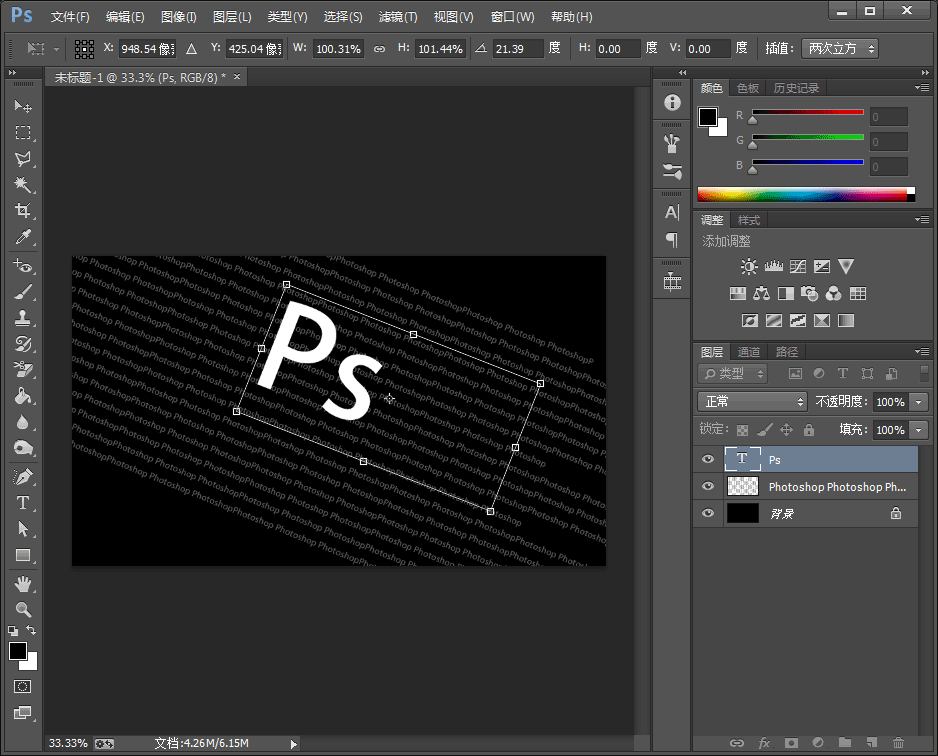
8、选择除PS以外的部分删除
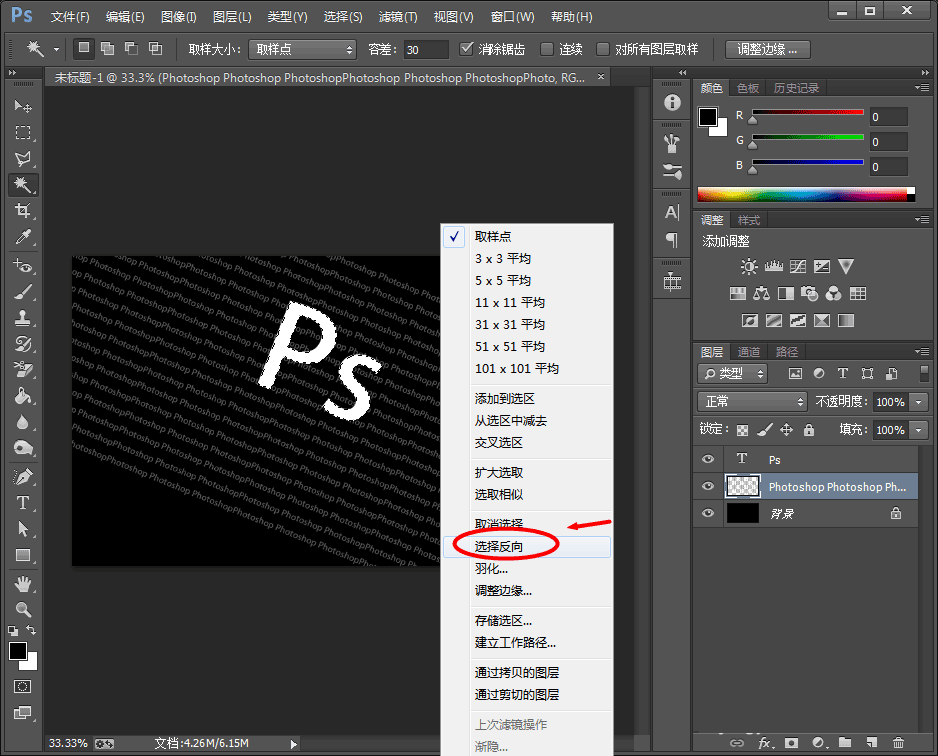
9、隐藏图层
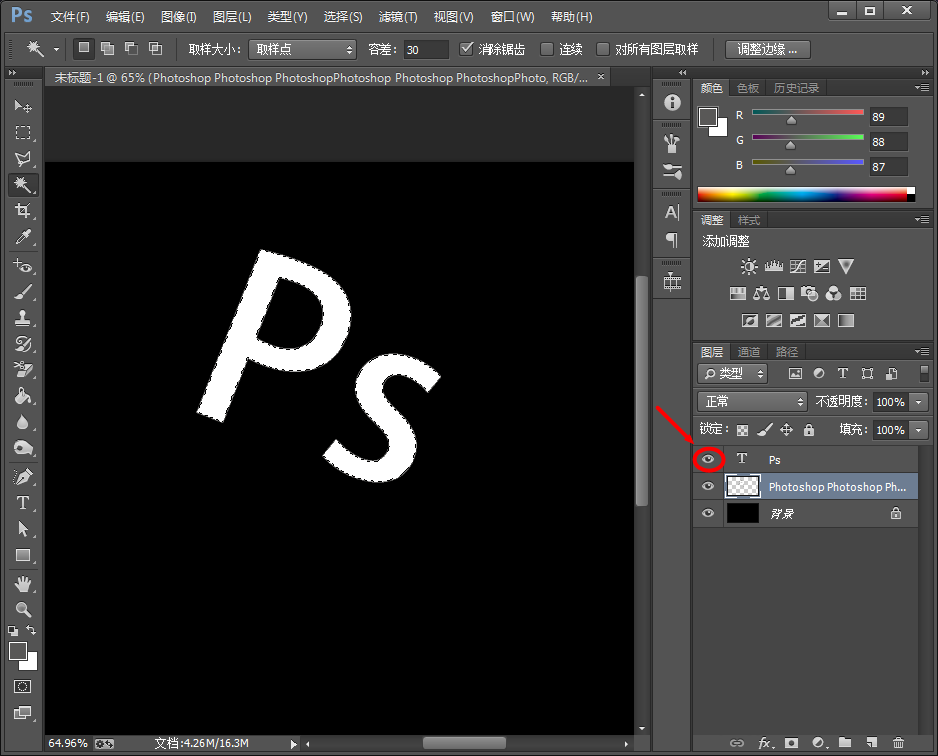
10、最终效果如下
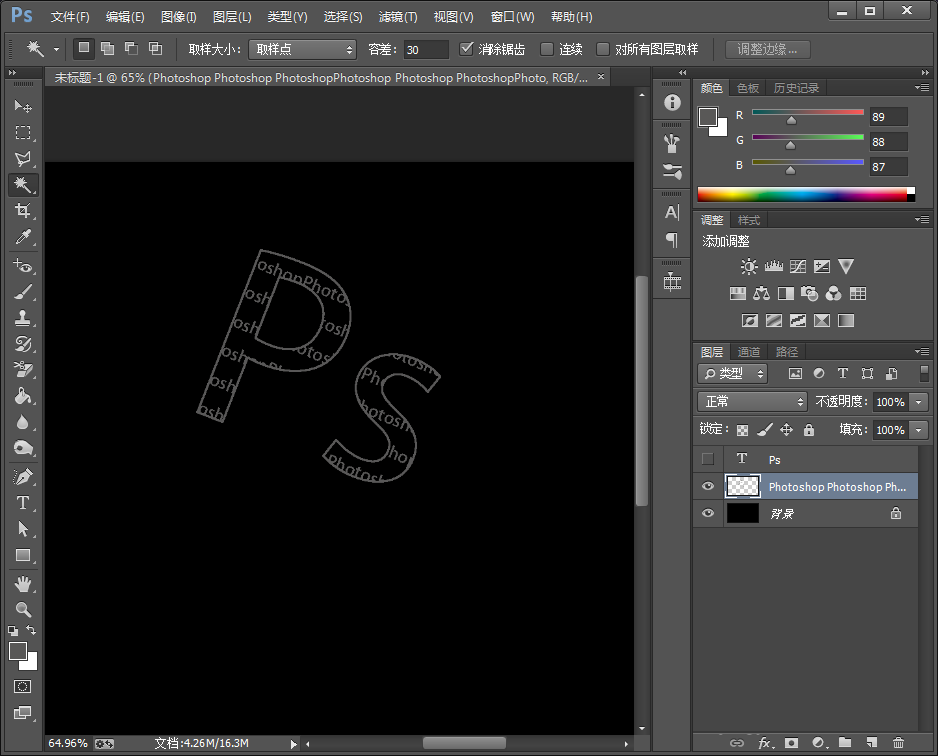
以上就是Photoshop简单几步制作字符文字方法介绍,操作很简单的,大家学会了吗?希望这篇文章能对大家有所帮助!
相关阅读:
加载全部内容