Photoshop设计制作逼真浓情浪漫的巧克力字
草原之夜 人气:0
最终效果1


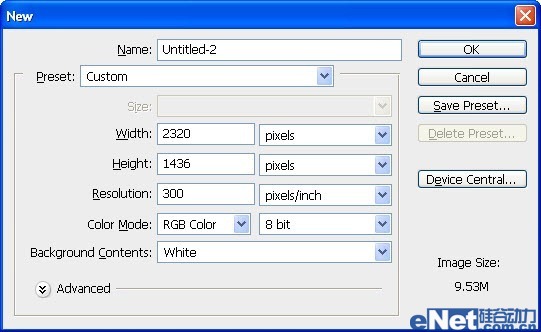
2.首先我用#A1643B填充一个褐色,然后使用"画笔工具"设置颜色#211712在画布上涂抹,如下图

3.点击"滤镜>液化"并如下设置涂抹
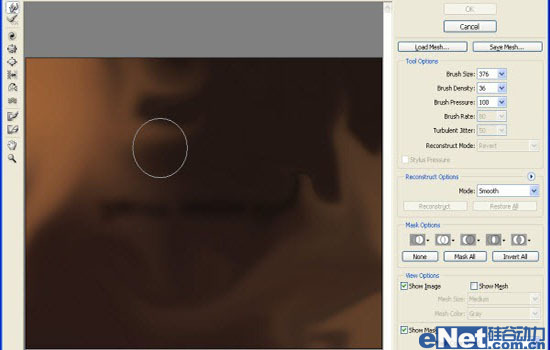
4.在选择"滤镜>扭曲>旋转扭曲"并如下设置
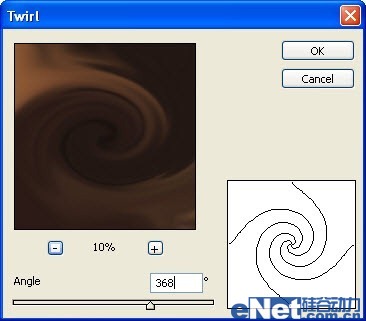
看看扭曲后的结果

5.输入文本

6.点击"滤镜>液化"给文本制作融合的效果
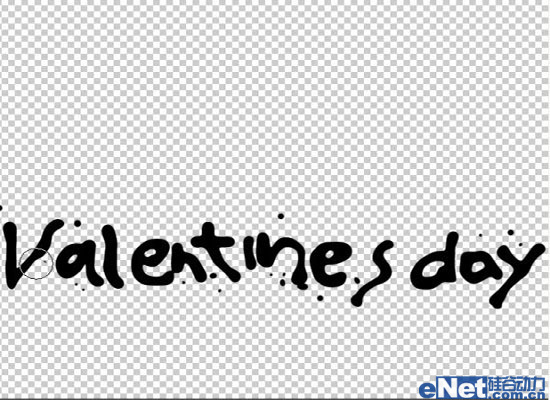
7.家下来点击"添加图层样式"并选择"投影"如下设置
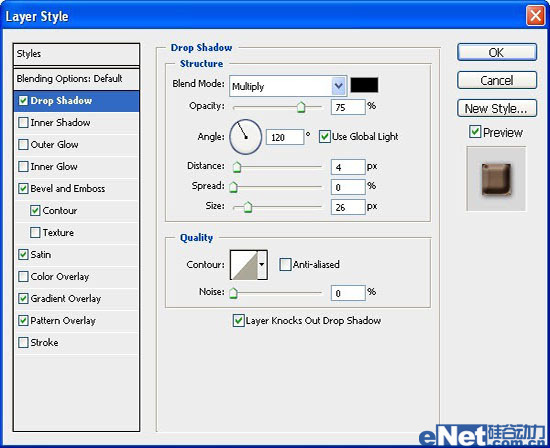
8.选择"斜面与浮雕"并如下设置
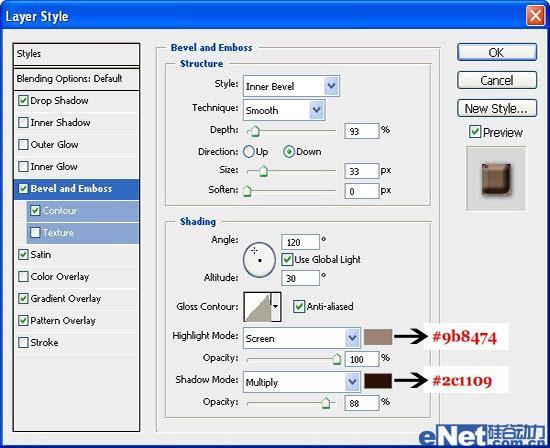
用鼠标点击"光泽等高线"进入到"等高线编辑器"并如下图设置
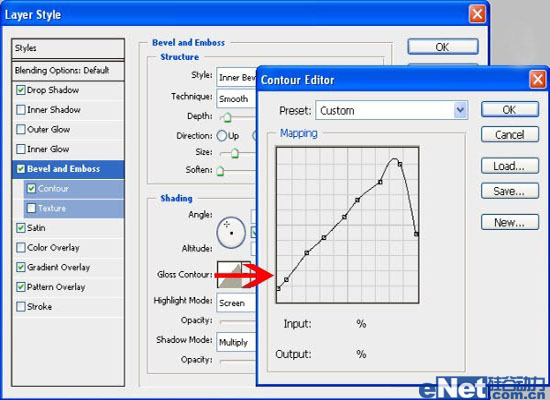
选择"等高线"并如下设置
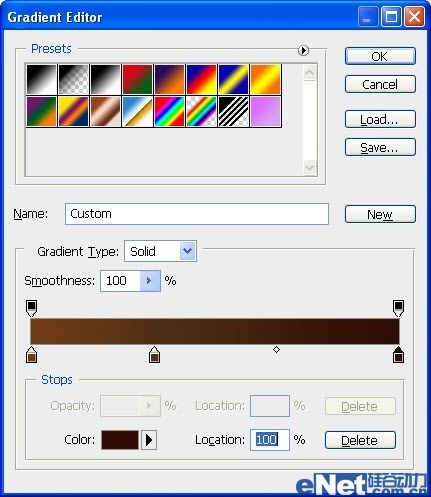
9.选择"光泽"并如下设置
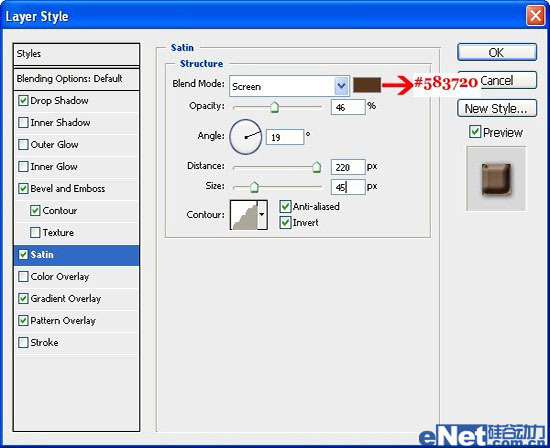
点击等高线旁边向下的箭头,在下拉菜单中选择"画圆步骤"
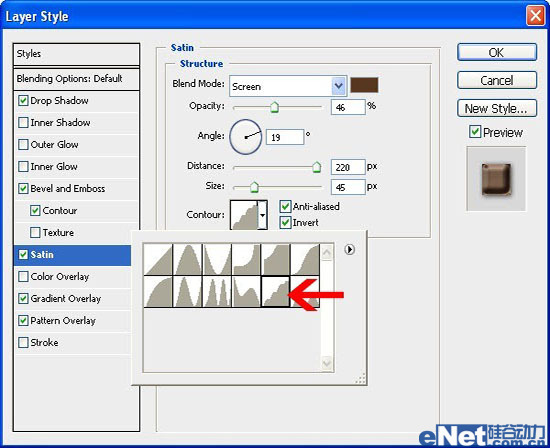
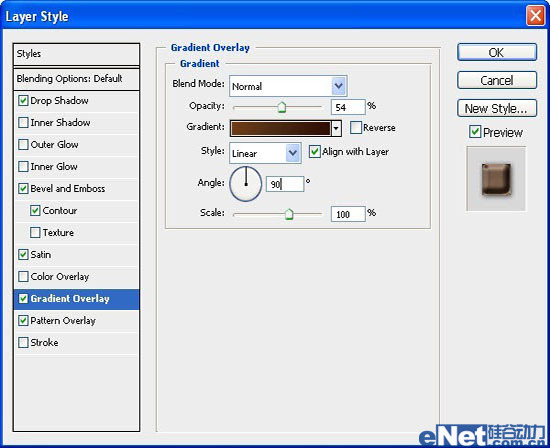
点击"渐变编辑器"并如下设置
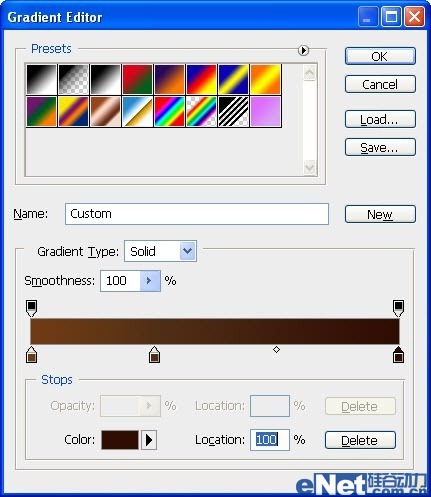
11.选择"图案叠加"并如下设置
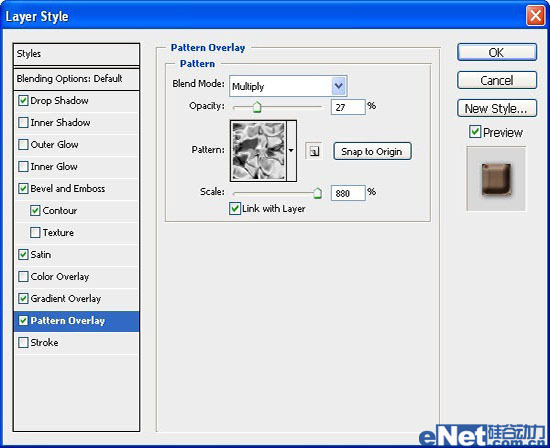
看看我们得到了什么

12.接下来在输入一些文本,将图层样式粘贴到新输入的文本上,得到如下所示效果

13.下载一个"图形字体"输入丘比特图案

将图层样式在粘贴到其比特图案文字层上,得到如下效果


将制作文字的图层样式粘贴到新做的图层上,如果你对效果不满意,可以点击"图层>图层样式>缩放效果"并如下设置
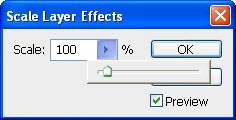
现在得到这样的效果

15.添加一个融化溅落的图形,使用钢笔工具在底部绘制一个散落的形状,然后将图层样式粘贴到这个层

完成后下载一个樱桃图片,然后抠选出樱桃放置在融化溅落的图形上面

这样你就得到一张贺卡

如果你不想用背景,可以将制作背景的步骤省略,就得到下面的效果



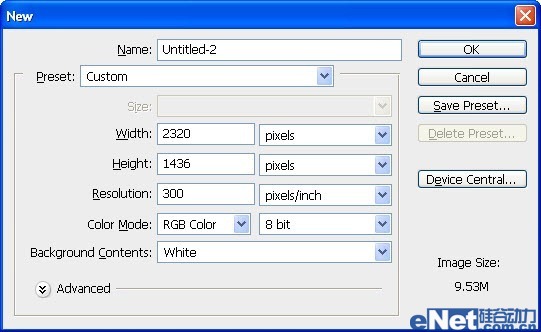
2.首先我用#A1643B填充一个褐色,然后使用"画笔工具"设置颜色#211712在画布上涂抹,如下图

3.点击"滤镜>液化"并如下设置涂抹
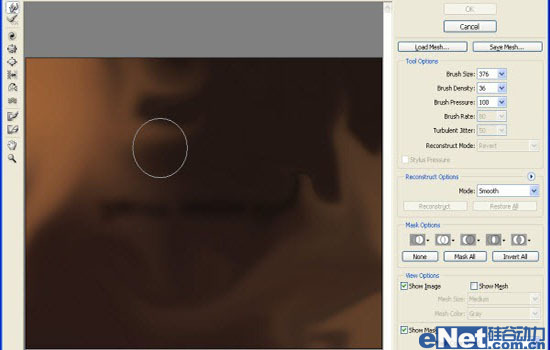
4.在选择"滤镜>扭曲>旋转扭曲"并如下设置
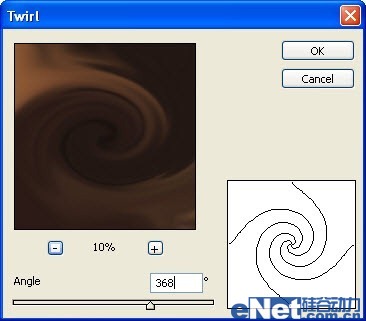
看看扭曲后的结果

5.输入文本

6.点击"滤镜>液化"给文本制作融合的效果
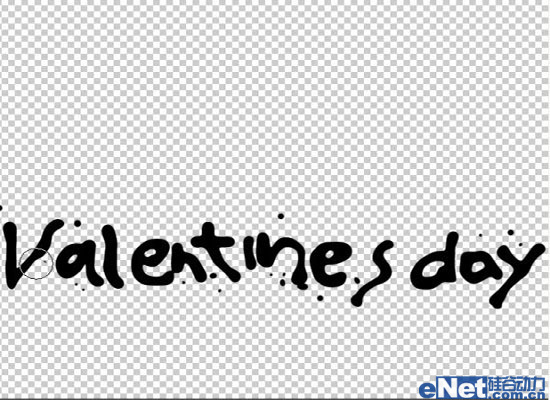
7.家下来点击"添加图层样式"并选择"投影"如下设置
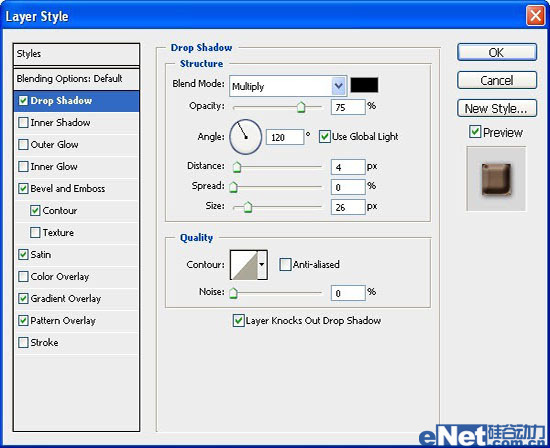
8.选择"斜面与浮雕"并如下设置
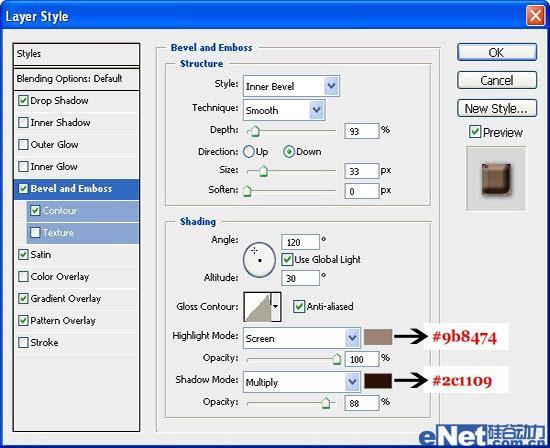
用鼠标点击"光泽等高线"进入到"等高线编辑器"并如下图设置
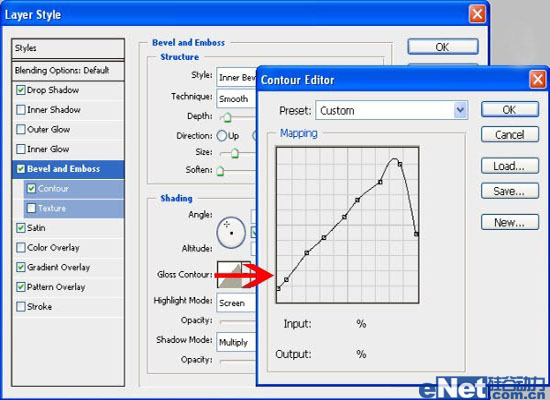
选择"等高线"并如下设置
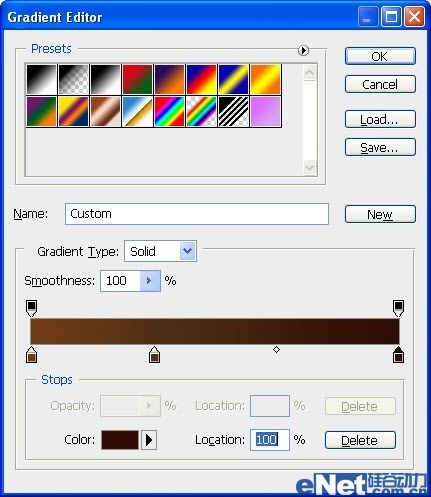
9.选择"光泽"并如下设置
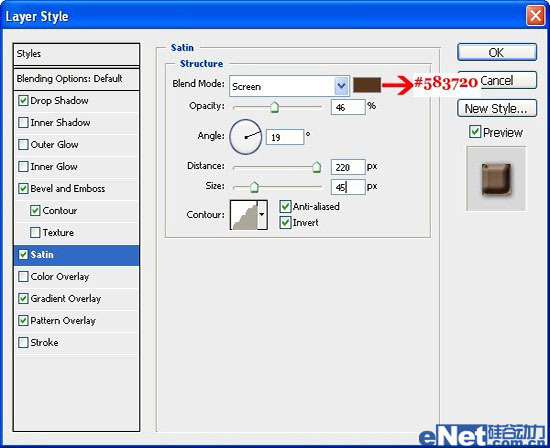
点击等高线旁边向下的箭头,在下拉菜单中选择"画圆步骤"
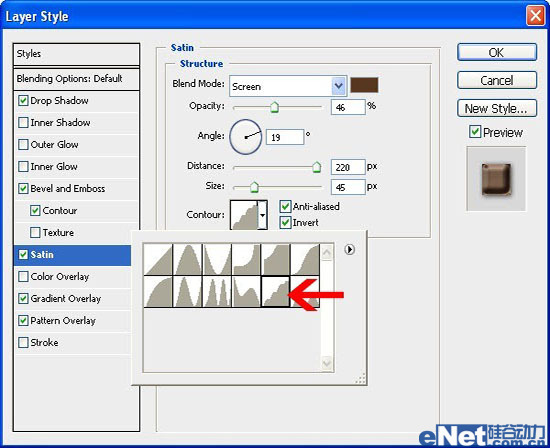
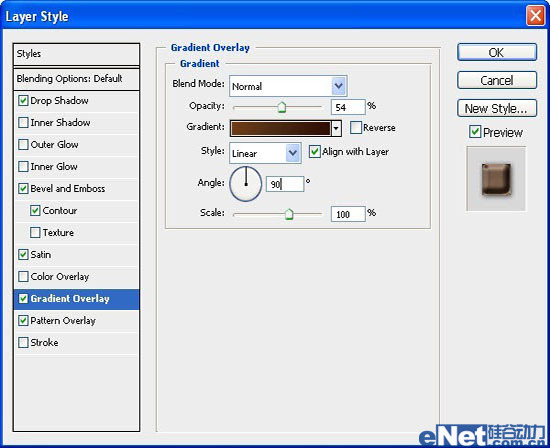
点击"渐变编辑器"并如下设置
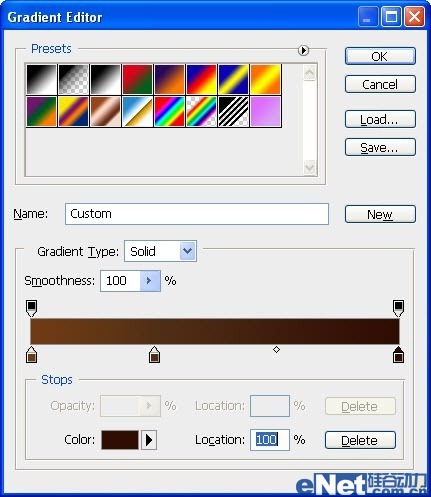
11.选择"图案叠加"并如下设置
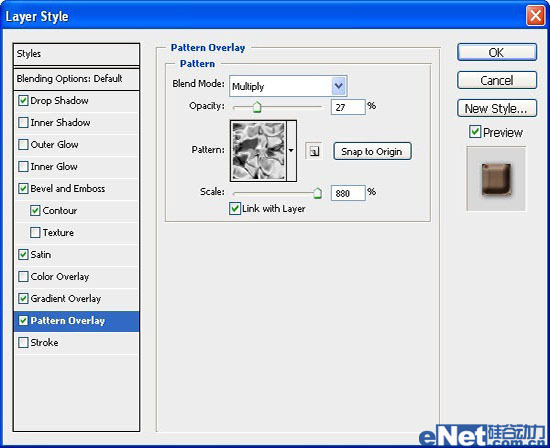
看看我们得到了什么

12.接下来在输入一些文本,将图层样式粘贴到新输入的文本上,得到如下所示效果

13.下载一个"图形字体"输入丘比特图案

将图层样式在粘贴到其比特图案文字层上,得到如下效果


将制作文字的图层样式粘贴到新做的图层上,如果你对效果不满意,可以点击"图层>图层样式>缩放效果"并如下设置
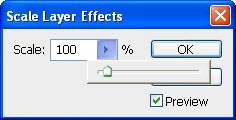
现在得到这样的效果

15.添加一个融化溅落的图形,使用钢笔工具在底部绘制一个散落的形状,然后将图层样式粘贴到这个层

完成后下载一个樱桃图片,然后抠选出樱桃放置在融化溅落的图形上面

这样你就得到一张贺卡

如果你不想用背景,可以将制作背景的步骤省略,就得到下面的效果

加载全部内容