Photoshop打造逼真的巧克力液面和文字
大眼仔~旭 人气:0
最终效果

1、新建一个600 * 400像素的文档,具体参数设置如下图。
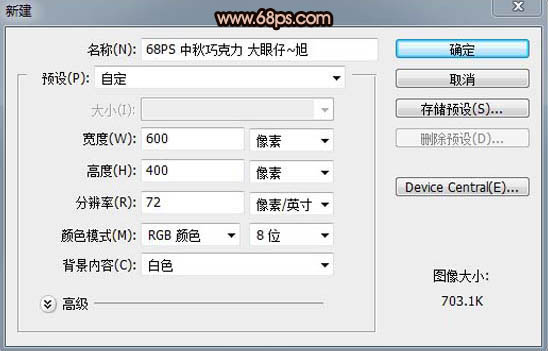
把背景填充黑色,执行:滤镜 > 渲染 > 镜头光晕,参数设置如下图。
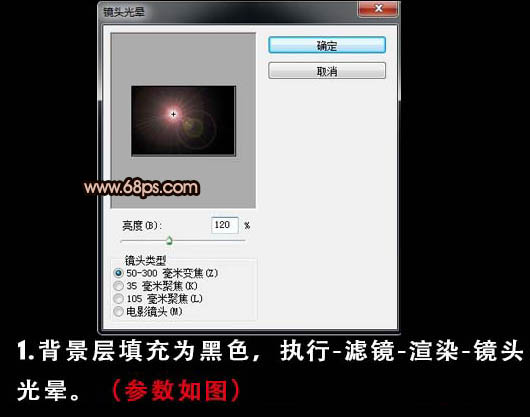
2、执行:滤镜 > 扭曲 > 波浪,参数设置如下图。
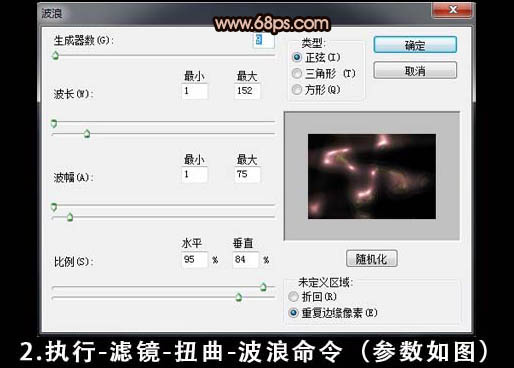
3、再对背景执行:滤镜 > 素描 > 铬黄,参数设置如下图。
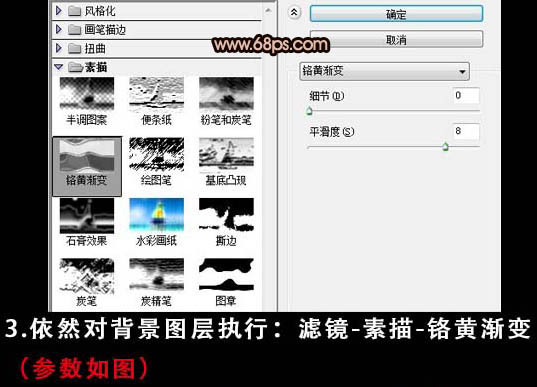
4、执行:滤镜 > 扭曲 > 旋转扭曲,参数设置如下图。
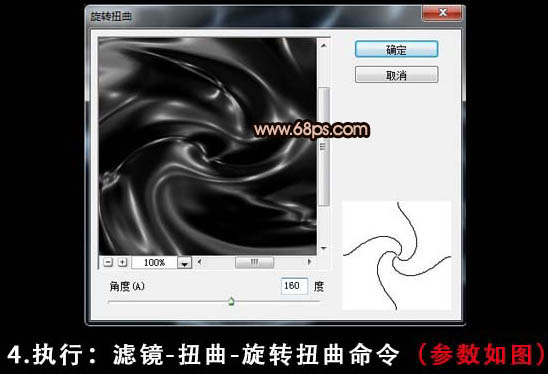
5、按Ctrl + B 调整色彩平衡,对中间调进行调整,参数设置如下图,大致调成巧克力的颜色。
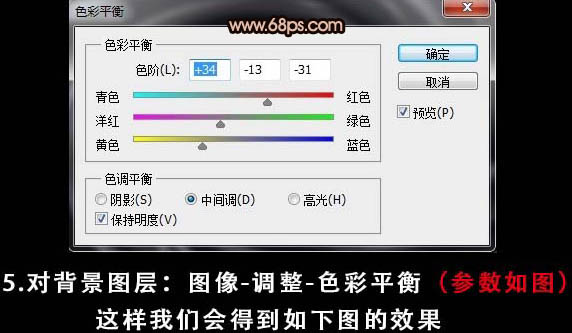

6、新建一个图层,命名为“巧克力”,用矩形选框工具画出下图所示的矩形选区,填充颜色:#3c2319。


7、对当前图层执行:图层 > 图层样式 > 斜面和浮雕,参数设置如下图。
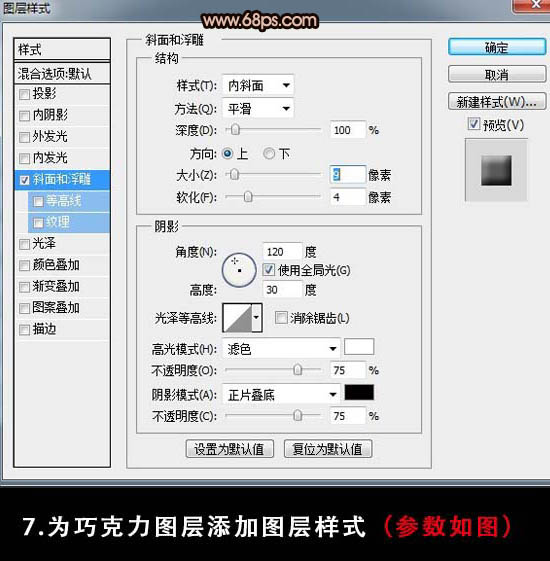
8、新建一个图层,命名为“内层”,用矩形选框工具画出下图所示的选区,填充颜色:#3c2319,然后再执行:图层 > 图层样式 > 斜面和浮雕,参数设置如下图。


9、用同样的方法添加文字,并设置图层样式。再处理下细节,完成最终效果。
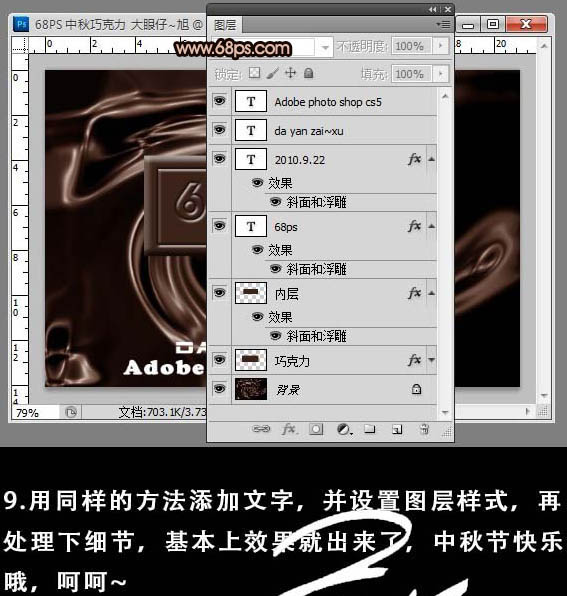
最终效果:


1、新建一个600 * 400像素的文档,具体参数设置如下图。
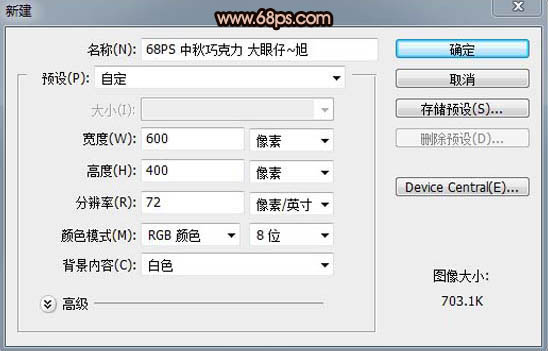
把背景填充黑色,执行:滤镜 > 渲染 > 镜头光晕,参数设置如下图。
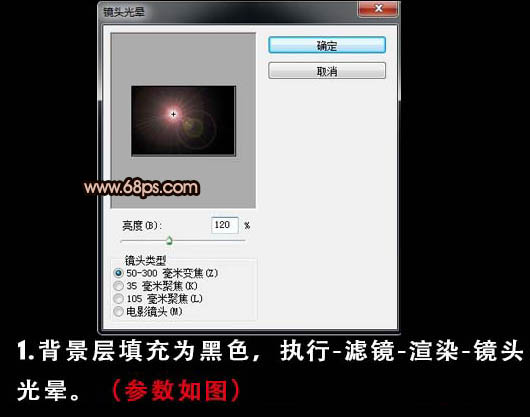
2、执行:滤镜 > 扭曲 > 波浪,参数设置如下图。
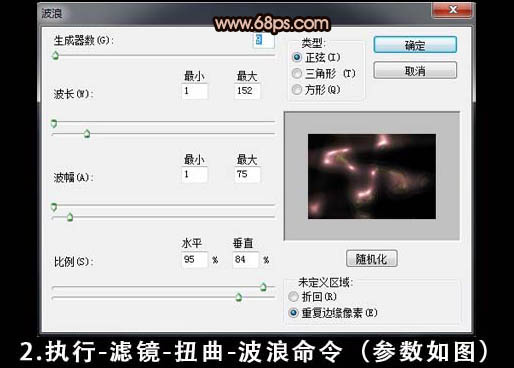
3、再对背景执行:滤镜 > 素描 > 铬黄,参数设置如下图。
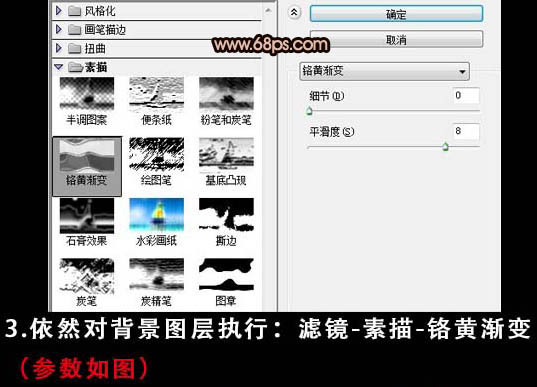
4、执行:滤镜 > 扭曲 > 旋转扭曲,参数设置如下图。
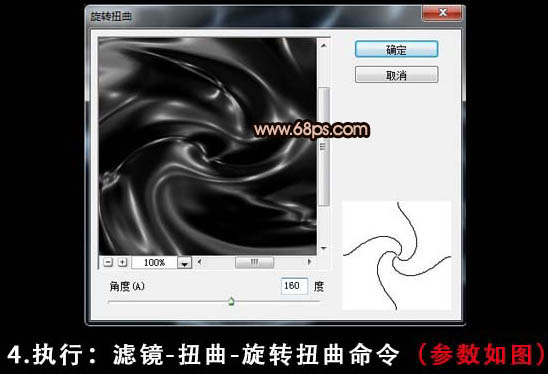
5、按Ctrl + B 调整色彩平衡,对中间调进行调整,参数设置如下图,大致调成巧克力的颜色。
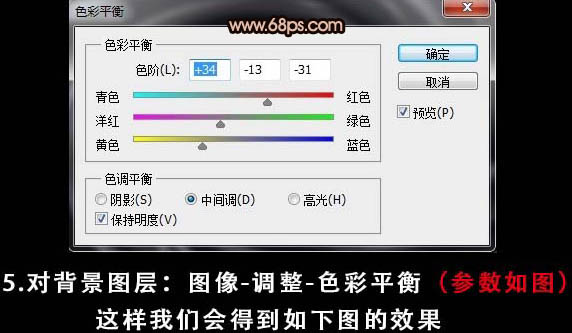

6、新建一个图层,命名为“巧克力”,用矩形选框工具画出下图所示的矩形选区,填充颜色:#3c2319。


7、对当前图层执行:图层 > 图层样式 > 斜面和浮雕,参数设置如下图。
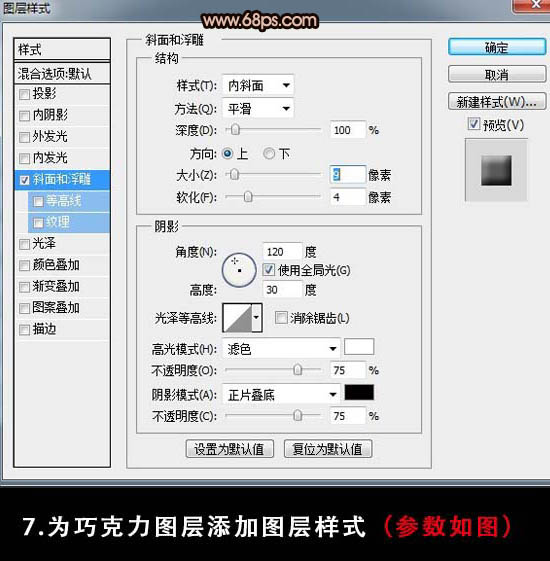
8、新建一个图层,命名为“内层”,用矩形选框工具画出下图所示的选区,填充颜色:#3c2319,然后再执行:图层 > 图层样式 > 斜面和浮雕,参数设置如下图。


9、用同样的方法添加文字,并设置图层样式。再处理下细节,完成最终效果。
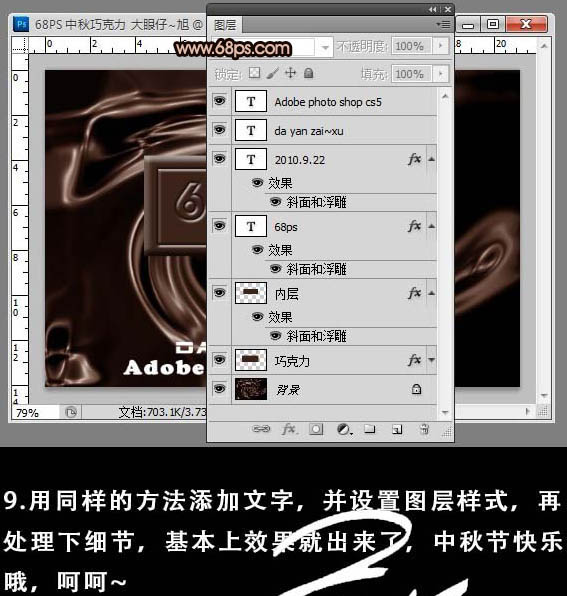
最终效果:

加载全部内容