Photoshop 星光装饰的紫色水晶字
软件云 人气:0
最终效果

1、首先创建一个新文件,大小300 * 500像素,填充颜色#1a142c。
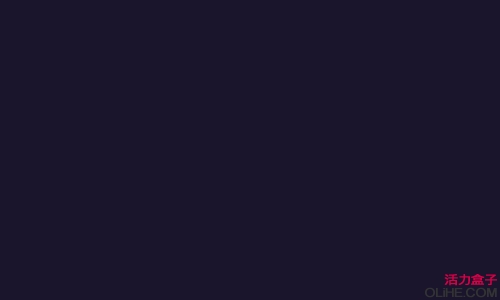
2、创建一个新层,用椭圆选框工具像我下图这样创建选区,并用另一种颜色#6d56b2填充它。
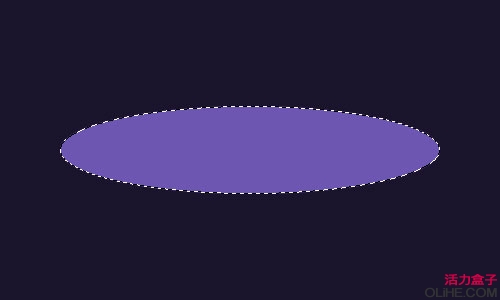
3、按Ctrl + D完成选区,应用:滤镜 > 模糊 > 高斯模糊,设置如下图:
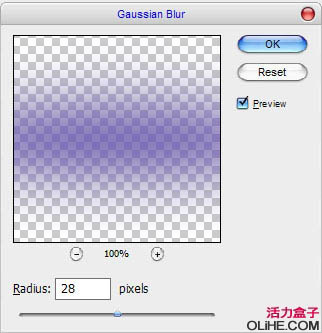
4、改变当前层的不透明度为70%。

5、让我们在背景上工作,现在我们开始创建文本效果!选择水平文字工具,用KabelBd字体和任何颜色写出字母P。
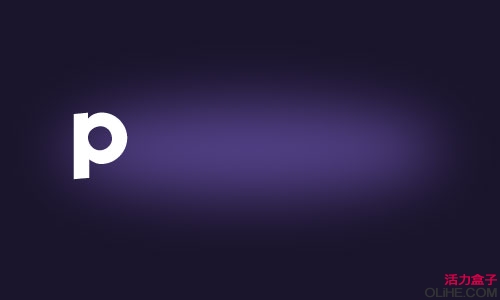
6、之后,在当前文本层应用下图的混合选项:投影、外发光、渐变叠加、描边,参数及效果如下图。
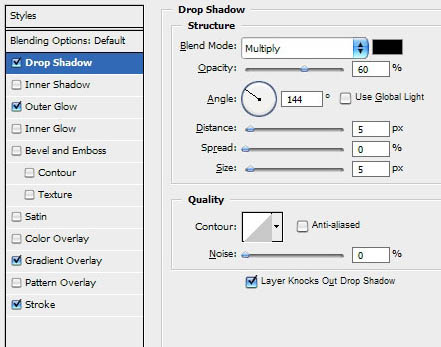
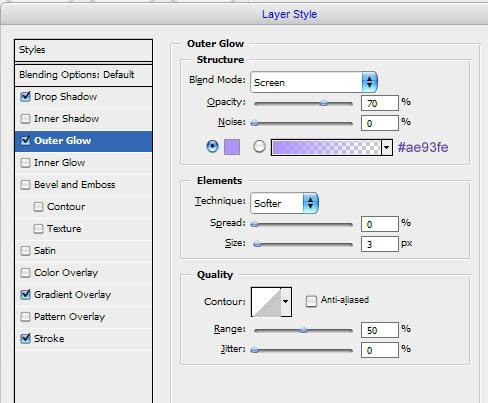
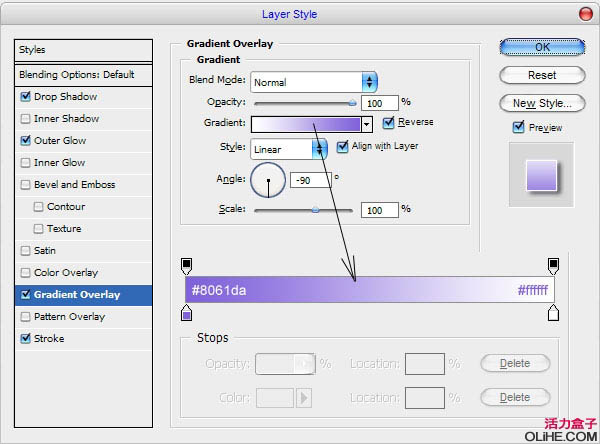
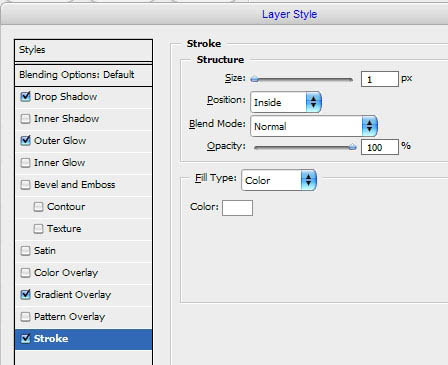

7、在图层面板上右击图层,选择复制图层样式菜单。
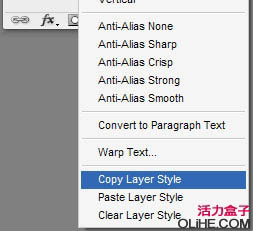 8、在字母’p’图层的下方写出另一个字母’h’。
8、在字母’p’图层的下方写出另一个字母’h’。

9、然后在图层面板上右击图层,选择粘贴图层样式菜单。
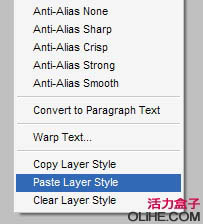

10、用同样的方式添加其他的字母。

11、我想给背景添加一些形状。现在,使用自定义形状工具,然后在形状栏里选择星形。(如下图)
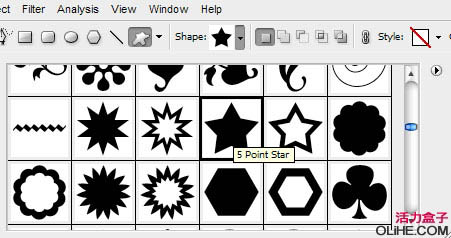
12、在背景上添加这个形状:

13、添加之后,填充不透明度设置为0%,在当前层上应用描边的图层样式,参数及效果如下图:
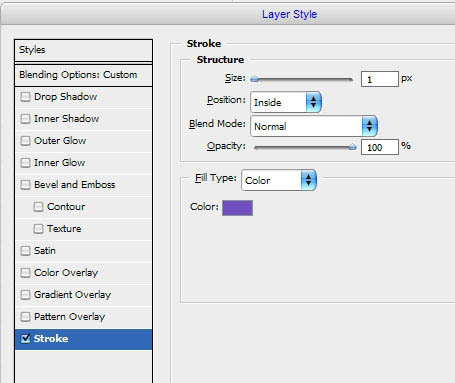

14、用同样的方法添加更多的星星就完成喽,效果如下图:


1、首先创建一个新文件,大小300 * 500像素,填充颜色#1a142c。
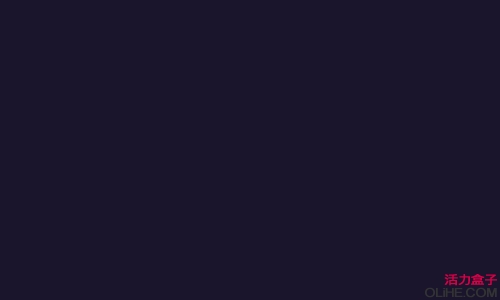
2、创建一个新层,用椭圆选框工具像我下图这样创建选区,并用另一种颜色#6d56b2填充它。
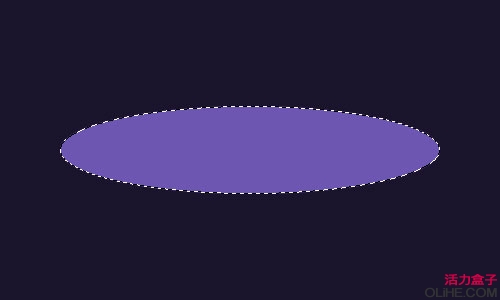
3、按Ctrl + D完成选区,应用:滤镜 > 模糊 > 高斯模糊,设置如下图:
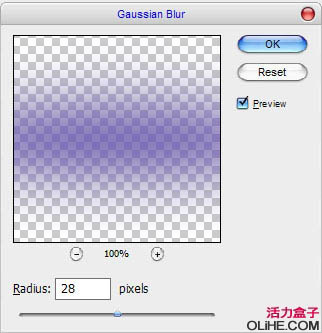
4、改变当前层的不透明度为70%。

5、让我们在背景上工作,现在我们开始创建文本效果!选择水平文字工具,用KabelBd字体和任何颜色写出字母P。
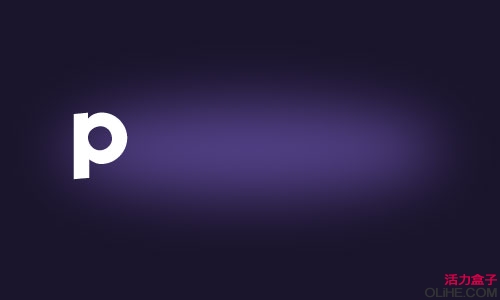
6、之后,在当前文本层应用下图的混合选项:投影、外发光、渐变叠加、描边,参数及效果如下图。
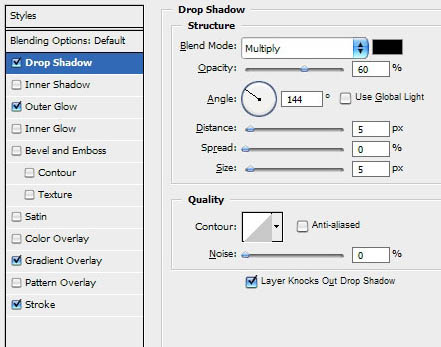
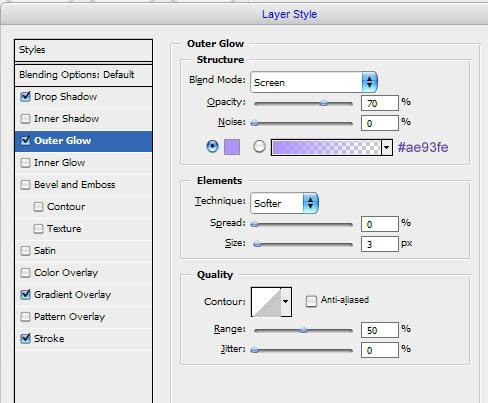
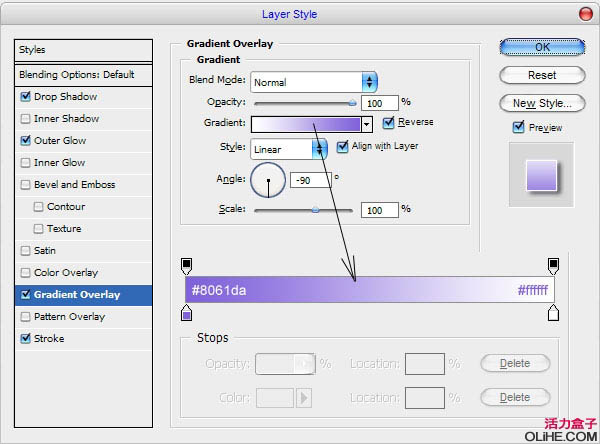
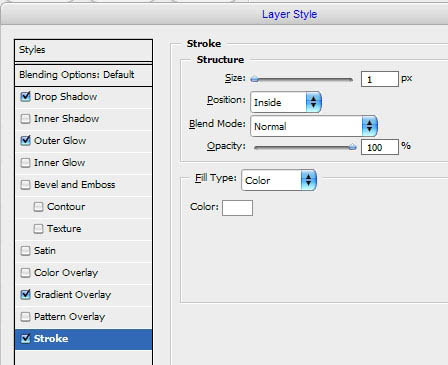

7、在图层面板上右击图层,选择复制图层样式菜单。
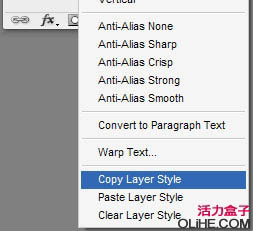 8、在字母’p’图层的下方写出另一个字母’h’。
8、在字母’p’图层的下方写出另一个字母’h’。 
9、然后在图层面板上右击图层,选择粘贴图层样式菜单。
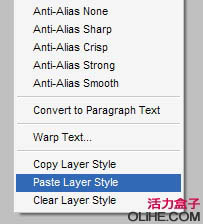

10、用同样的方式添加其他的字母。

11、我想给背景添加一些形状。现在,使用自定义形状工具,然后在形状栏里选择星形。(如下图)
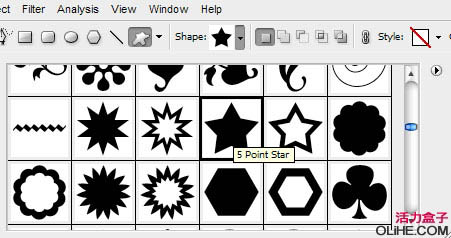
12、在背景上添加这个形状:

13、添加之后,填充不透明度设置为0%,在当前层上应用描边的图层样式,参数及效果如下图:
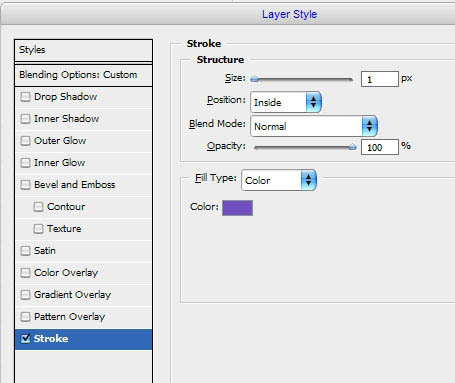

14、用同样的方法添加更多的星星就完成喽,效果如下图:

加载全部内容