Photoshop 简单漂亮的彩色水晶字
笨笨 人气:0
最终效果

1、新建一个500 * 300像素的文件,使用文字工具输入下面的文字,得到图层1。

2、使用“矩形工具”建立选区。

3、双击文字层,打开图层样式面板,设置“颜色叠加”选项,如下。
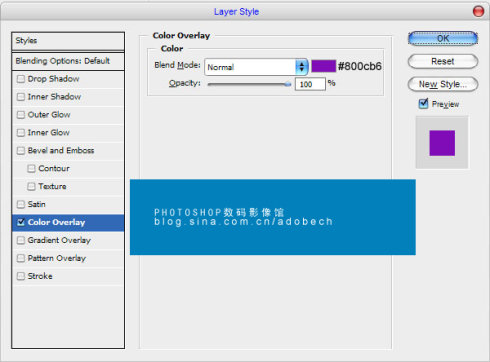
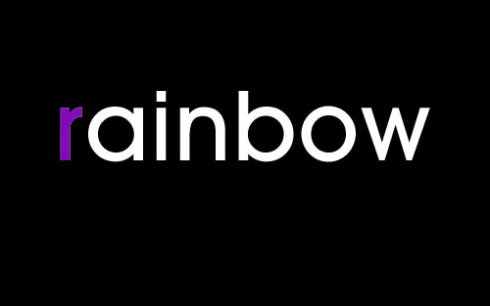
4、按照相同的方法,选中不同的文字,应用图层样式。
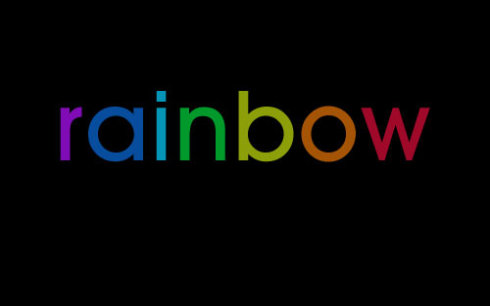
5、拷贝图层,得到图层2,拖到图层1下面,执行滤镜/模糊/动感模糊,参数设置如下:
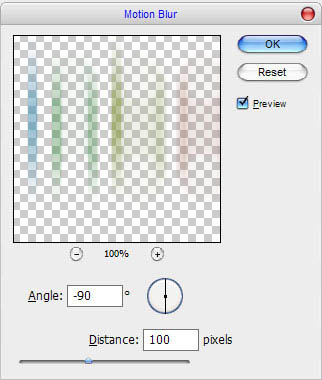

6、按CTRL的同时单击图层1,得到位选区,然后用矩形选框工具把下面的选区减去。

7、新建图层3,用白色填充,改不透明度。然后输入下面的小文字。
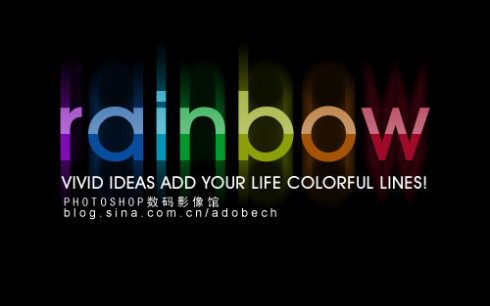
8、应用图层样式。设置渐变,如下图:

最终效果:


1、新建一个500 * 300像素的文件,使用文字工具输入下面的文字,得到图层1。

2、使用“矩形工具”建立选区。

3、双击文字层,打开图层样式面板,设置“颜色叠加”选项,如下。
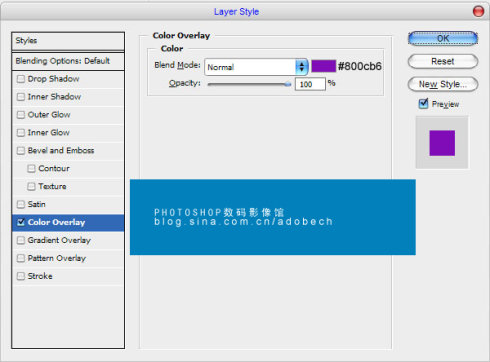
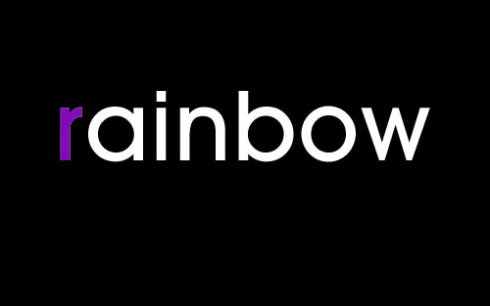
4、按照相同的方法,选中不同的文字,应用图层样式。
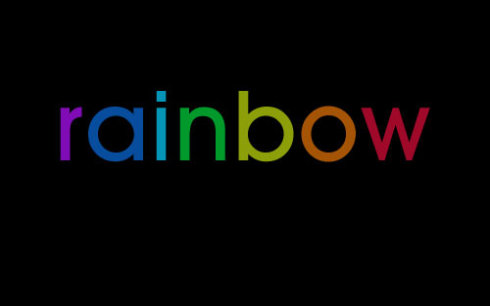
5、拷贝图层,得到图层2,拖到图层1下面,执行滤镜/模糊/动感模糊,参数设置如下:
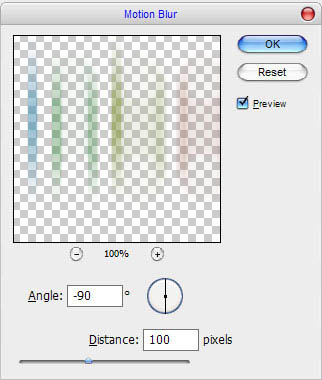

6、按CTRL的同时单击图层1,得到位选区,然后用矩形选框工具把下面的选区减去。

7、新建图层3,用白色填充,改不透明度。然后输入下面的小文字。
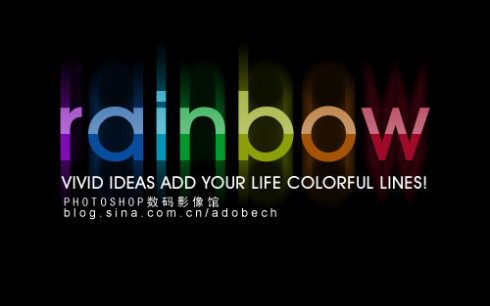
8、应用图层样式。设置渐变,如下图:

最终效果:

加载全部内容