Photoshop 光滑的蓝色水晶字制作教程
软件云 人气:0
最终效果

1、创建一个新文件(文件>新建),分辨率为1920×1200px /72 dpi。 然后选择油漆桶工具(G),用蓝色填充我们的第一层。颜色代码#17CBFF。
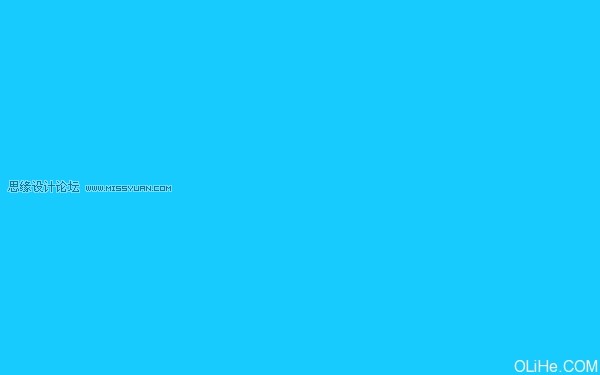
2、现在选择画笔工具(B),应用如下参数:不透明度30%,颜色代码#0499E6。
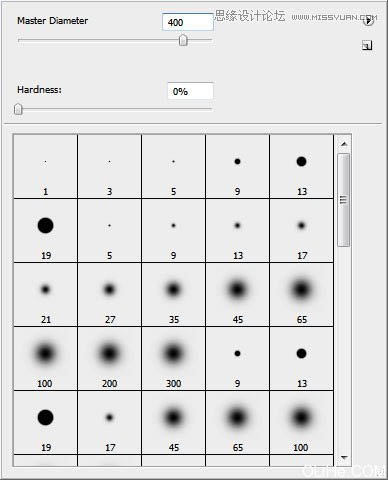
3、在蓝色背景的侧面涂抹(如下图)。
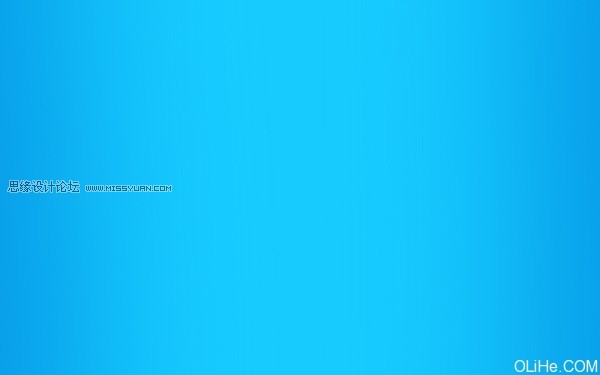
4、还有底边。
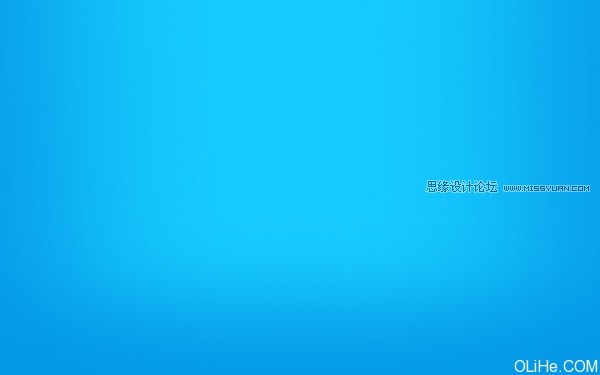
5、使用水平文字工具(T),输入单词‘aqua’(由单独的字母组成)。字母的参数都如下图,除了Q:
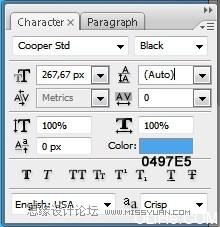
6、字母Q的参数。
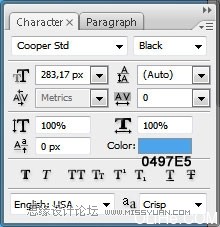
7、把字母放置在如下图所示的位置上。
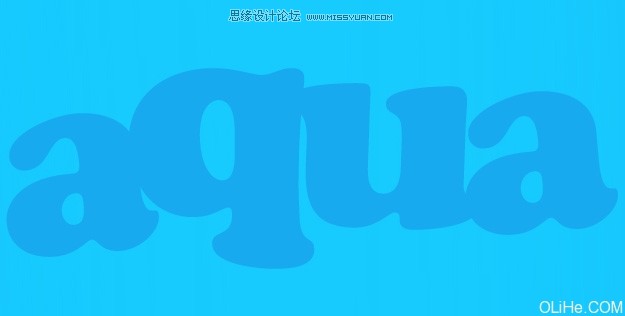
8、选中图层面板中的字母层,按Shift键点击层。然后按Ctrl + J,选中的层将被复制。使用移动工具(V)往下移动它们,改变它们的颜色为#084DA2。

9、现在在混合选项中对每个字母使用:外发光。(参数如下)
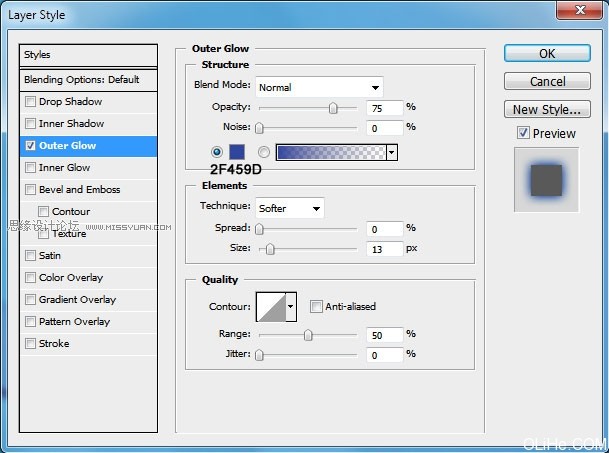
这就是你目前得到的结果。

10、现在选择下一个混合选项,对所有字母使用内阴影,除了最后一个字母。
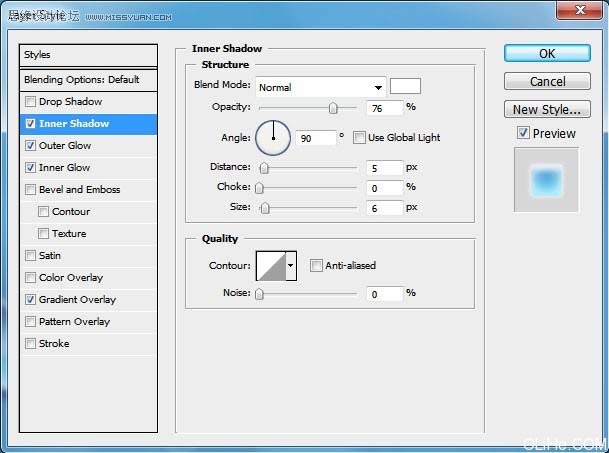
混合选项——外发光。
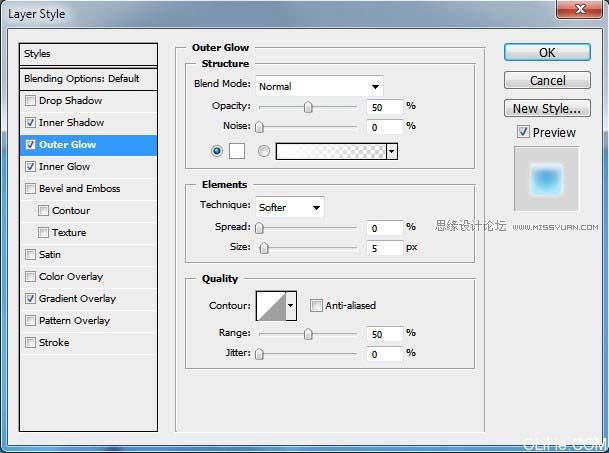
混合选项——内发光。

混合选项——渐变叠加。
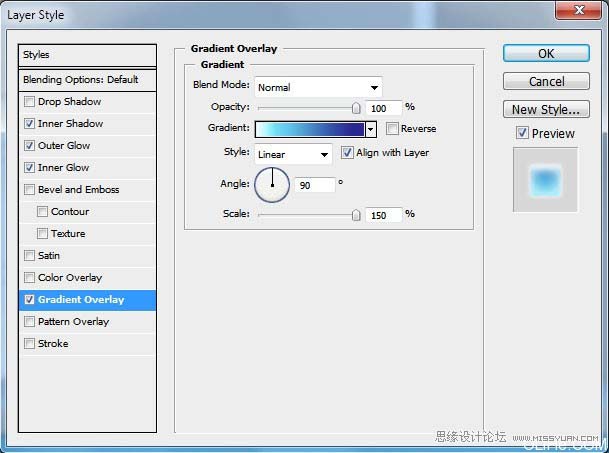
渐变设置。
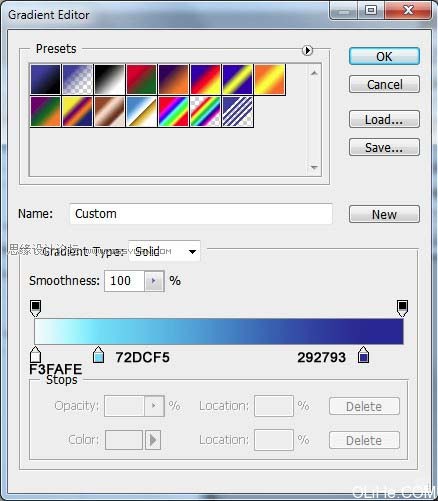
这个字母的颜色变成了一种微妙的海洋蓝的感觉。
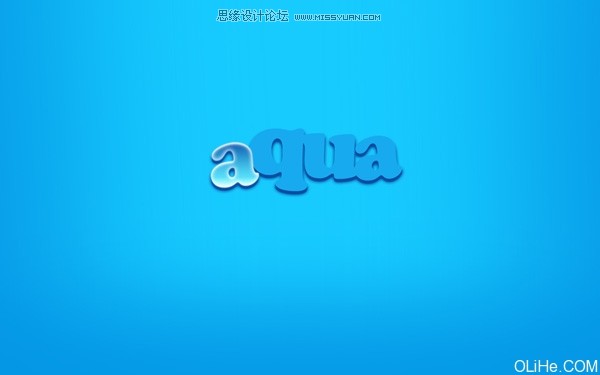

11、最后这个字母与其他几个字母所有的参数相同,再加上下图这个混合选项:光泽。
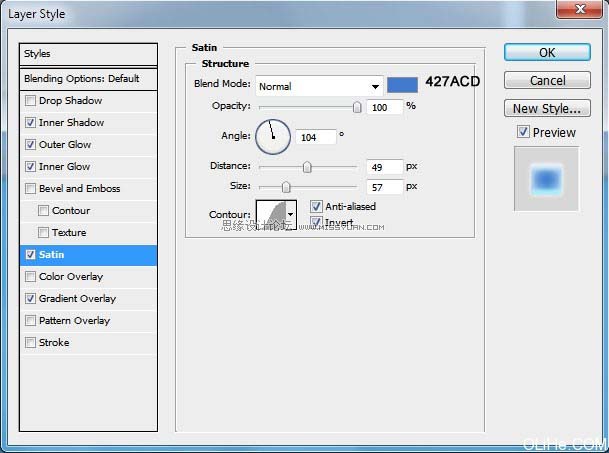
你会在图片上看到最后一个字母比其他的字母暗一些。

12、在新的图层上,我们将创建字母的阴影。每个字母的画笔参数是相同的。

13、使用椭圆工具(U),按照下图画一个椭圆:

14、填充参数如下:
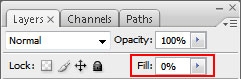 15、混合选项——内阴影的参数。
15、混合选项——内阴影的参数。
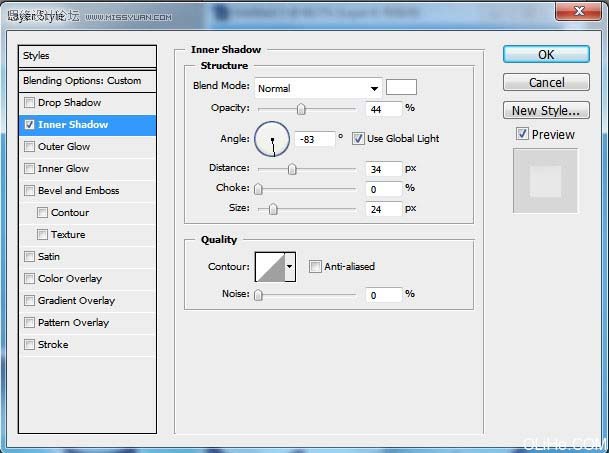
做完之后的效果如下:

16、继续在同一图层上工作。按Ctrl+左击字母图层标记第一个字母。当字母被选中时,按图层蒙版键:

17、最后,我们只在必要的区域上强调了亮光。

18、对其他字母做同样的步骤。

19、在最后阶段,我们将画上升的气泡。我们将选择椭圆工具(U)描绘一个圆圈。
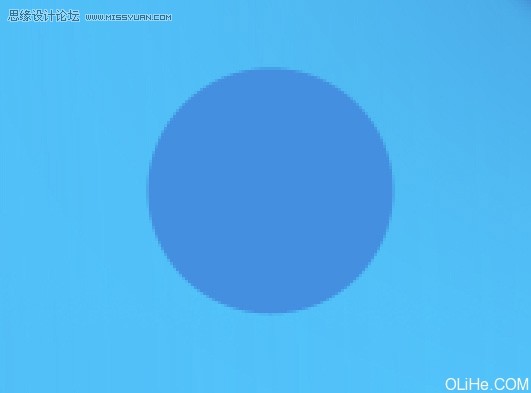
20、图层填充0%,然后设置混合选项如下。
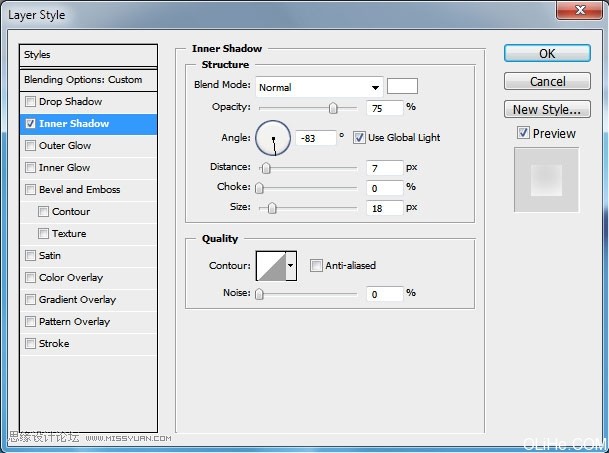
我们得到了一个透明的球体。

21、在里面画另一个圆形,同样图层填充0%。
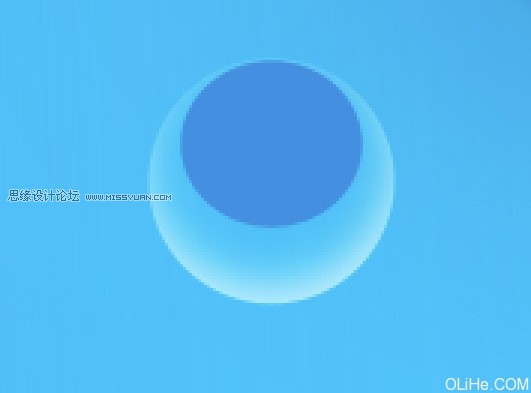
22、设置混合选项如下。
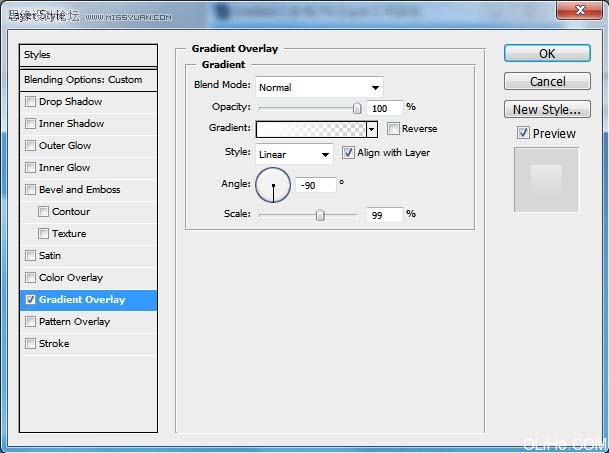
我们得到了一个上升的气泡。

23、然后复制我们所做的气泡,并改变其大小(按Ctrl+T)和位置,如下图:

最终效果:


1、创建一个新文件(文件>新建),分辨率为1920×1200px /72 dpi。 然后选择油漆桶工具(G),用蓝色填充我们的第一层。颜色代码#17CBFF。
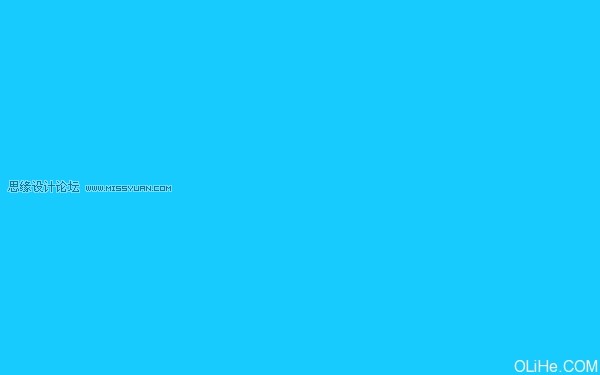
2、现在选择画笔工具(B),应用如下参数:不透明度30%,颜色代码#0499E6。
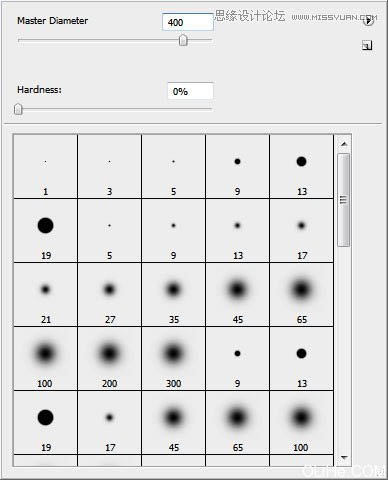
3、在蓝色背景的侧面涂抹(如下图)。
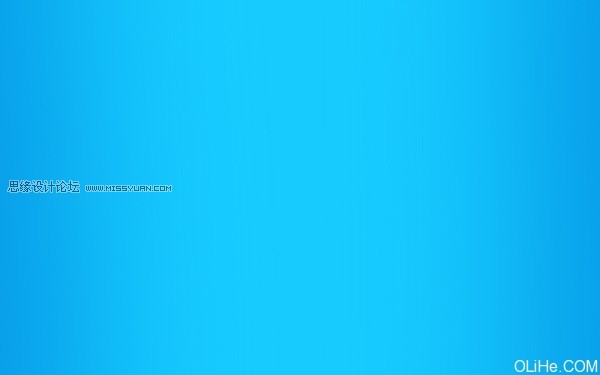
4、还有底边。
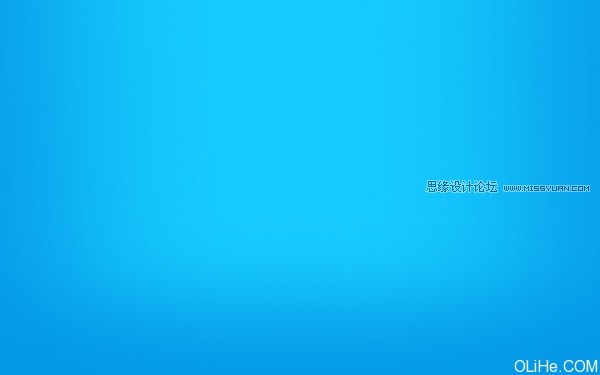
5、使用水平文字工具(T),输入单词‘aqua’(由单独的字母组成)。字母的参数都如下图,除了Q:
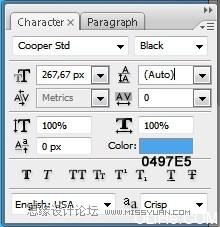
6、字母Q的参数。
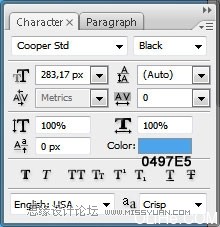
7、把字母放置在如下图所示的位置上。
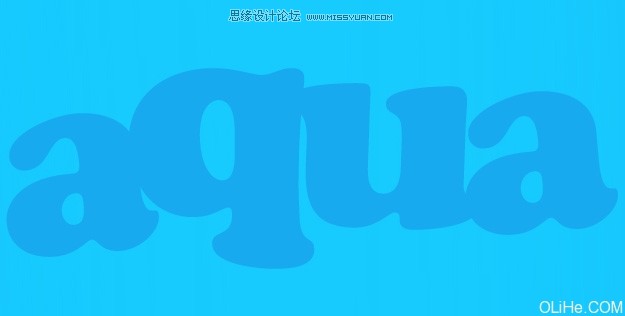
8、选中图层面板中的字母层,按Shift键点击层。然后按Ctrl + J,选中的层将被复制。使用移动工具(V)往下移动它们,改变它们的颜色为#084DA2。

9、现在在混合选项中对每个字母使用:外发光。(参数如下)
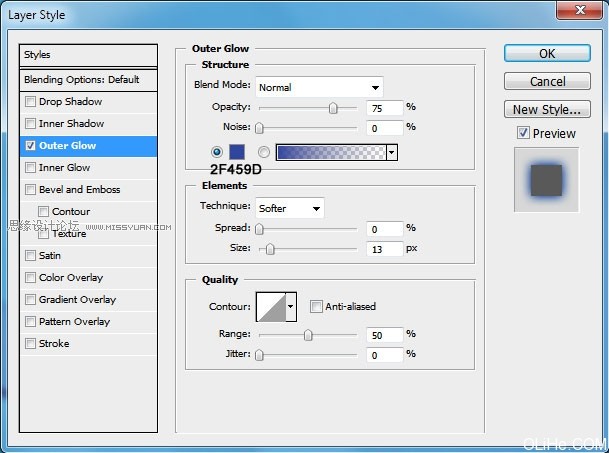
这就是你目前得到的结果。

10、现在选择下一个混合选项,对所有字母使用内阴影,除了最后一个字母。
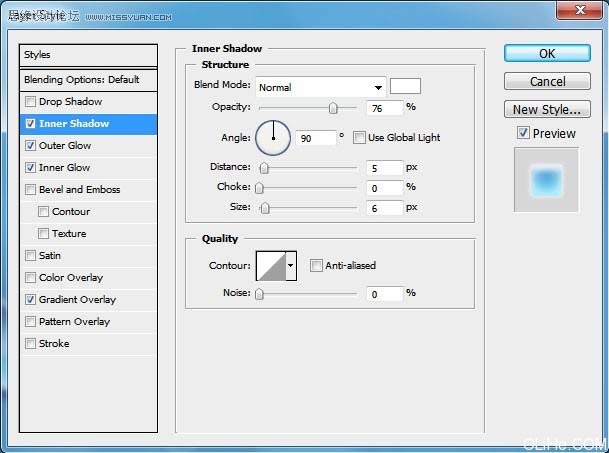
混合选项——外发光。
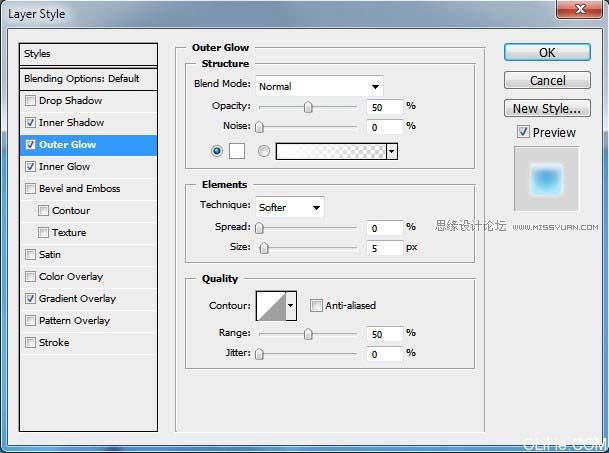
混合选项——内发光。

混合选项——渐变叠加。
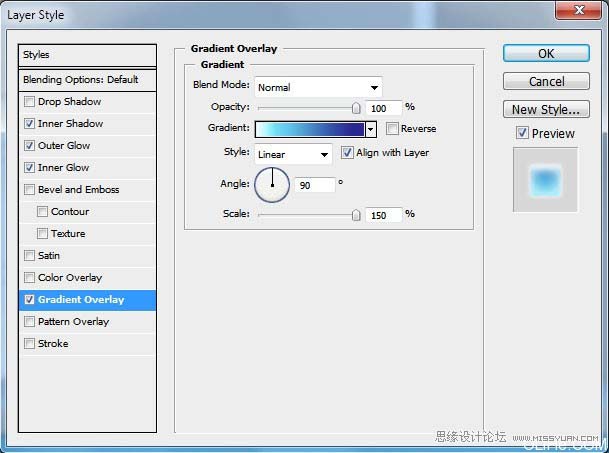
渐变设置。
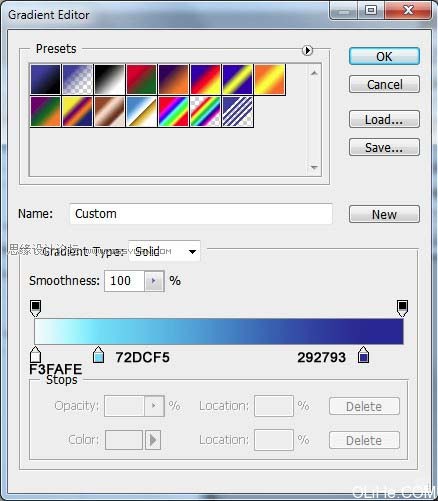
这个字母的颜色变成了一种微妙的海洋蓝的感觉。
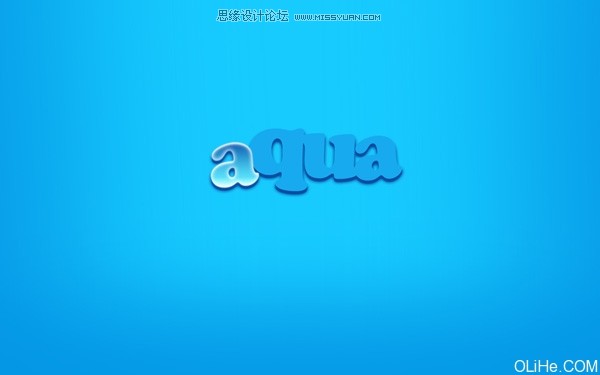

11、最后这个字母与其他几个字母所有的参数相同,再加上下图这个混合选项:光泽。
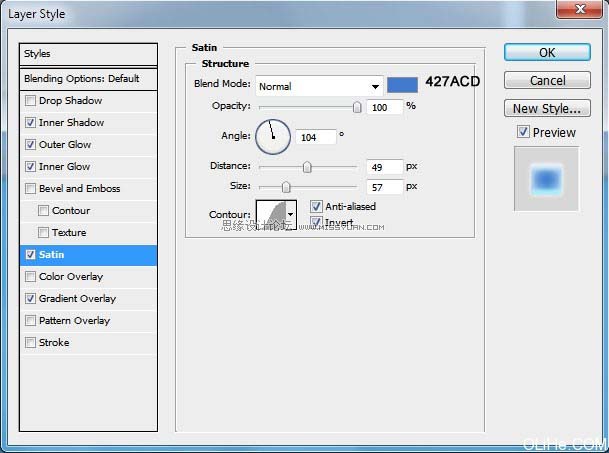
你会在图片上看到最后一个字母比其他的字母暗一些。

12、在新的图层上,我们将创建字母的阴影。每个字母的画笔参数是相同的。

13、使用椭圆工具(U),按照下图画一个椭圆:

14、填充参数如下:
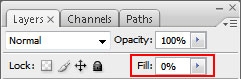 15、混合选项——内阴影的参数。
15、混合选项——内阴影的参数。 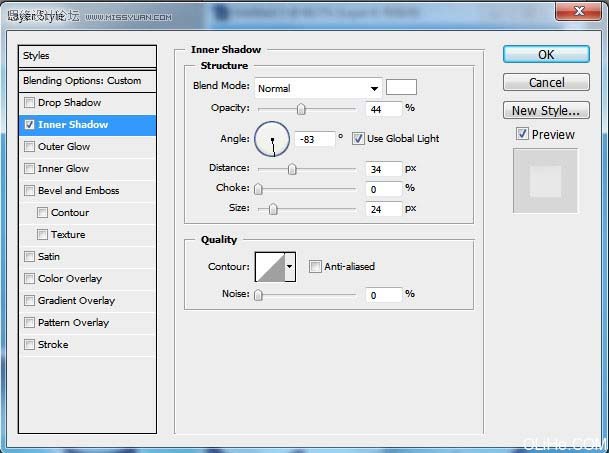
做完之后的效果如下:

16、继续在同一图层上工作。按Ctrl+左击字母图层标记第一个字母。当字母被选中时,按图层蒙版键:
17、最后,我们只在必要的区域上强调了亮光。

18、对其他字母做同样的步骤。

19、在最后阶段,我们将画上升的气泡。我们将选择椭圆工具(U)描绘一个圆圈。
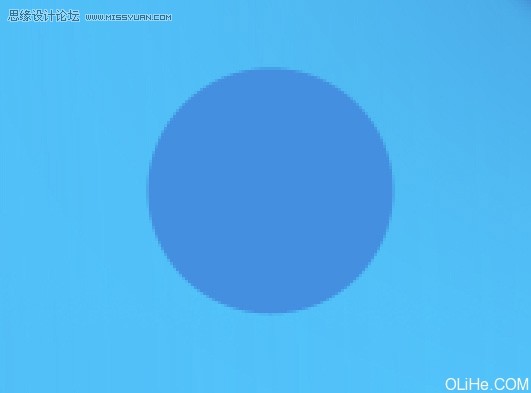
20、图层填充0%,然后设置混合选项如下。
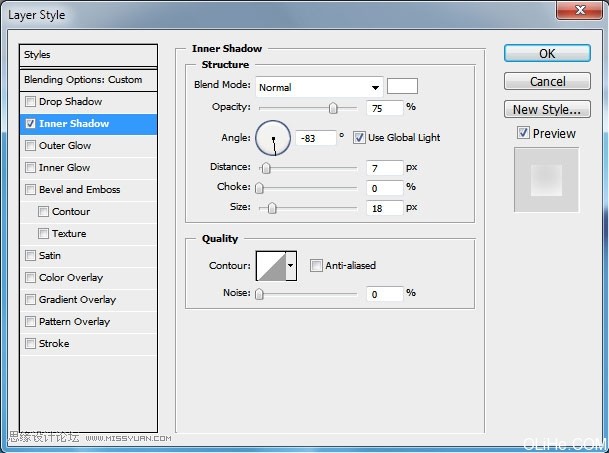
我们得到了一个透明的球体。

21、在里面画另一个圆形,同样图层填充0%。
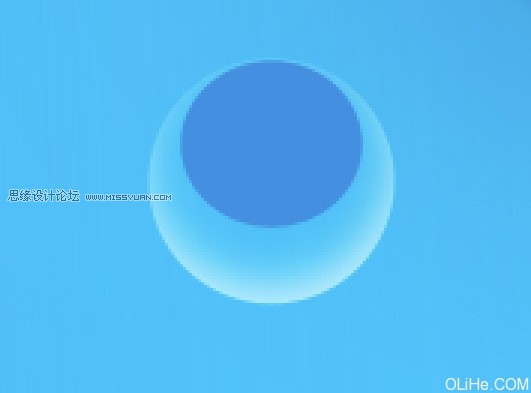
22、设置混合选项如下。
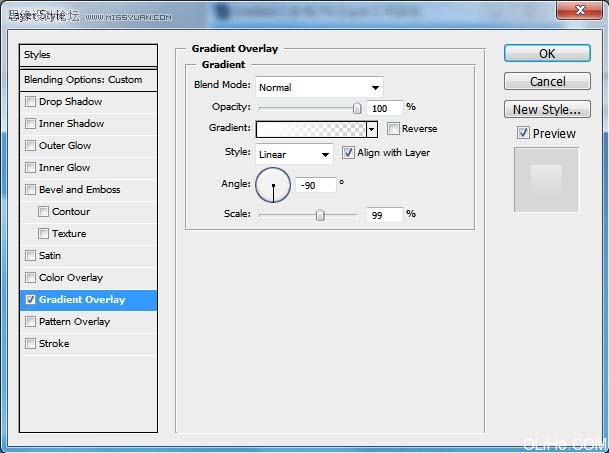
我们得到了一个上升的气泡。

23、然后复制我们所做的气泡,并改变其大小(按Ctrl+T)和位置,如下图:

最终效果:

加载全部内容