Photoshop怎么快速制作立体3D文字效果?
qq398767661 人气:0ps中想要制作3d效果的文字,该怎么制作呢?下面我们就来看看详细的教程。

1、打开PHOTOSHOP CC软件,新建一个空白文档,300dpi分辨率,A4大小。
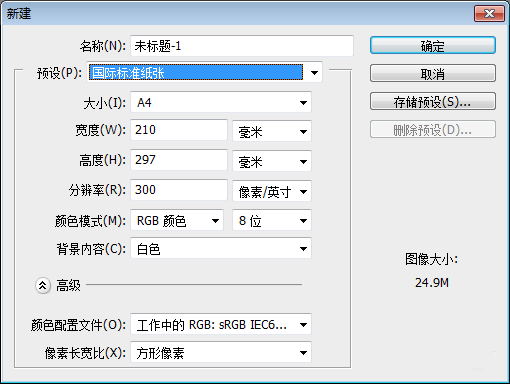
2、点击左侧文字工具,在文档中输入文字 ,例如这里输入 百度经验,字体使用粗黑体。
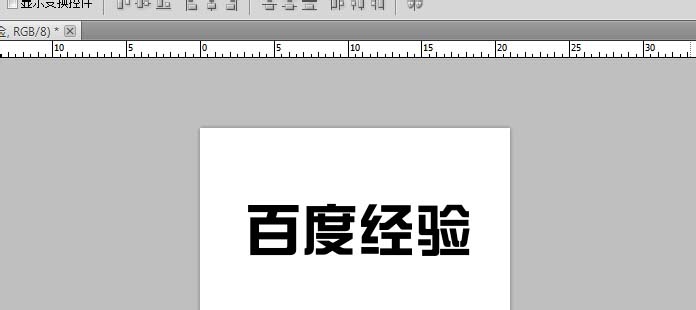
3、点击3D菜单下的 凸纹-文本图层,生成3d立体文字大体形状。在对话框中点击第一种3d样式,深度值为6,缩放0.4,材质选择无纹理。其余选择默认值即可。
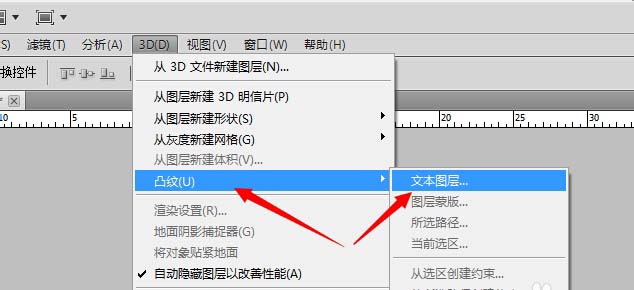
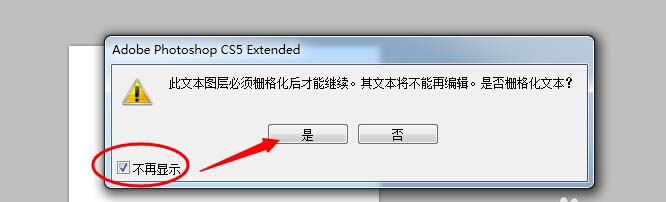
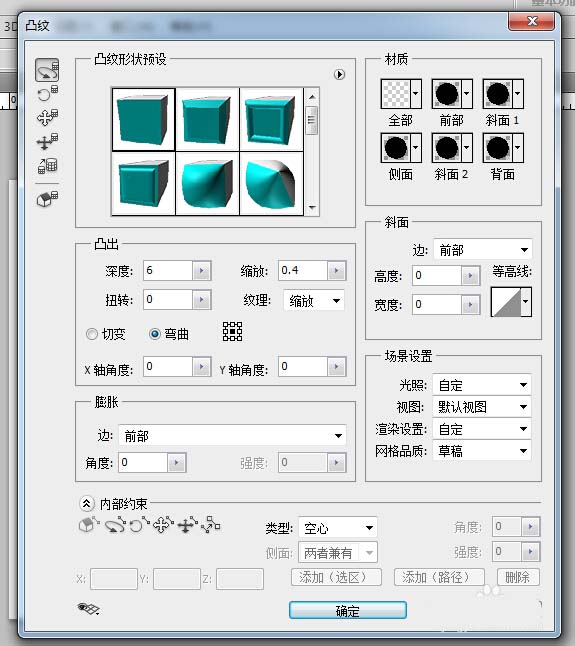
4、点击左侧工具栏中的3D按钮,旋转文字角度到满意为止。
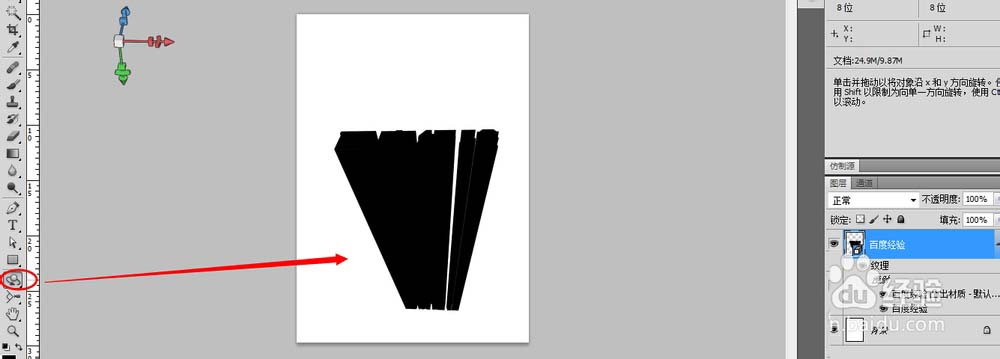
5、点击菜单窗口 中的 3D,弹出3D属性框,选择 百度经验凸出材质,漫射右侧下拉箭头选择载入纹理。
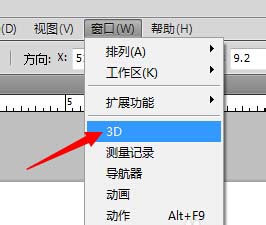
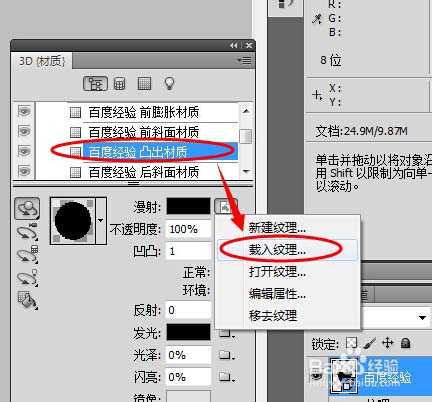
6、选择准备好的贴图,点击确定,将图片贴到立体文字表面。
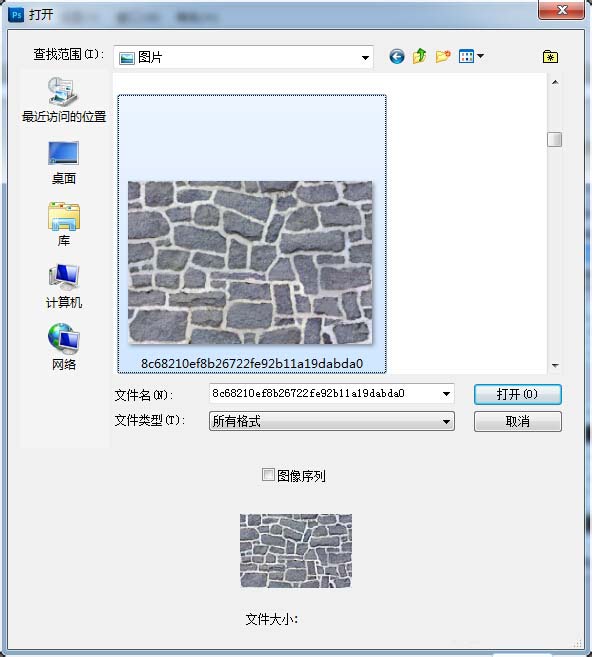
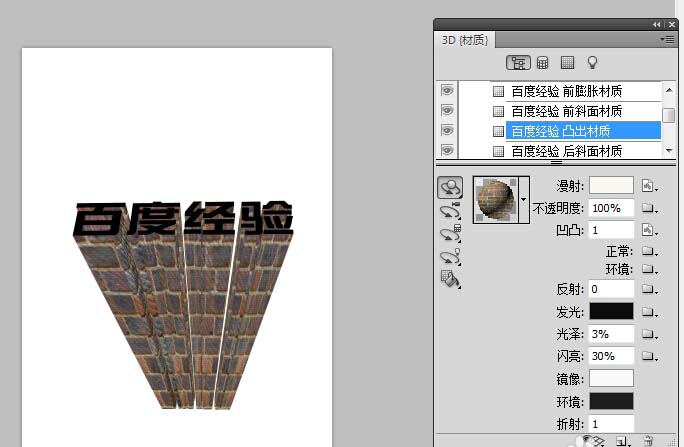
7、贴图之发现纹理很粗,几乎变形了,接着我们打开下拉箭头的编辑属性,把U和V的值都设置成10,这样看起来就好多了。
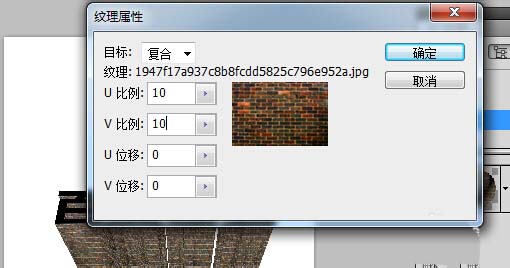
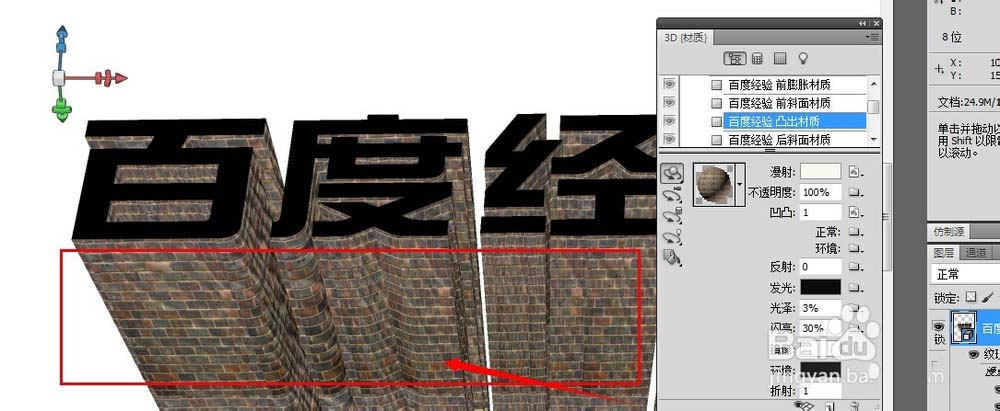
8、接下来设置 百度经验前膨胀材质,方法同上,如下图所示。
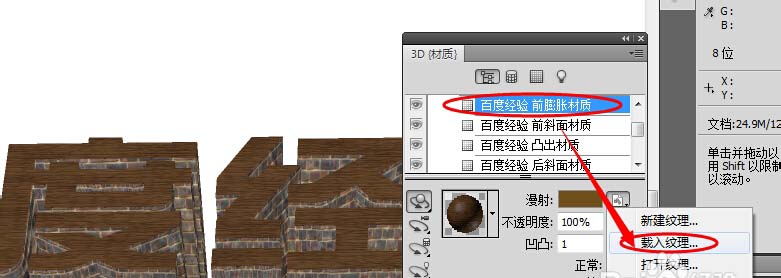
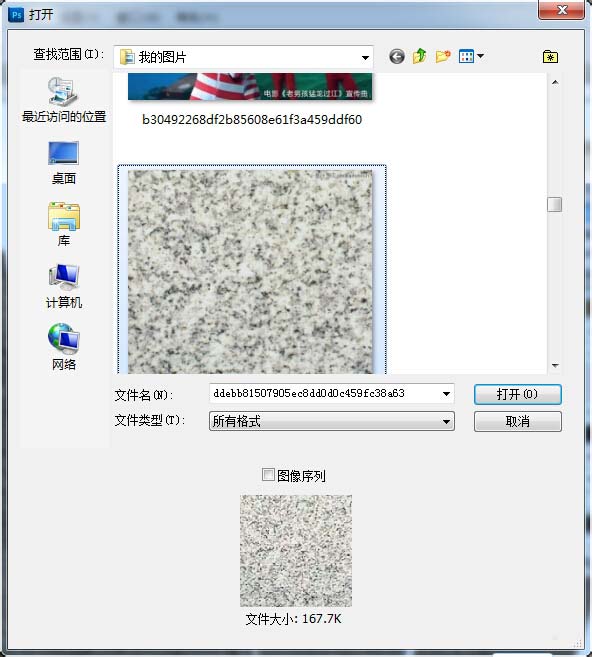

以上就是ps设计3d立体文字的教程,希望大家喜欢,请继续关注软件云。
加载全部内容