Photoshop制作火焰燃烧动态文字效果
duanhunke001 人气:0今天为大家介绍如何利用PS制作动态的火焰燃烧的效果,教程真的很不错,值得大家学习,来看看吧!
步骤:
1、新建一个的文件(大小自定),用油漆桶工具填充背景色为黑色。
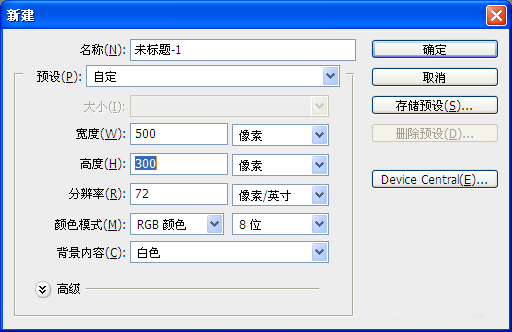
2、点击文字工具,调整好字体、字号,选择黄色,输入文字(自由输入)
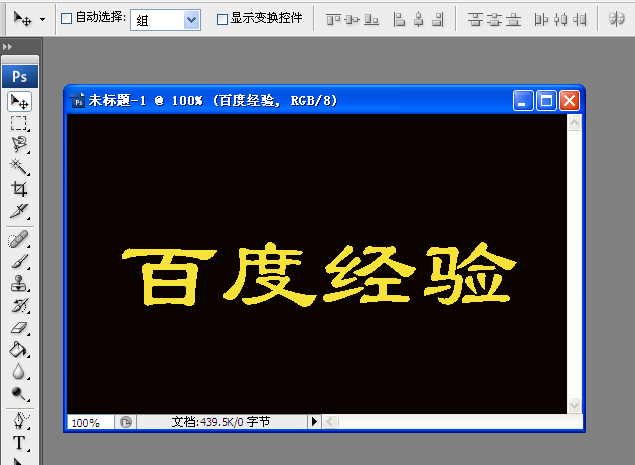
3、点击图层/合并可见图层,将文字图层与背景层合并
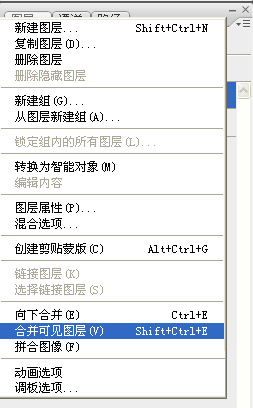
4、选择“图像"菜单——”旋转画布“——”顺时针90度“
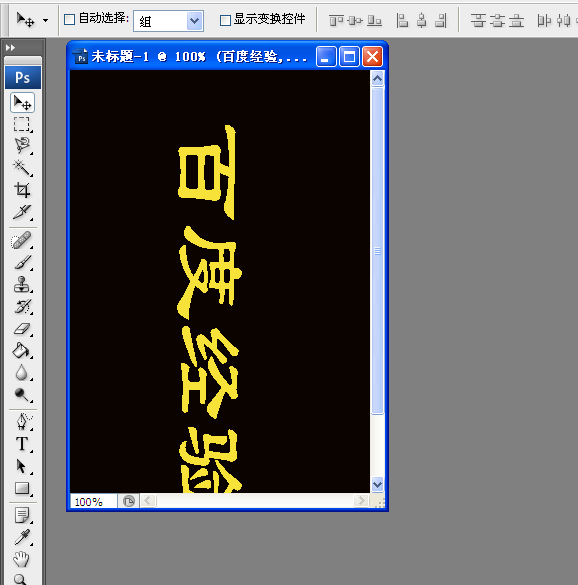
5、选择“滤镜”菜单下的“风格化”——“风”,
风向“从左”,注意预览中的文字边缘,感觉风不够大的话,多执行几次该命令,这里执行三次(注意栅格化文字)

6、这里只是把文字吹出来了。但是并不象火焰,
现在使文字恢复原来的方向,选择“滤镜”菜单下的“风格化”——“扭曲”——“波纹”,只是单一的黄色效果出来了

7、选择“图像"菜单——”模式“——”灰度“
选择“图像"菜单——”模式“——”索引颜色“——”颜色表“
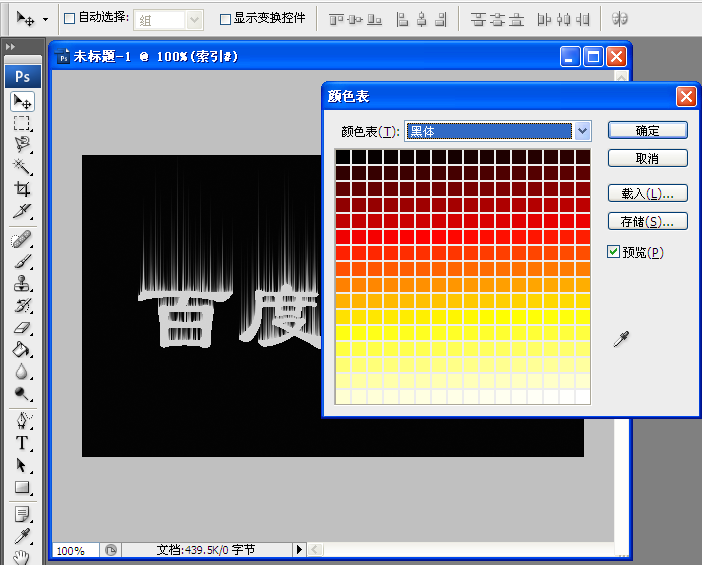
8、至此火焰文字已经制作成功了,保存一下,查看效果。

制作火焰动画效果
上面的虽然有火焰燃烧的效果,但不是动态的,现在打开刚刚保存的文件,
选择“窗口"菜单——”动画“,点击动画窗口,在0秒的地方,在出现的下拉式菜单中设置延迟时间为0.5秒(自由设定)复制两个帧,如下图

点击图层面板复制两个图层出来(与帧数一致),最下一个图层保持不动,选择中间的图层,选择”图像“——”调整“——”色相/饱和度“,改下色相和饱和度的数值(只要不相同即可)
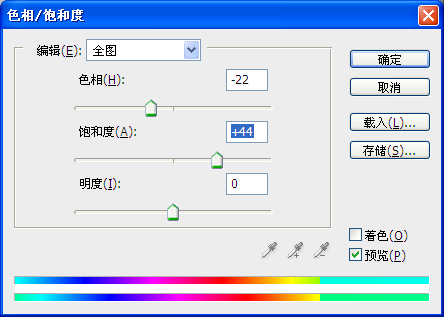
最上面的图层同样改下色相和饱和度的数值(只要不相同即可),
最后设置帧的显示,选择第1帧,只显示最下一个图层,隐藏其他两个图层。
选择第2帧,只显示中间的图层,隐藏其他两个图层。
选择第3帧,只显示最上一个图层,隐藏其他两个图层。

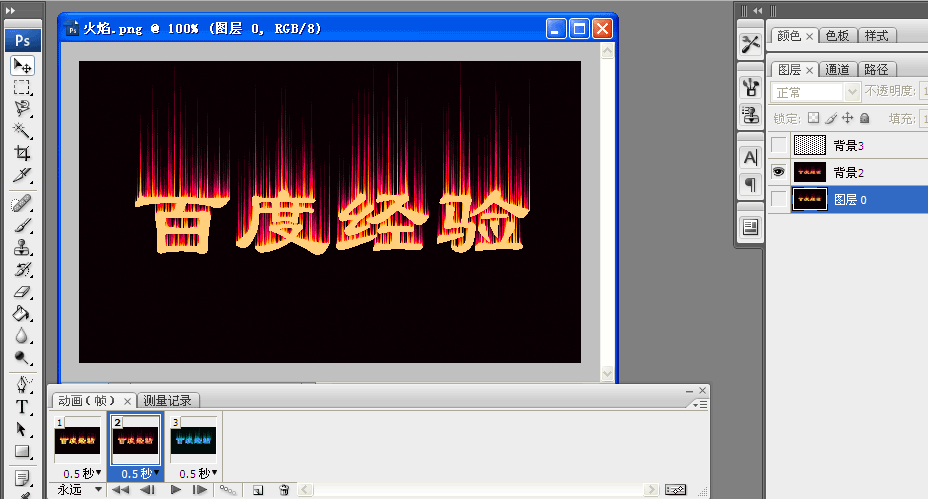
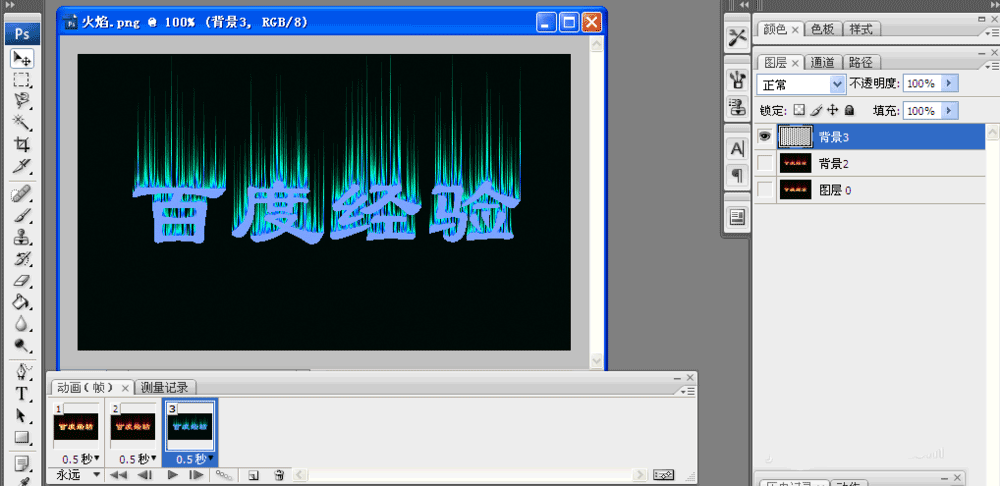
全部帧调整完成后,点击下面的播放按纽,测试动画效果。
点击存储为Web和设备所用格式(D),保存为GIF格式

以上就是PS制作火焰燃烧动态文字效果方法介绍,操作很简单的,大家学会了吗?希望能对大家有所帮助!
相关阅读:
加载全部内容