Photoshop怎么使用3D工具设计立体字?
软件云 人气:0在生活中,我们经常看到较多3D字体的效果,下为就为大家简单讲解一下PS中3D工具的使用方法。
1、首先,我们新建画布,使用文字工具输入内容(自行设置字体,大小,颜色任意);之后,添加图层样式--渐变叠加(可按个人喜好进行设置)。

2、设置完毕后,在文字图层上右键--栅格化图层样式。并点击工具栏上的3D工具---从所选图层新建3D凸出。
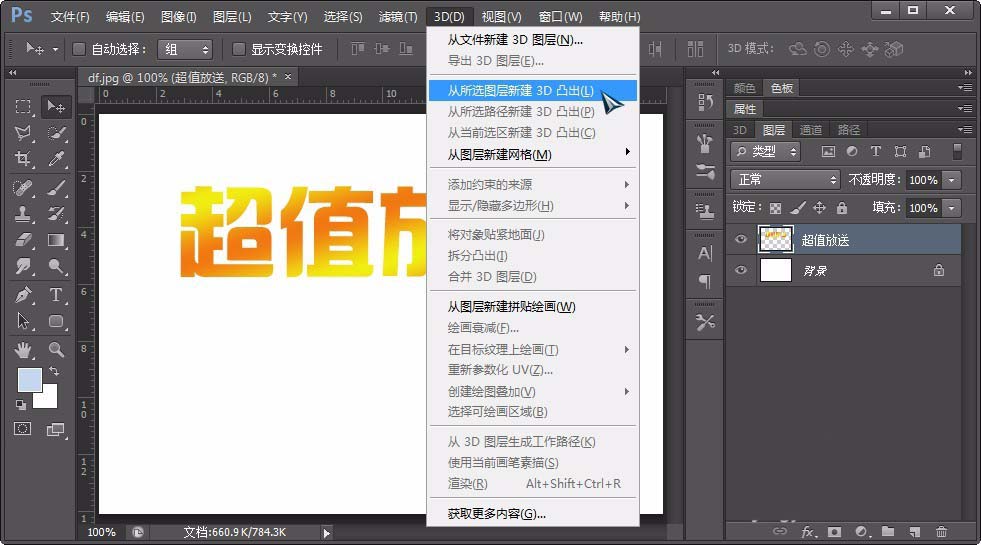
3、开启后,软件自动执行,效果如图:

4、在空白位置点击鼠标,会出现从任意角度观看的效果。

5、点击上方的”日光“,可看到不同方向日照效果。

6、鼠标点击左下角轴线,可看到不同方向的3D效果。

7、之后,用鼠标点击文字内容,会出现纹理映射及阴影的凸出程度,可按需要自行调节。

8、鼠标点击文字两次,会调出阴影设置画面,可设置阴影的锥度,深度等。

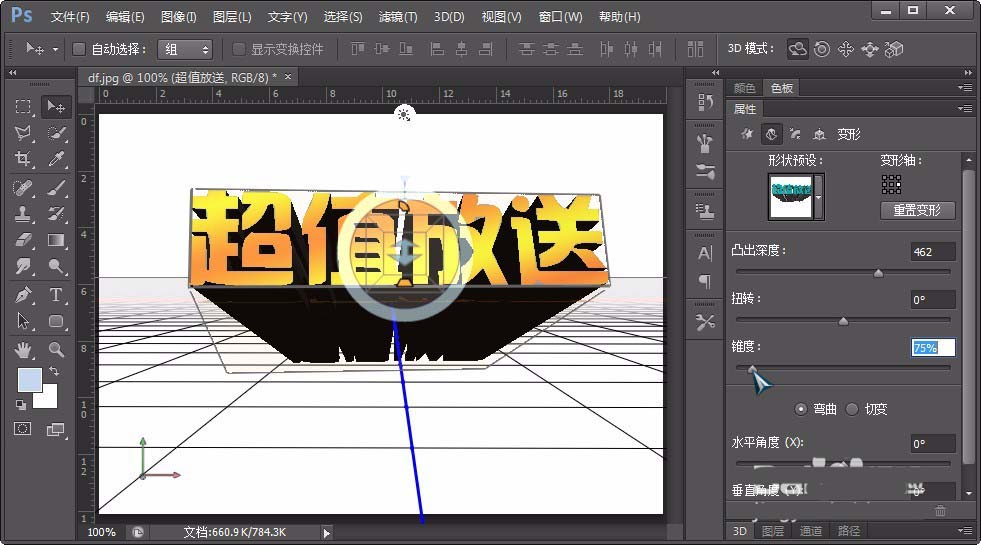
9、点击阴影部分,可设置阴影的”发光“及”环境“颜色。

10、如确定3D效果OK,点击图层按钮--在3D图层上右键--栅格化3D,如图。


加载全部内容