Photoshop精修带塑料瓶盖的化妆品产品图教程
昀恒 人气:0ps怎样精修带塑料瓶盖的化妆品产品图?运用PHOTOSHOP软件,可以很简单的制作大家想要的照片,下面和小编一起来看看具体步骤吧。
最终效果

原图

具体步骤:
1、把上面的原图素材保存到本机,打开PS软件,再打开保存的素材。

2、我们先来了解一下化妆品的构造,分为:瓶身、金属盖、塑料盖三个部分,如下图。

3、原图拍摄的不够清晰,布光也不是很好,需要重新绘制。按Ctrl + J 把背景图层复制一层,再把背景填充与原来背景一样的淡灰色,如下图。

4、新建一个组,命名为“瓶身”,如下图。
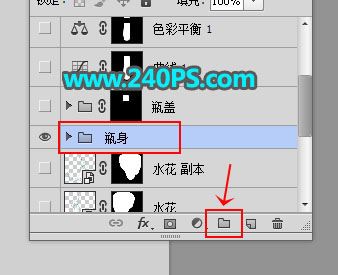
5、用钢笔工具勾出瓶身的轮廓路径,按Ctrl + 回车把路径转为选区。

6、给组添加蒙版。
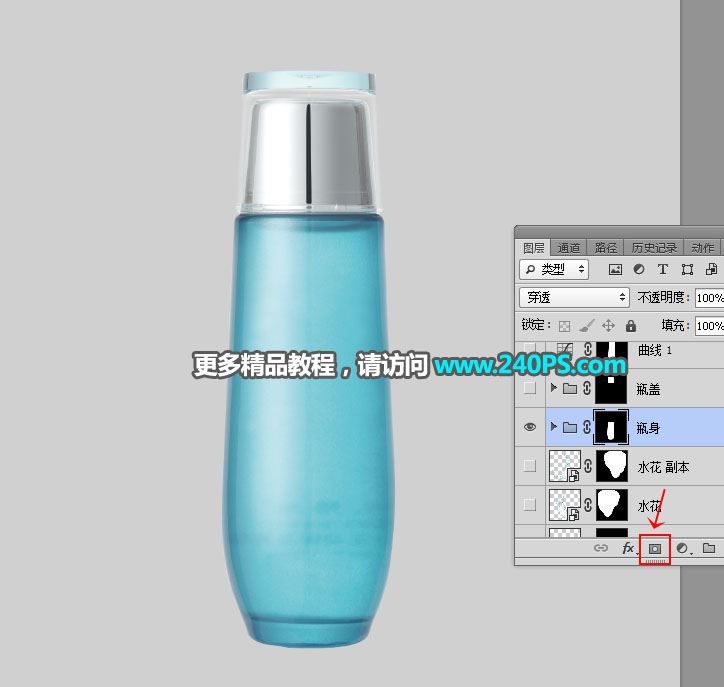
7、在组里新建一个图层,用吸管工具吸取瓶身固有色,如下图红框位置颜色。
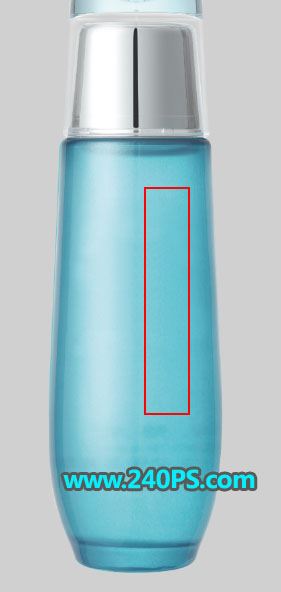
8、用油漆桶工具把当前图层填充吸取的颜色,可以把原图暂时隐藏,观看一下效果。
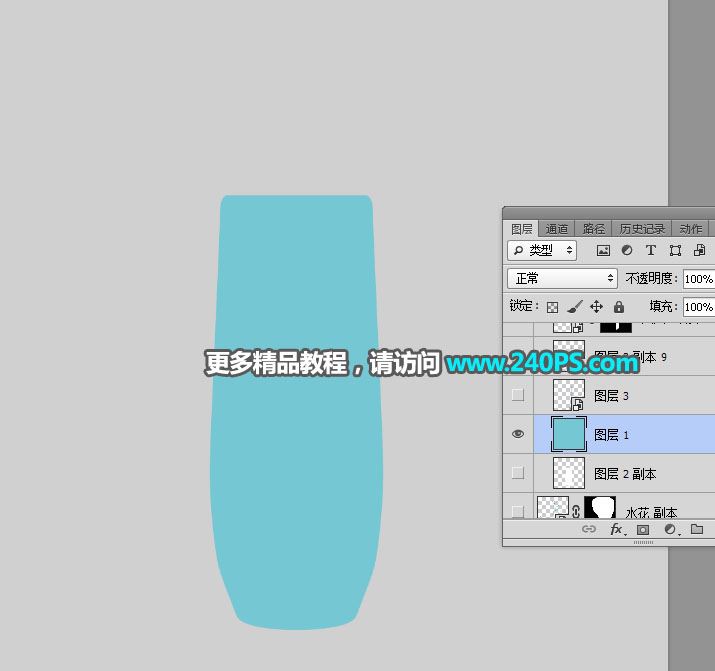
9、新建一个图层,用钢笔工具勾出边缘暗部选区,然后吸取瓶子暗部颜色进行填充,按Ctrl + D 取消选区,如下图。
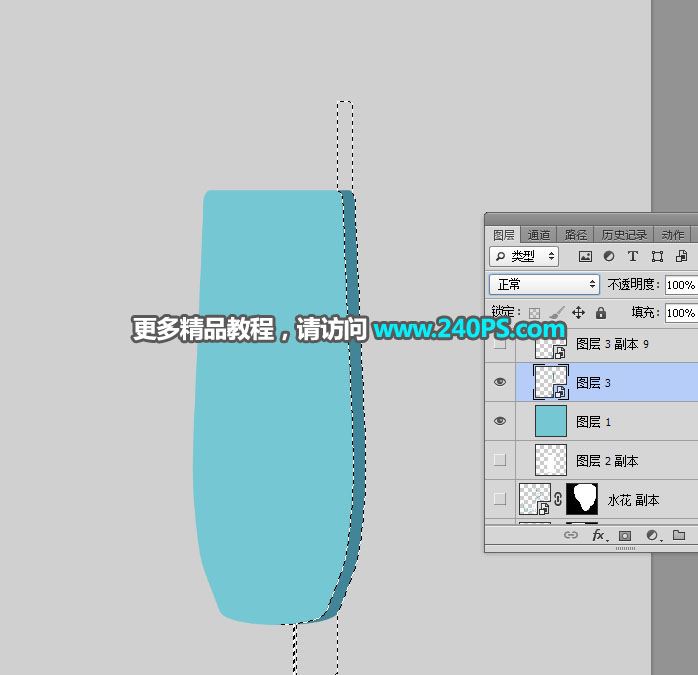


10、然后点击图层面板右上角的菜单,选择“转换为智能对象”。
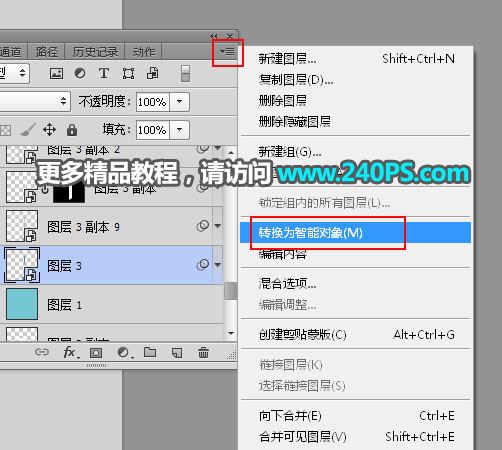
11、选择菜单:滤镜 > 模糊 > 高斯模糊,半径设置为20,确定后把图层混合模式改为“正片叠底”,如下图。
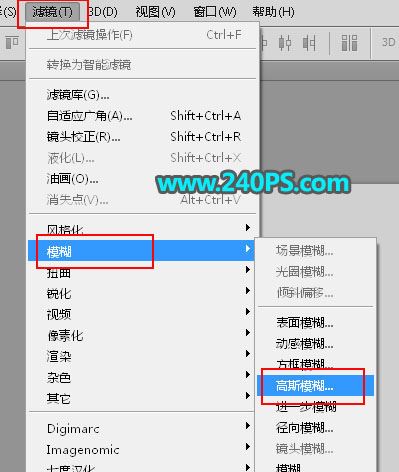


12、按Ctrl + J 把当前图层复制一层,选择菜单:编辑 > 变换 > 水平翻转。
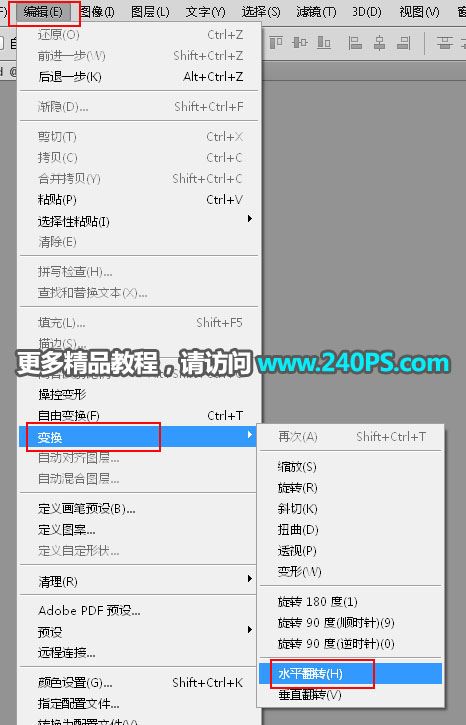
13、用移动工具把右侧的暗部移到左侧边缘,如下图。

14、新建一个图层,用钢笔工具勾出右侧边缘部分的高光选区,然后填充白色,按Ctrl + D 取消选区。


15、选择菜单:滤镜 > 模糊 > 高斯模糊,半径设置为8,效果如下图。


16、按住Ctrl键 + 鼠标左键点击瓶身蒙版缩略图,载入瓶身选区。

17、选择任意一款选框工具,然后按小键盘上的向左方向键一下,往左移动一个像素。


18、点击蒙版按钮,给当前图层添加蒙版。

19、左侧边缘的高光也是同样的方法制作,如下图。

20、新建一个图层,用钢笔工具勾出左侧中间部分的高光选区,然后吸取原图高光颜色进行填充,取消选区后把混合模式改为“滤色”,如下图。


21、选择菜单:滤镜 > 模糊 > 高斯模糊,半径为18,确定后添加图层蒙版,用透明度为10%的柔边黑色画笔把高光底部过渡涂出来,如下图。


22、按Ctrl + J 把当前图层复制一层,然后水平翻转一下,再移到右侧中间位置,如下图。

23、新建一个图层,用矩形选框工具拉出下图所示的选区,填充暗部颜色。

24、取消选区后高斯模糊,半径为25。

25、新建一个图层,用钢笔工具勾出底部暗部选区,按Shift + F6 羽化30个像素后填充比暗部稍暗的颜色,取消选区后把混合模式改为“正片叠底”,如下图。


26、新建一个图层,用矩形选框工具拉出下图所示的选区,填充同上的颜色,取消选区后把混合模式改为“正片叠底”,不透明度改为10%;添加图层蒙版,用柔边黑色画笔擦掉不需要的部分。


27、新建一个图层,用钢笔工具勾出底座部分的选区,然后填充固有色,如下图。

28、新建一个图层,按Ctrl + Alt + G 创建剪切蒙版,然后同样的方法制作高光和暗部,过程如下图。


29、新建一个图层,用钢笔工具勾出顶部暗部选区,羽化5个像素后填充暗部颜色,然后取消选区。


30、现在来制作瓶盖部分。新建一个组命名为“瓶盖”,用钢笔工具勾出瓶盖的选区,然后添加蒙版。

31、在当前组里面新建一个组,用钢笔工具勾出金属盖的选区,给组添加蒙版。

32、在当前组里面新建一个图层,填充金属盖的固有色,如下图。

33、同样的方法制作金属盖的高光和暗部,过程如下图。



34、把当前组收起来。然后新建一个组,同样的方法制作盖子的顶部,如下图。


35、再新建一个组。

36、在组里新建一个图层,用钢笔勾出顶部塑料盖的高光选区,填充白色,取消选区后添加图层蒙版,用柔边黑色画笔擦掉不需要的部分,如下图。


37、同样的方法制作其它部分的高光,过程如下图。


38、微调一下化妆瓶的颜色,效果如下图。
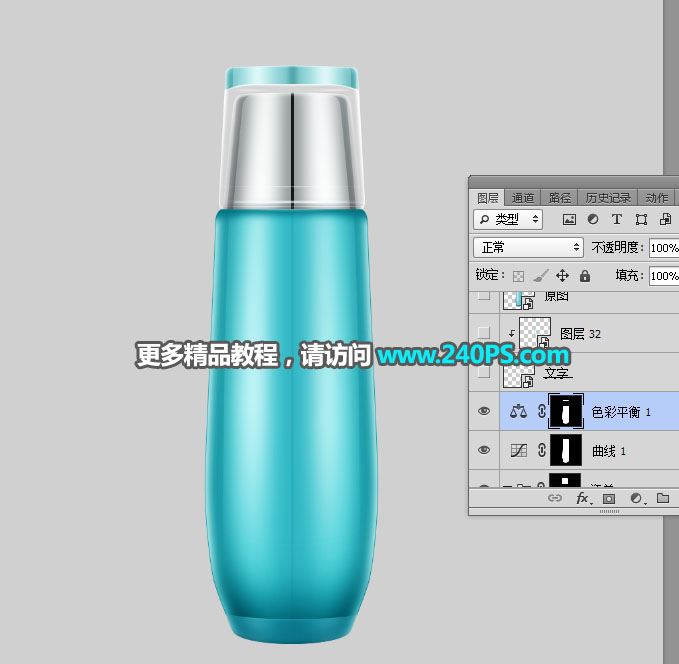
39、再加上标志和投影,效果如下图。
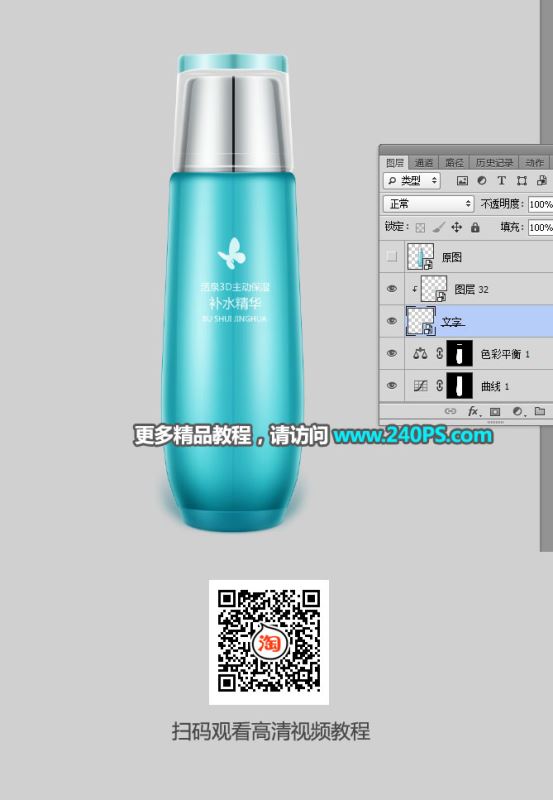
最终效果

教程到此结束,小伙伴是不是有所启发,何不自己动手尝试一下呢。
加载全部内容