Photoshop给帅气好看的男士图片脸部精修磨皮教程
小辉辉_玖贰 人气:0ps怎样给帅气好看的男士图片脸部精修磨皮?运用PHOTOSHOP软件,可以很简单的制作大家想要的照片,下面和小编一起来看看具体步骤吧。
最终效果

原图

具体步骤:
1、首先我们对图片精选构图,调整画布中心点在模特的鼻子上,拉大画布。

2、接着我们把肩膀调整好到画布边缘,使用矩形选框工具复制一份,进行拉伸变形,主要框选区域大点,主要不会影响到模特大体的架构,然后对五官进行液化,把五官调整到位,这里主要对右边的眼睛、鼻子、嘴巴、额头及身体进行液化,还有处理皮肤上比较明显的大瑕疵,效果如图。

3、我们对图片添加一个黑白调整图层,观察皮肤上的瑕疵,从图片中我们可以看出额头上模特的不够平整,凹凸不平,所以要对齐调整,还有鼻子及面颊部分斑点比较多,所以要处理,要把模特整体层次突出起来。

4、我们对模特添加中性灰,把模特的整体层次突显及处理小瑕疵。

5、看一下前后的对比。
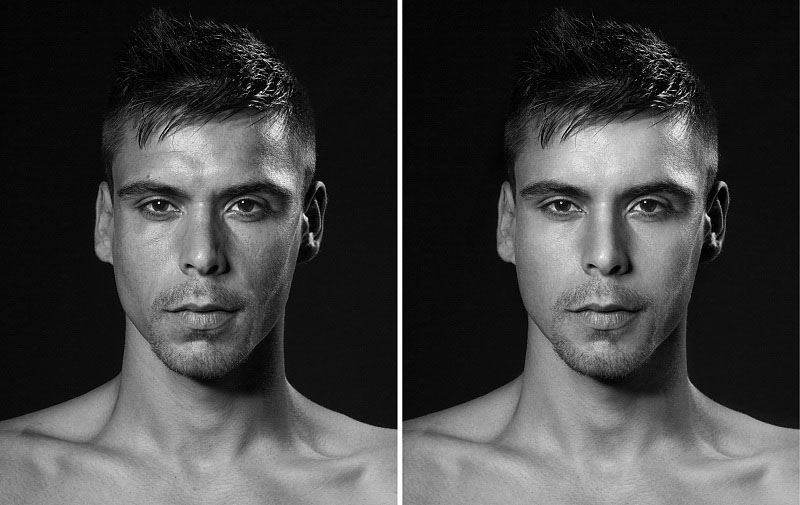
6、图片上的层次及瑕疵处理完成后,我们盖印图片,盖印图片前对黑白调整图片隐藏,然后我们用高低频对模特的皮肤继续处理,添加蒙版,擦出我们要处理的皮肤,切记不要把眼睛、嘴唇、眉毛处理,我们只需用黑色画笔擦掉就可以,这样高低频不不会对这些部位处理。

7、把模特的整体结构及皮肤处理好后,我们可以才出模特的皮肤有点偏色,所以我们接着就是对模特进行调色。
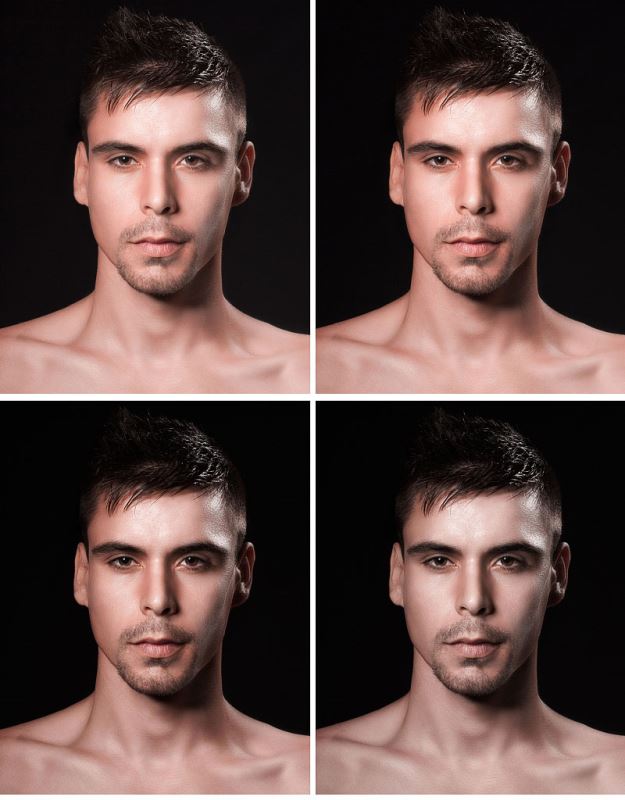
最终效果

教程到此结束,小伙伴是不是有所启发,何不自己动手尝试一下呢。
加载全部内容