Photoshop人像脸部图片精修基础教程
七紧 人气:0图片精修是一个很需要耐心的过程,接下来小编将给大家分享PS人像脸部图片精修教程,希望大家能够多花些时间好好琢磨。这篇教程比较基础,主要分为祛斑、修饰、磨皮等步骤来完成人像面部的精修,好了,话不多说,下面让我们一起去看看具体的处理步骤吧!
原图:
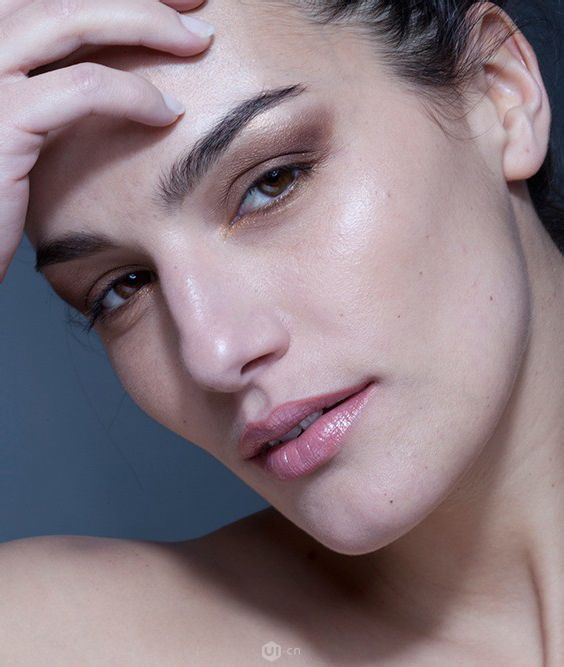
效果图:

具体过程:
1、打开原图复制图层,命名祛斑使用污点修复画笔工具(各种方法都可)把脸部比较明显的斑点去掉
祛斑之后效果:
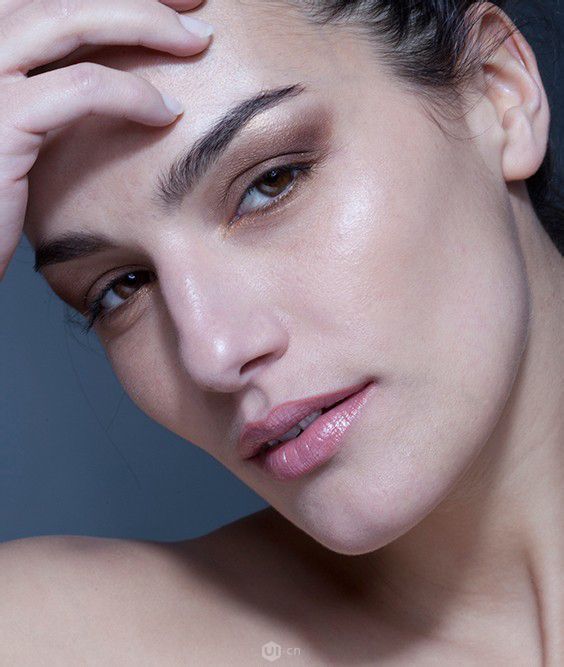
2、创建观察组
在图层最上方新建组1,命名为"观察组"。
在组内创建图层填充黑色图层模式改为"颜色"
复制一个图层改图层模式为"叠加"
如果图层叠加之后效果太黑可以降低叠加模式图层的不透明度
最后再用曲线增强下对比
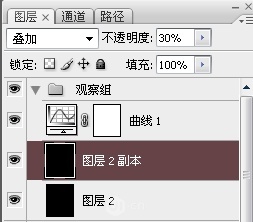

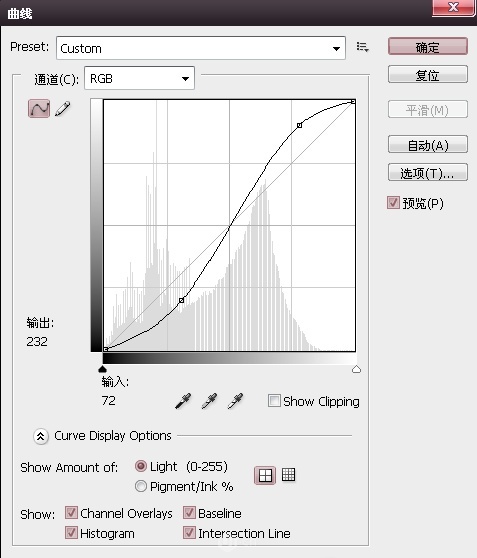
3、在观察组下方祛斑层上方创建一个组“命名为修饰组”,
在组内新建图层,填充50%灰色图层模式改为柔光,设置画笔前景色为白色、柔边画笔,不透明度100%流量设置为1%,放大画布,以每个像素为单位,轻擦中灰层中较暗淡部位,使其与周边过渡均匀。
设置前景色为黑色,以单个像素为单位轻擦中灰色层中较明亮部位,同样使其与周边过渡均匀。 这步需要耐心还有多练习。
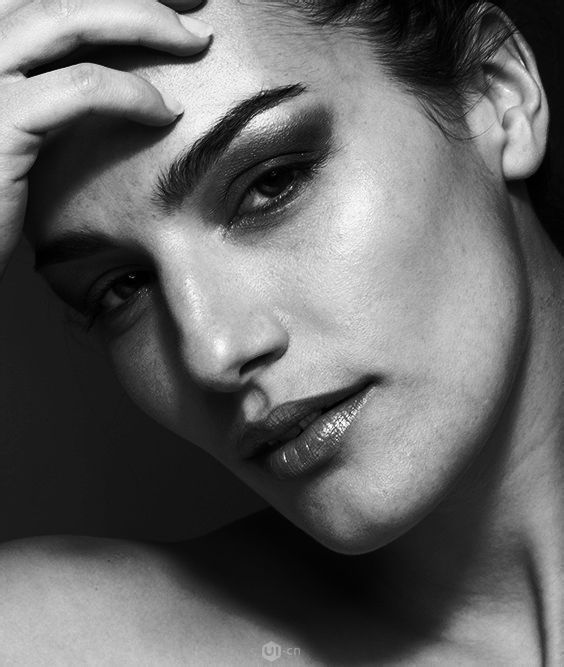
修饰前
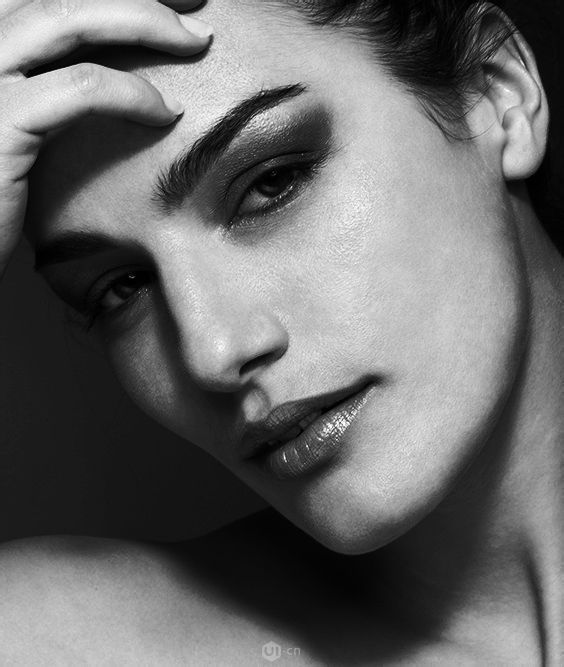
修饰后


对比
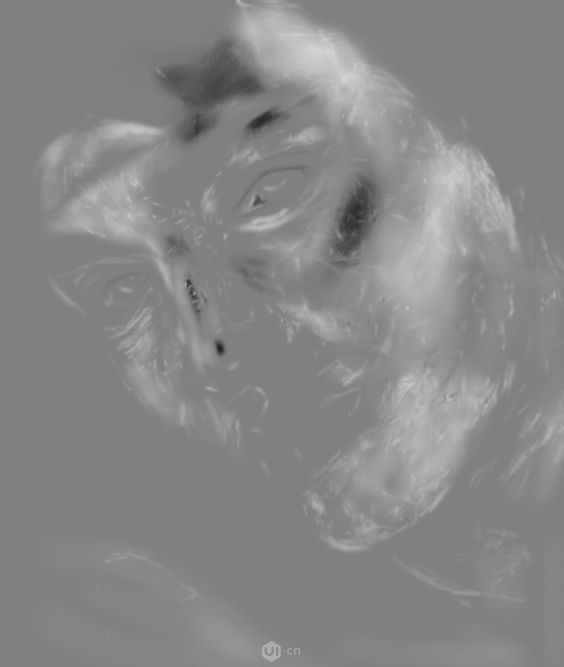
中性灰图层 我耐心也不够所以修饰的也不好 这步要多加练习即可
3磨皮之后,把观察组的眼睛关闭,在中性灰图层上方创建一个色阶数值如下这样做是为了增强脸部明暗对比
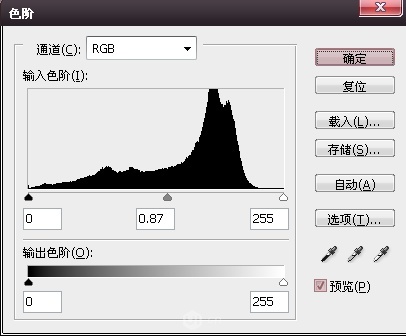
色阶之后用蒙板擦出脖子以及背景部分

4、创建色相饱和度调整图层,饱和度减低点
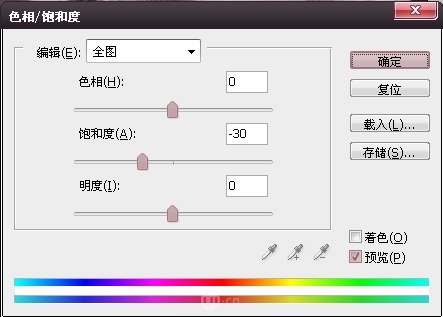
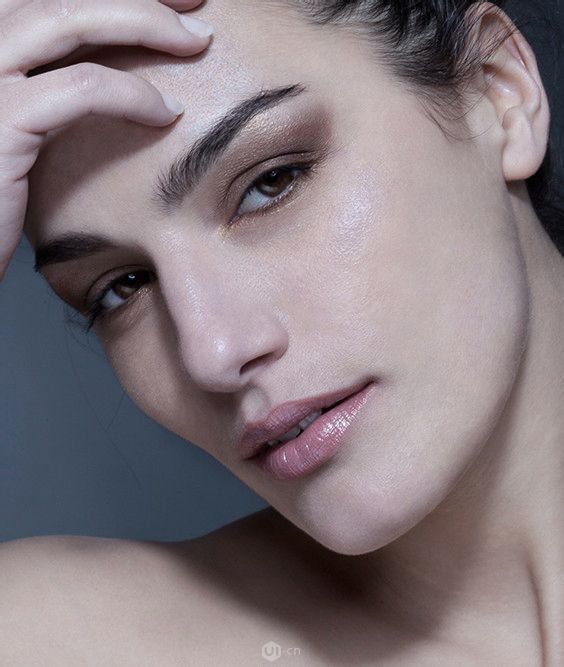
5、创建照片滤镜调整图层,选择颜色,色值为#f1cdab 浓度100%
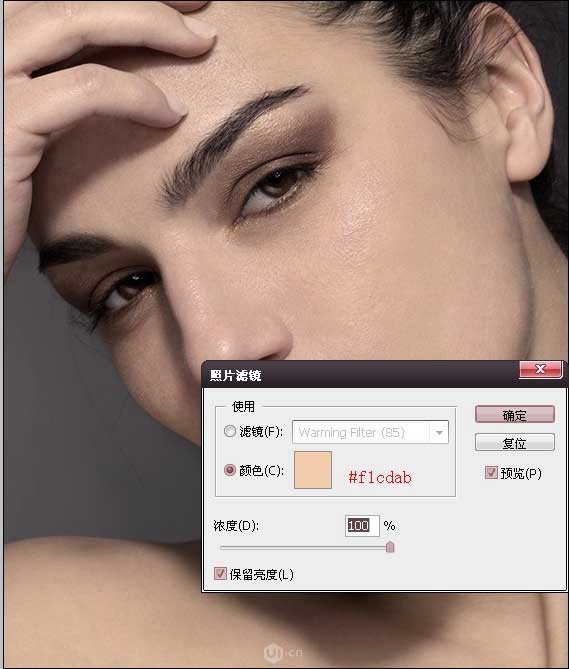
6、创建曲线调整图层,对整体进行提亮
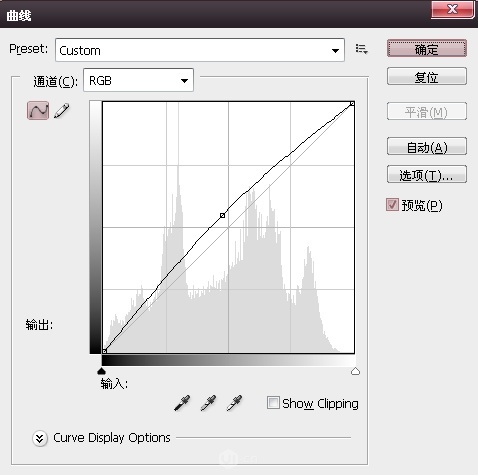
7、创建可选颜色调整图层 数值如下
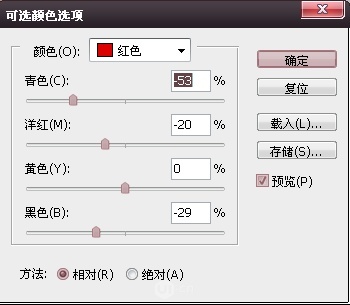
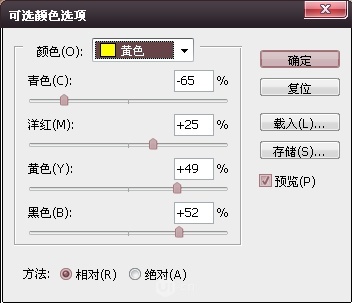
8、键盘Ctrl+shift+alt+e 盖印图层滤镜-其它-高反差保留半径0.3,图层模式改为线性光,再用蒙板擦除边缘。
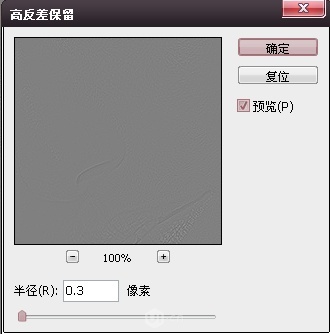

教程结束,以上就是关于PS人像脸部图片精修基础教程的全部,希望大家看完有所收获!更多Photoshop教程,尽在软件云网站!
相关教程推荐:
加载全部内容