Photoshop把胡歌正脸照片快速变成低多边形效果教程
小惆怅 人气:0最终效果:

主要过程:
1、找到一张正脸的照片,做出来的效果比较直观明显。

2、用直线工具将相似颜色的区域做出多边形。注意:这里要把直线工具下的“新建图层”改为“合并形状”切记!
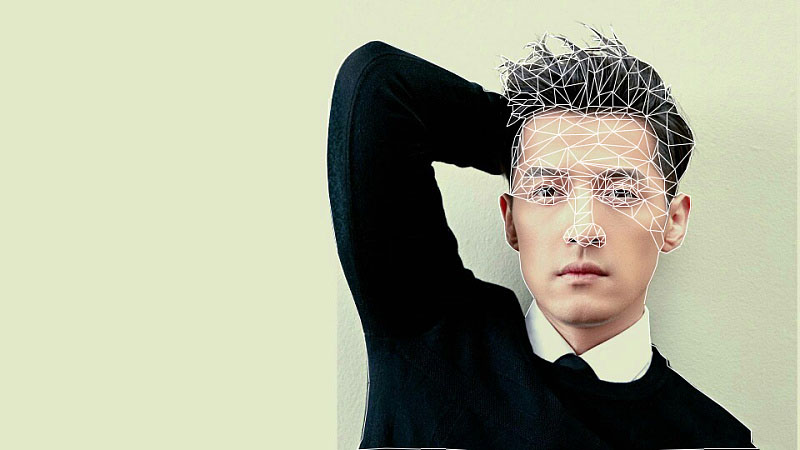
可以给直线改个颜色,更加明显。

3、用多边形选择工具将多边形勾出来,然后执行“滤镜-模糊-平均”操作。

4、查漏补缺,检查有缝隙的地方,用多边形工具在模糊平均一次。

可以适当调整一下图片。

教程结束,以上就是Photoshop把胡歌正脸照片快速变成低多边形效果教程的全部内容,希望大家喜欢!
相关教程推荐:
加载全部内容