Photoshop巧用图层叠加和滤镜快速把人物照片转变成素描画教程
你们的三先生 人气:0最终效果:

原图:

主要过程:
1、将照片素材拖拽进PS,同时CTRL+J复制一层。
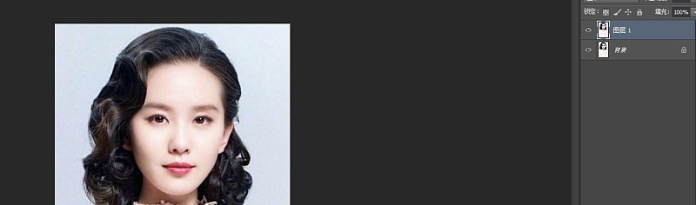
2、CTRL+SHIFT+U去色,然后按CTRL+J复制一层,按CTRL+I执行反相操作。

3、将图层的混合模式改为颜色减淡,效果如图。
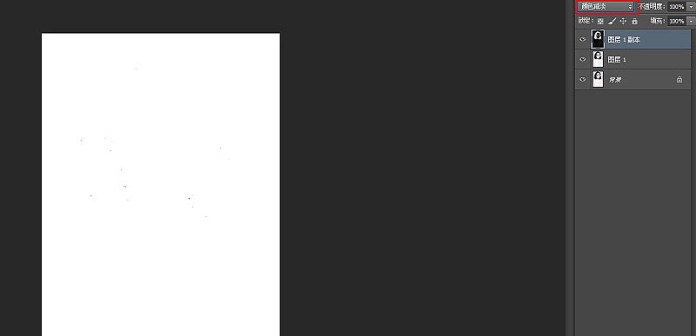
4、点击滤镜-其他-最小值,数值设为两个像素,效果如图。
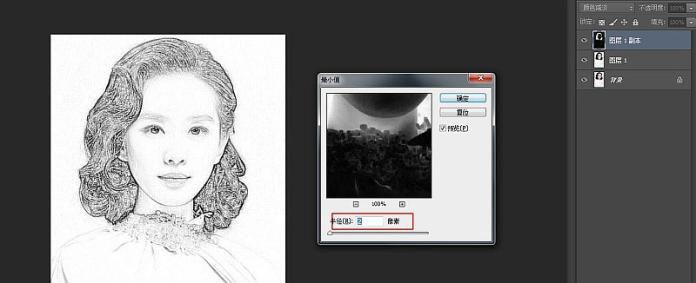
5、右键图层,混合选项,按住ALT键调整下一图层小滑块至头发纹路相对清晰。
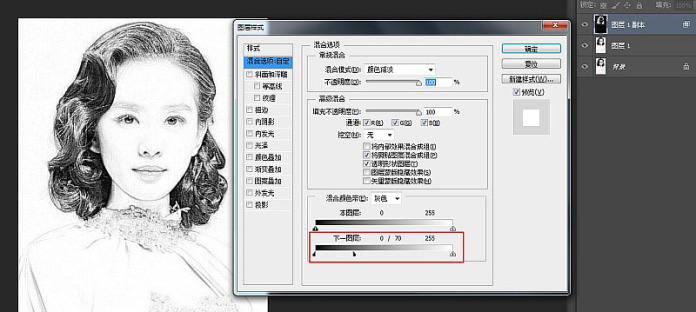
6、将第一第二两图层按CTRL+E合并同时点击蒙版按键添加图层蒙版。
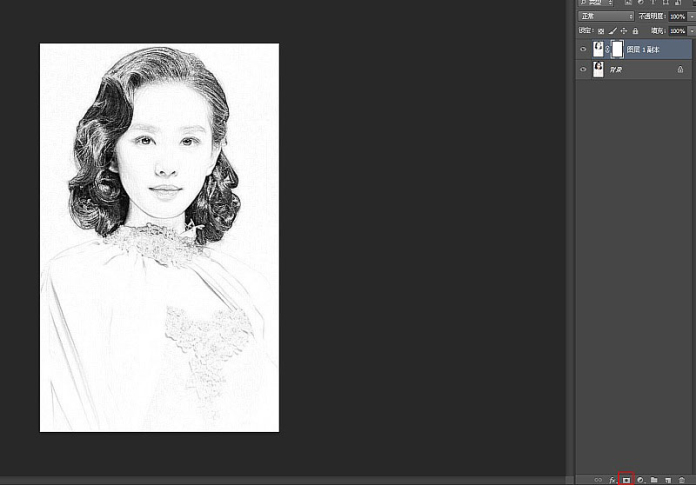
7、点击图层蒙版,执行滤镜-杂色-添加杂色,数值可以相对大一些。
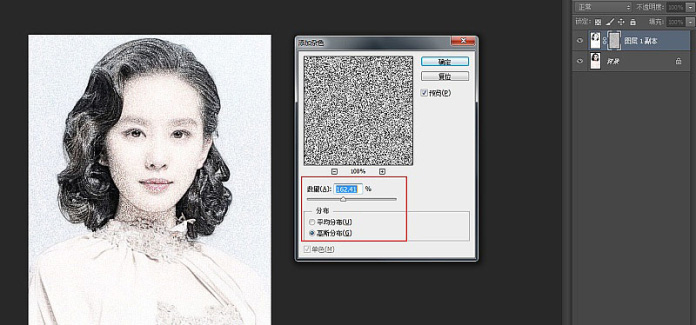
8、继续点击滤镜-模糊-动感模糊,数值如下。
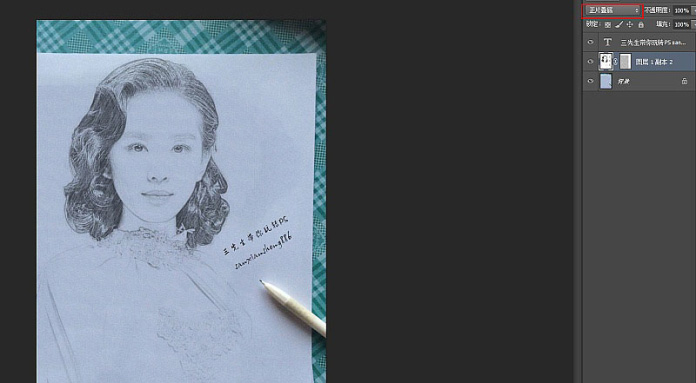
9、OK接下来我们将另一张背景素材拖拽进PS。
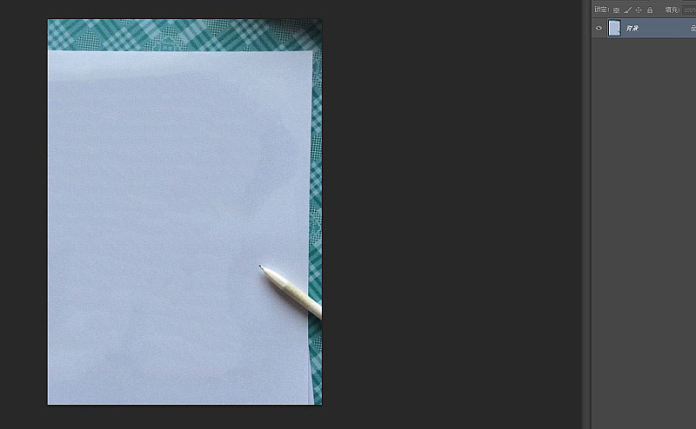
10、将人物图层拖拽到背景素材之上,调整好尺寸,并将混合模式修改为正片叠底。
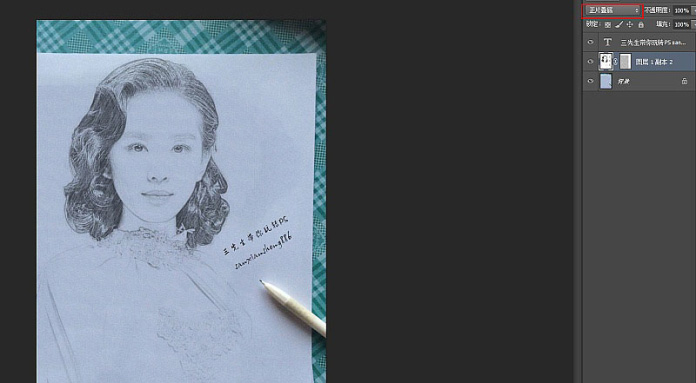
最终效果:

以上就是ps巧用图层叠加和滤镜快速把人物照片转变成素描画教程的全部内容,你学会了吗?
相关教程推荐:
加载全部内容