Photoshop怎么使用滤镜给图片制作油画效果?
未来新旅途 人气:0在使用图像处理软件Photoshop时,新学者有时制作一张油画效果的图片。那么,PS中如何对图片如何制作出油画效果?作为制作出油画效果操作实例,这里用一张卡通风景的图片进行油画效果的制作。参考以下几个步骤。就很快可以在PS中对图片制作出油画效果了。
1、打开Photoshop图像处理软件,鼠标左键在菜单【文件】>>【打开】单击,在文件夹下找到一张有人物的风景的图片将其打开,此时PS软件就会打开当前的图片,对此文件进行操作。

2、在左边工具栏上,鼠标左键单击【设置前景色】按钮,在弹出的【拾色器】窗口上,选取一种颜色,然后单击【好】按钮。
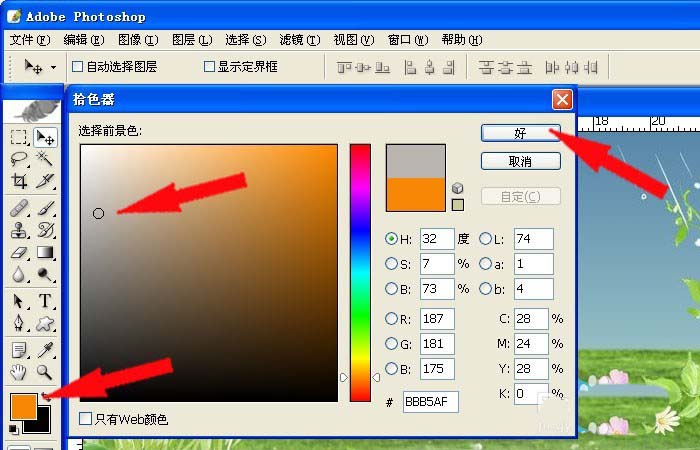
3、在图层面板上,新建一个图层,名称自动取名为图层1,它在背景层上面,并且是透明图层。
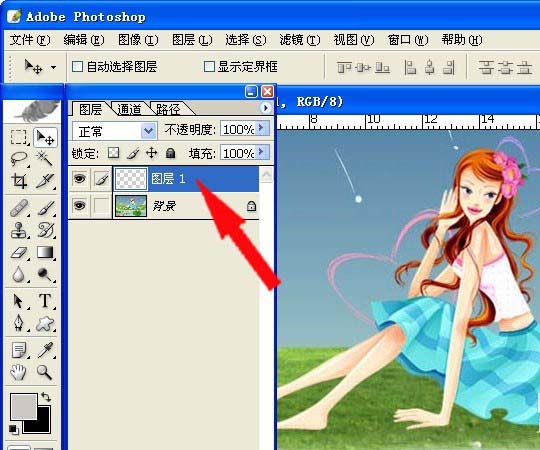
4、鼠标左键在菜单【编辑】>>【填充】或(按住shift+f5),此时将打开【填充】的窗口,选前景色进行填充,图层1的颜色就被选取的颜色填充了,如下图所示。
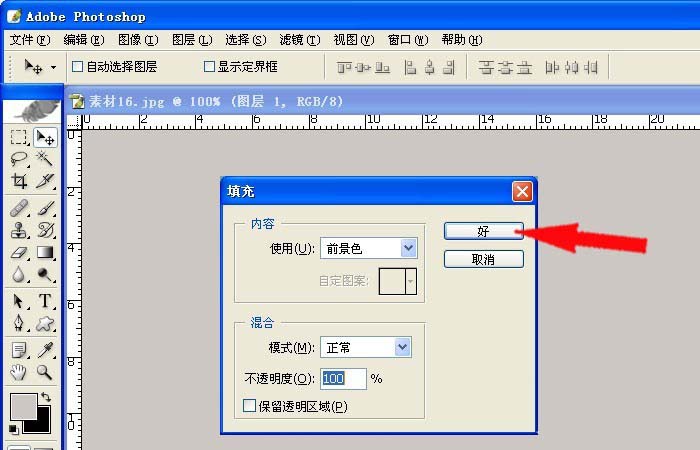
5、在左边工具栏中找到【历史记录艺术画笔】,然后设置画笔的大小,不能过大。这里主直径大小选6像素;然后在新建的图层1上面涂抹。直到整个图片都涂抹到。
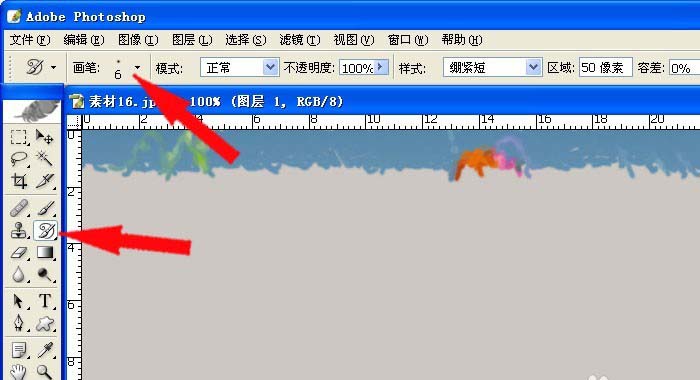
6、鼠标左键在菜单【滤镜】>>【模糊】>>【特殊模糊】,此时,在弹出的【特殊模糊】窗口上,设置效果。
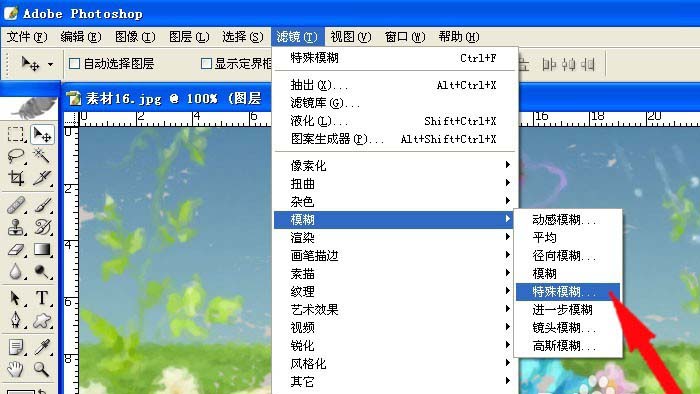
7、【特殊模糊】窗口上设置好效果后,可看到卡通风景的图片发生了改变。想要的油画效果制作出来了,对比下(原图)。感觉有不一样的风格了。
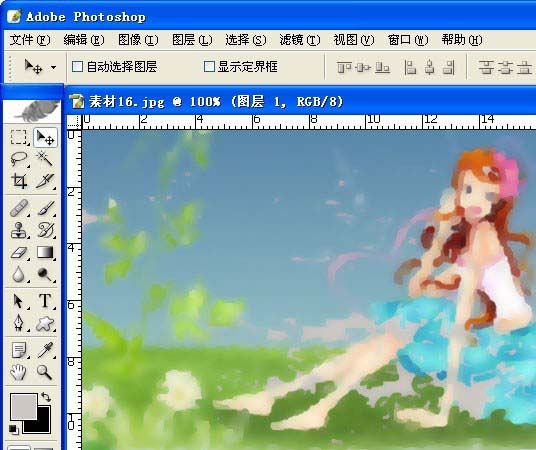
加载全部内容