Photoshop CS6 纯色填充图层把照片调出发黄旧照片效果
软件云 人气:0填充图层是指向图层中填充纯色、渐变和图案而创建的特殊图层,我们可以为它设置不同的混合模式和不透明度,从而修改其他图像的颜色或者生成各种图像效果。下面我们来讲讲利用Photoshop CS6 纯色填充图层把照片调出发黄旧照片效果方法,希望大家喜欢。前后效果对比如图所示。

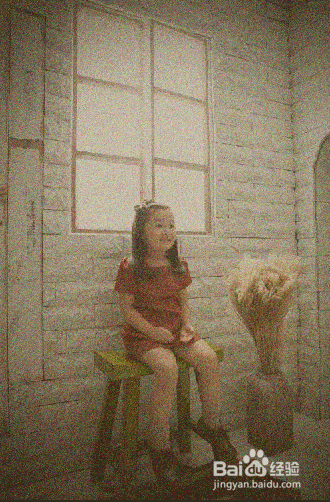
方法/步骤
1、按下Ctrl+O快捷键,打开电脑中的素材,执行“滤镜>镜头校正”对话框。单击“自定”选项卡,设置“晕影”参数,使画面的四周变暗,如图所示。
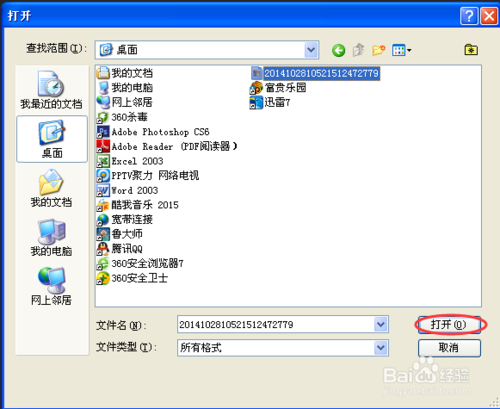
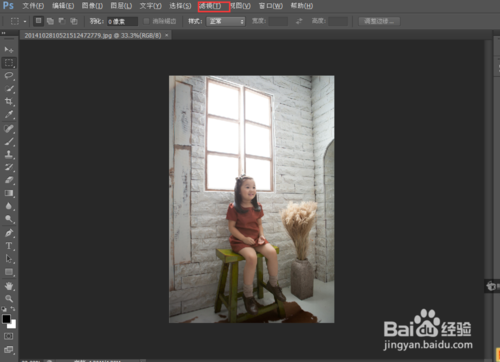
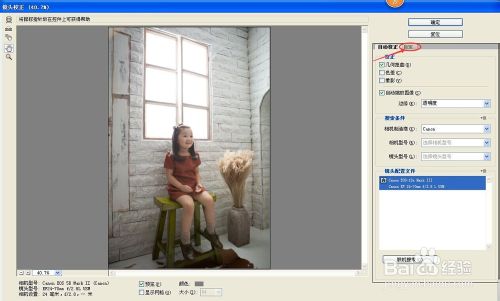
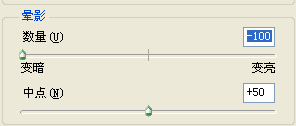
2、执行“滤镜>杂色>添加杂色”命令,在图像中加入杂点,如图所示。
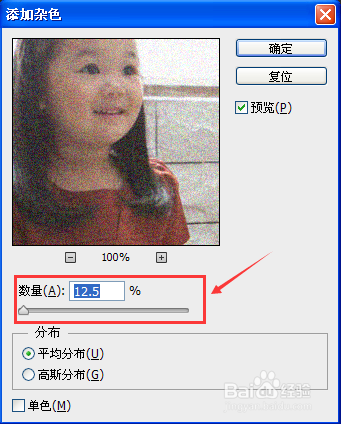
3、执行“图层>新建填充图层>纯色”命令,或单击“图层”面板底部的创建新的填充或调整图层按钮,选择“纯色”命令,打开“拾色器”设置颜色,单击“确定”按钮关闭对话框,创建填充图层。将填充图层的混合模式设置为“颜色”,如图所示。
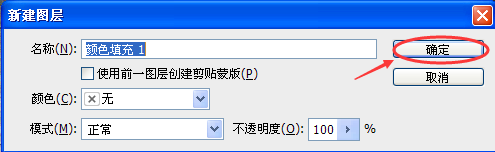
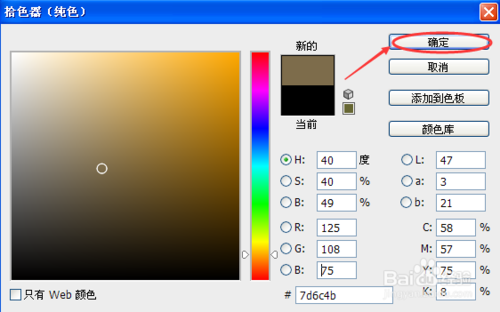
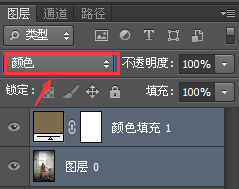
4、打开一个文件,如下面第一个图片所示,使用左面工具栏里的移动工具将其拖入照片文档,设置它的混合模式为“柔光”,不透明度为“70%”,使它叠加在照片上,生成旧效果,如图所示。

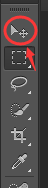
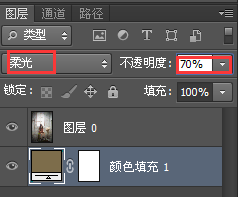
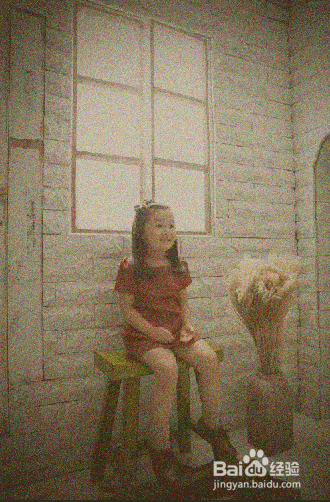
以上就是Photoshop CS6 纯色填充图层把照片调出发黄旧照片效果方法介绍,希望能对大家有所帮助!
加载全部内容