Photoshop巧用曲线工具随心所欲调整图片明暗
软件云 人气:0直方图就如同汽车的各个仪表,它能告诉我们汽车运行的状态,而曲线就如同汽车的方向盘,它能够直接指引汽车前进的方向,所有的对比度,亮度,色阶等参数都可以通过曲线进行调节,并且更加的准确,更加的得心应手。不仅是亮度信息,色彩信息也可以通过曲线进行调节,如果要给后期工具封王,我毫不犹豫的将王冠戴在它的头上。

而当你能将直方图工具和曲线工具两者无缝结合的话,我相信你的后期水平定会日进千里。
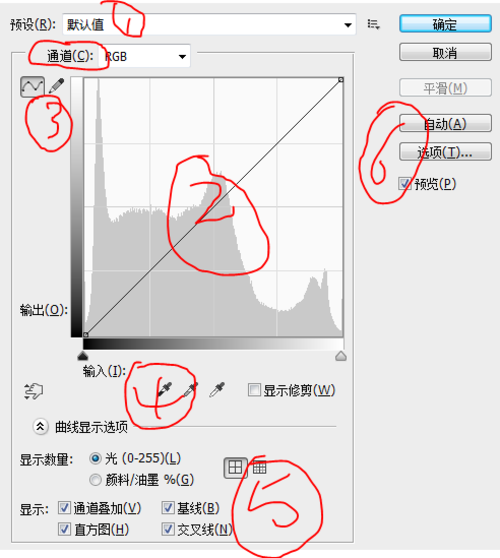
1、通道选择。你可以选择RGB,或者单独的R,G,B通道。
2、主功能区,也是我今天主要要讲的。
3、调整方式,可以选择手动画或用浮标。
4、黑场白场工具。可以纠正色偏,调整对比度,制造色调等。
5、显示区域。决定显示哪些因素。
6、自动调整区域,可以选择调整算法。
首先讲一些最基本的操作:
1、提亮。
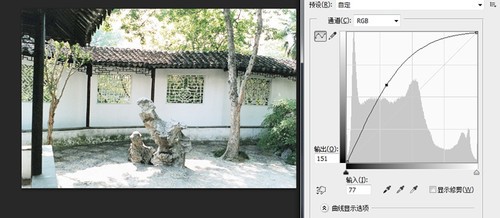
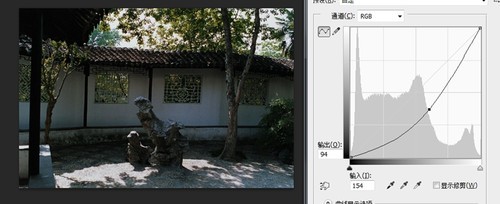
2、压暗。
3、提高对比度(简称S曲线)。
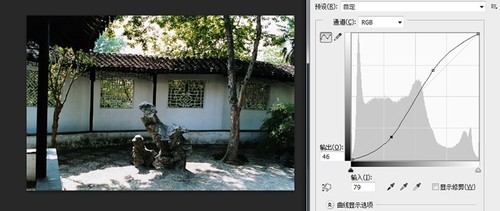
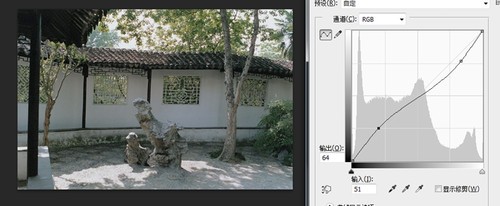
4、降低对比度(简称反S曲线)。
5:反向(黑白颠倒曲线)。
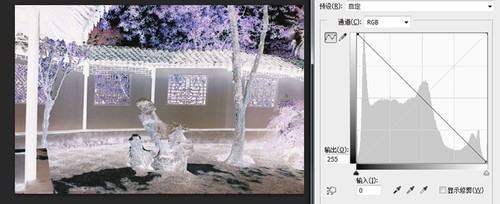
6:平行曲线和垂直曲线。
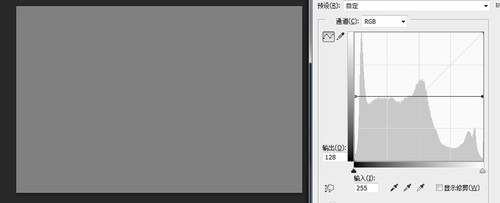
这是两种极端曲线,一条是平行于X轴的,我又称它为灰度曲线,因为这条曲线的结果就是画面是处于一个亮度。
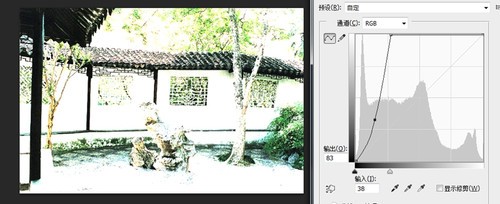
还有一条是垂直于X轴的,效果就是比较极端的色彩风格,不过可以用来制作动画效果。
上面是热身部分,下面的才是正文:
我们有亮度工具,对比度工具,为什么我们要用曲线工具来调整呢?
原因在于曲线工具的可调性特别的强,几乎可以做到指哪儿打哪儿。
举个例子,如果我觉得一幅图的高光部分曝光正常,但低光部分有些过曝,该怎么办呢?亮度工具整体都会变暗,蒙版太复杂,这时候就要用上曲线工具了:
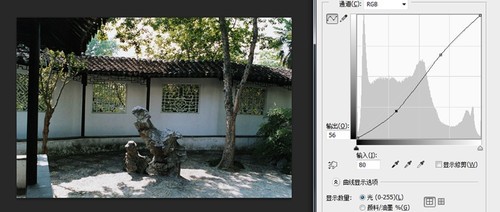
在曲线的高光部点击鼠标左键,制造一个浮标,然后整个高光部分相当于被我们锁定了,这时候你再往下拉左边的图像,这时候,你就相当于对中低光部做了调整,而保持了高光部分。
当然你也可以使用手动画曲线功能,把点击左上角那个像画笔的工具就行了。
在右下角,你还可以细分网格,这样可以让你的曲线工具更加精准。
在输入下面有一个数值,你可以输入具体的数值进行更加精确的调整。
最后告诉大家几个我经常使用的经典曲线,你去试一下,应该可以给你带来一丝惊喜:
一、日式曲线/胶片曲线
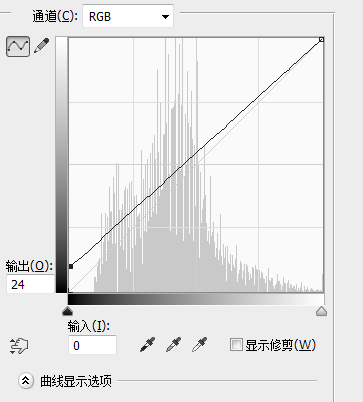
我经常说日系啊,胶卷什么的蒙一层,其实用曲线就可以简单的做到,并且可以实时预览效果,比用图层更加方便快捷。这个曲线可以让画面的对比度显得更低,饱和度显得更高,画面更加纯洁,有日系胶卷风的味道。
二、奶牛曲线
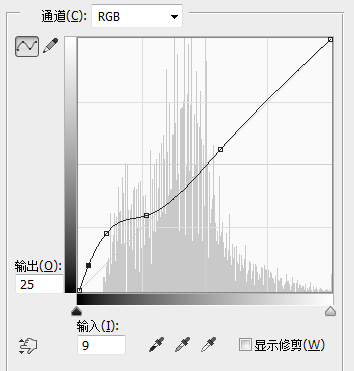
这个曲线可以营造浓厚的柔滑的牛奶般的画面效果,给人非常醇厚的感觉。其实观察曲线你可以看出,这个曲线就是锁定了高光部分,然后在低光部分进行提亮操作,但并不是单次提亮,而是分区间提亮,具操作的时候你可以自己尝试改变一下数值,这只是一个模型和方法。
三、组合曲线
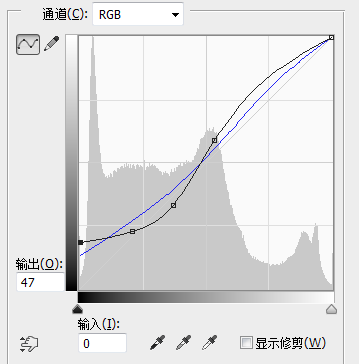
这是一个RGB和B通道组合而成的曲线。
首先是RBG大体上是一条S曲线,但最左边的端点上移,是加对比度和蒙层的双层操作,而蓝色通道也是一条S曲线,它可以让画面的蓝色对比更加强烈,制造出色偏的效果。
不同通道组合使用,可以很好的调整色彩。
通过上面三个经典曲线,应该可以大致了解曲线是如何工作了的,其他调色方法,以此类推而已。
加载全部内容