Photoshop为外景美女图片打造甜美的橙色秋季效果
Sener 人气:0
素材图片主色为草地及树叶颜色。调色的时候直接把草地的颜色转为橙黄色;树叶颜色转为橙红色;然后微调一下人物颜色;再在局部增加一点阳光效果即可。
原图

最终效果

1、打开素材图片,创建可选颜色调整图层,对红、黄、绿、青,白进行调整,参数设置如图1 - 5,效果如图6。这一步给图片增加淡红色。
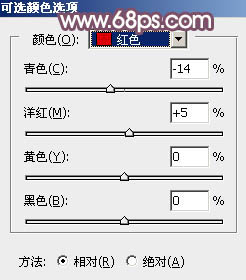
<图1>
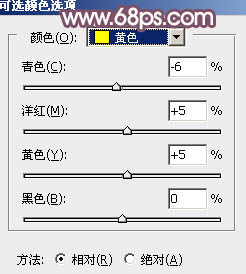
<图2>
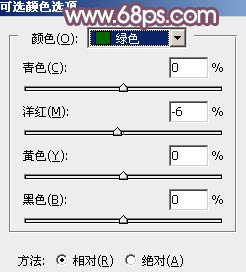
<图3>
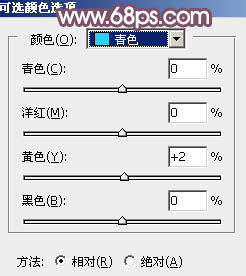
<图4>
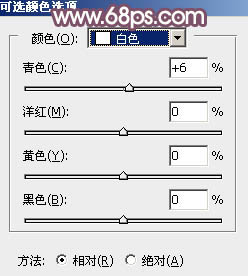
<图5>

<图6>
2、创建色相/饱和度调整图层,对全图、黄、绿,青进行调整,参数设置如图7 - 10,效果如图11。这一步快速把图片主色转为暗黄色。
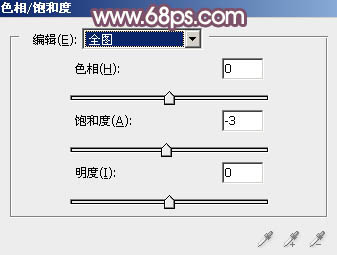
<图7>
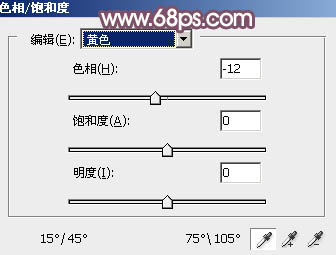
<图8>
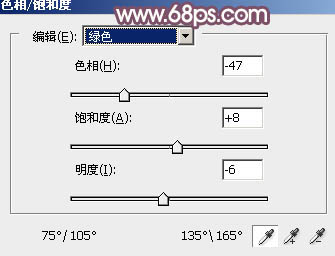
<图9>
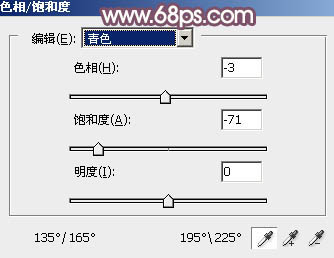
<图10>

<图11>
3、创建可选颜色调整图层,对红、黄、绿,白进行调整,参数设置如图12 - 15,效果如图16。这一步给图片增加红褐色。
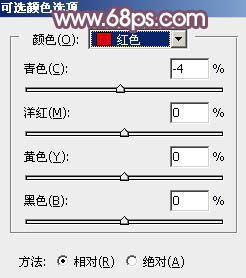
<图12>
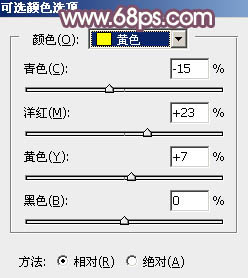
<图13>
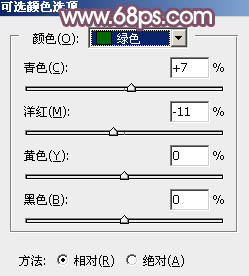
<图14>
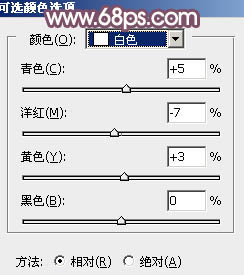
<图15>

<图16>
4、按Ctrl + J 把当前可选颜色调整图层复制一层,不透明度改为:30%,效果如下图。

<图17>
5、创建渐变调整图层,参数设置如图19,20,确定后把蒙版填充黑色,用白色画笔把右上角部分擦出来,效果如图18。这一步给图片增加高光。

<图18>

<图19>
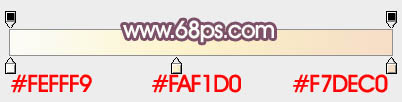
<图20>
6、按Ctrl + J 把当前渐变调整图层复制一层,不透明度改为:50%,效果如下图。

<图21>
7、新建一个图层,用套索工具勾出下图所示的选区,羽化35个像素后填充暗红色,混合模式改为“柔光”,不透明度改为:30%,效果如下图。

<图22>
8、按Ctrl + Alt + 2 调出高光选区,按Ctrl + Shift + I 反选,然后创建纯色调整图层,颜色设置为暗紫色:#8F64BB,确定后把混合模式改为“柔光”,效果如下图。这一步给图片暗部增加紫色。

<图23>
9、按Ctrl + J 把当前纯色调整图层复制一层,不透明度改为:30%,效果如下图。

<图24>
10、调出当前图层蒙版选区,然后创建色彩平衡调整图层,对阴影进行调整,参数及效果如下图。这一步给图片暗部增加蓝色。
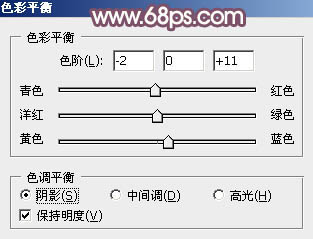
<图25>

<图26>
11、创建可选颜色调整图层,对红、黄、洋红,白进行调整,参数设置如图27 - 30,效果如图31。这一步主要把图片中的暖色调淡一点。
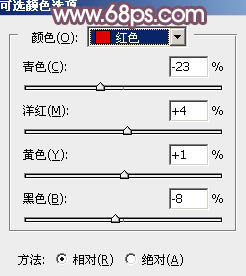
<图27>
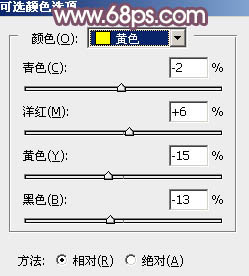
<图28>
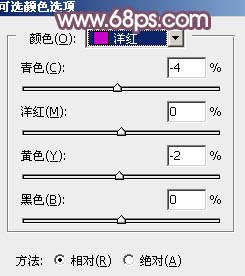
<图29>
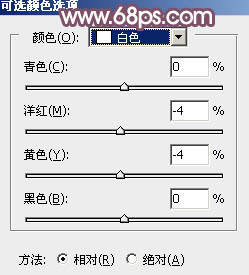
<图30>

<图31>
12、微调一下人物肤色,再给图片增加一点淡红色,效果如下图。

<图32>
13、新建一个图层,按Ctrl + Alt + Shift + E 盖印图层,用模糊工具把右侧部分适当模糊处理,再把整体稍微柔化处理,效果如下图。

<图33>
14、创建可选颜色调整图层,对红色进行调整,参数及效果如下图。这一步微调人物肤色。
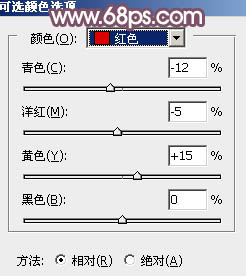
<图34>

<图35>
最后微调一下颜色,把暗部区域稍微加深一点,完成最终效果。

原图

最终效果

1、打开素材图片,创建可选颜色调整图层,对红、黄、绿、青,白进行调整,参数设置如图1 - 5,效果如图6。这一步给图片增加淡红色。
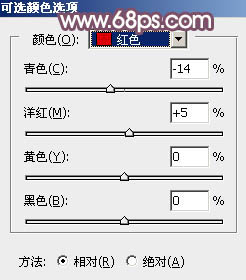
<图1>
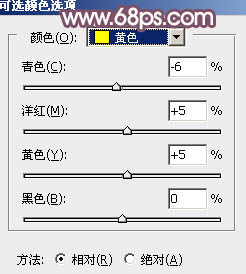
<图2>
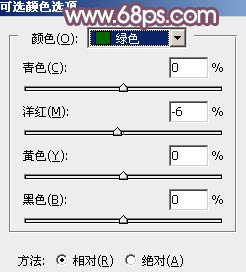
<图3>
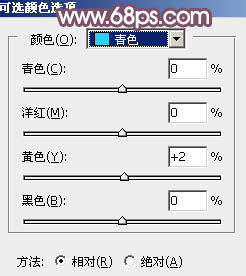
<图4>
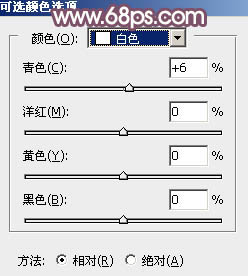
<图5>

<图6>
2、创建色相/饱和度调整图层,对全图、黄、绿,青进行调整,参数设置如图7 - 10,效果如图11。这一步快速把图片主色转为暗黄色。
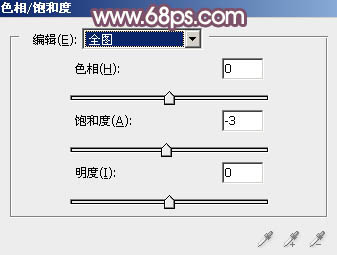
<图7>
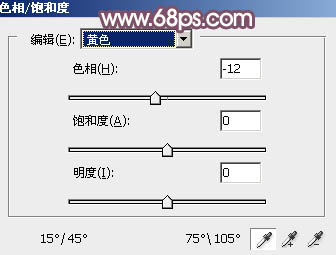
<图8>
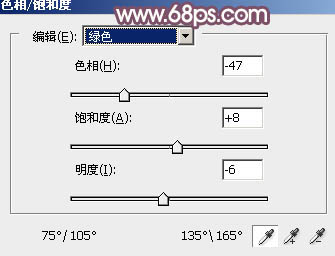
<图9>
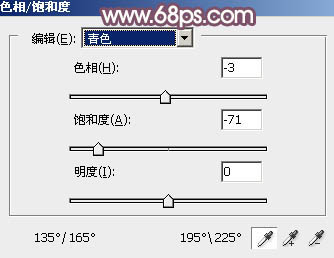
<图10>

<图11>
3、创建可选颜色调整图层,对红、黄、绿,白进行调整,参数设置如图12 - 15,效果如图16。这一步给图片增加红褐色。
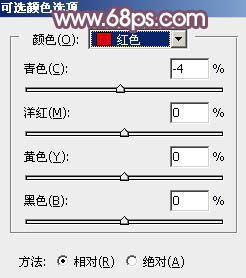
<图12>
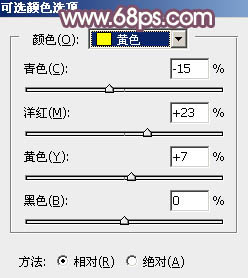
<图13>
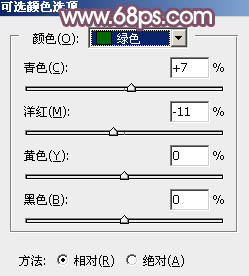
<图14>
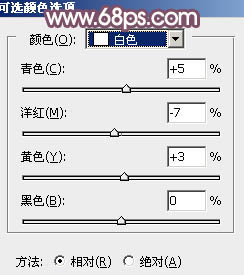
<图15>

<图16>
4、按Ctrl + J 把当前可选颜色调整图层复制一层,不透明度改为:30%,效果如下图。

<图17>
5、创建渐变调整图层,参数设置如图19,20,确定后把蒙版填充黑色,用白色画笔把右上角部分擦出来,效果如图18。这一步给图片增加高光。

<图18>

<图19>
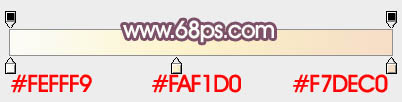
<图20>
6、按Ctrl + J 把当前渐变调整图层复制一层,不透明度改为:50%,效果如下图。

<图21>
7、新建一个图层,用套索工具勾出下图所示的选区,羽化35个像素后填充暗红色,混合模式改为“柔光”,不透明度改为:30%,效果如下图。

<图22>
8、按Ctrl + Alt + 2 调出高光选区,按Ctrl + Shift + I 反选,然后创建纯色调整图层,颜色设置为暗紫色:#8F64BB,确定后把混合模式改为“柔光”,效果如下图。这一步给图片暗部增加紫色。

<图23>
9、按Ctrl + J 把当前纯色调整图层复制一层,不透明度改为:30%,效果如下图。

<图24>
10、调出当前图层蒙版选区,然后创建色彩平衡调整图层,对阴影进行调整,参数及效果如下图。这一步给图片暗部增加蓝色。
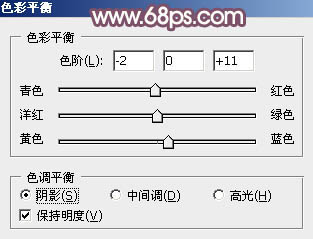
<图25>

<图26>
11、创建可选颜色调整图层,对红、黄、洋红,白进行调整,参数设置如图27 - 30,效果如图31。这一步主要把图片中的暖色调淡一点。
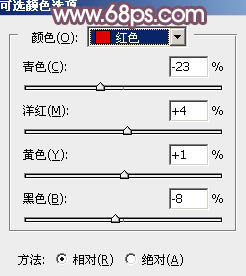
<图27>
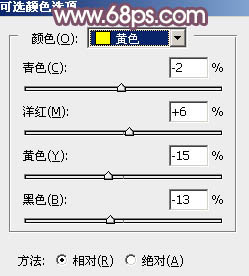
<图28>
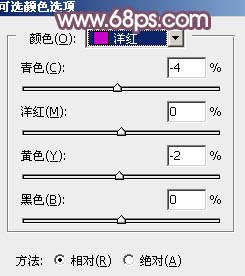
<图29>
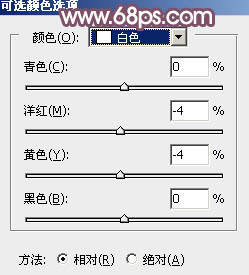
<图30>

<图31>
12、微调一下人物肤色,再给图片增加一点淡红色,效果如下图。

<图32>
13、新建一个图层,按Ctrl + Alt + Shift + E 盖印图层,用模糊工具把右侧部分适当模糊处理,再把整体稍微柔化处理,效果如下图。

<图33>
14、创建可选颜色调整图层,对红色进行调整,参数及效果如下图。这一步微调人物肤色。
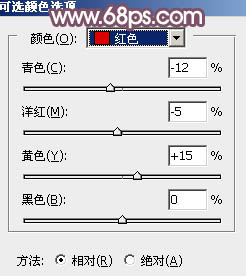
<图34>

<图35>
最后微调一下颜色,把暗部区域稍微加深一点,完成最终效果。

加载全部内容