Photoshop调出甜美的秋季蓝紫色外景美女图片
Sener 人气:0
素材图片主色比较暗,调色的时候可以先把主色转为较为中性的褐色,然后在暗部增加蓝紫色,高光部分增加淡蓝色,再在顶部边角增加一些高光即可。
原图

最终效果

1、打开素材图片,创建可选颜色调整图层,对黄、绿,黑进行调整,参数设置如图1 - 3,效果如图4。这一步把图片中的黄绿色转为黄褐色。
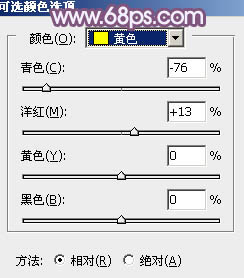
<图1>
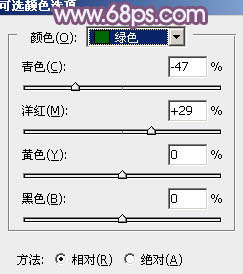
<图2>
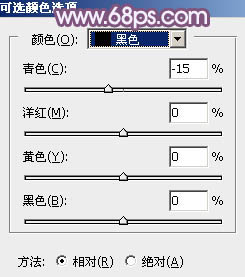
<图3>

<图4>
2、按Ctrl + J 把当前可选颜色调整图层复制一层,不透明度改为:50%,效果如下图。

<图5>
3、创建曲线调整图层,对绿,蓝通道进行调整,参数设置如图6,7,效果如图8。这一步给图片暗部增加蓝紫色。
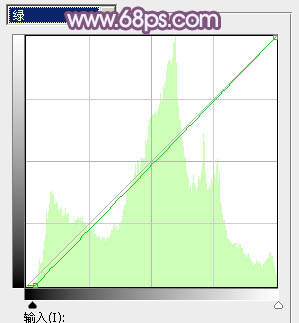
<图6>
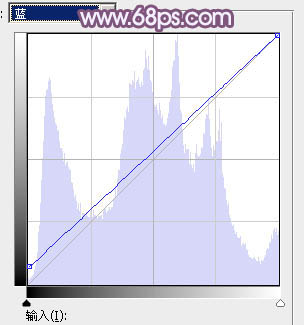
<图7>

<图8>
4、创建色彩平衡调整图层,对阴影、中间调,高光进行调整,参数设置如图9 - 11,效果如图12。这一步给图片暗部及高光部分增加蓝色。
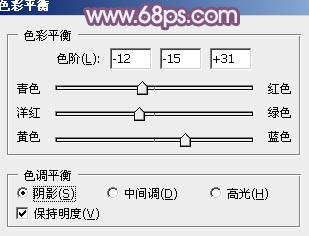
<图9>
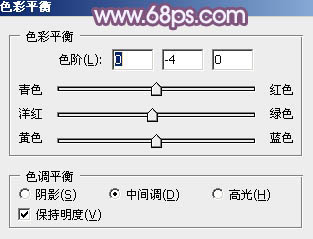
<图10>
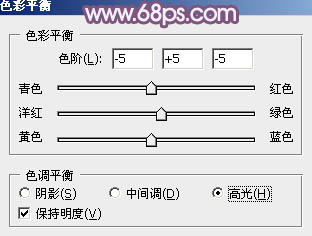
<图11>

<图12>
5、新建一个图层,按字母键“D”把前,背景颜色恢复到默认的黑白,然后选择菜单:滤镜 > 渲染 > 云彩,确定后把混合模式改为“滤色”,不透明度改为:30%,效果如下图。

<图13>
6、创建色彩平衡调整图层,对阴影,高光进行调整,参数设置如图14,15,确定后按Ctrl + Alt + G 创建剪切蒙版,效果如图16。这一步微调云彩暗部及高光部分的颜色。
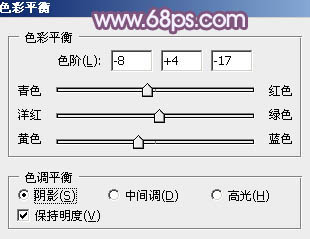
<图14>
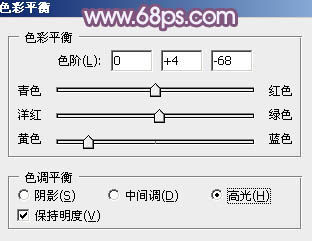
<图15>

<图16>
7、按Ctrl + Alt + 2 调出高光选区,按Ctrl + Shift + I 反选得到暗部选区,然后创建曲线调整图层,对各通道进行微调,参数及效果如下图。这一步把暗部稍微调亮,并增加蓝色。
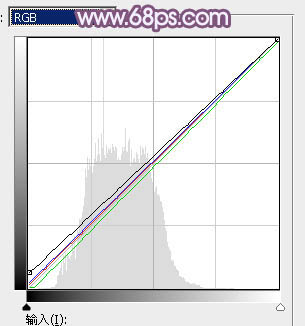
<图17>

<图18>
8、创建色彩平衡调整图层,对阴影,高光进行调整,参数设置如图19,20,确定后按Ctrl + Alt + G 创建剪切蒙版,效果如图21。这一步微调图片暗部颜色。
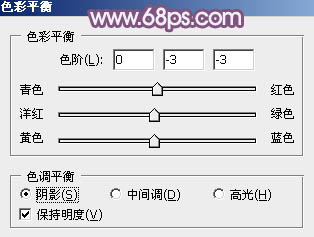
<图19>
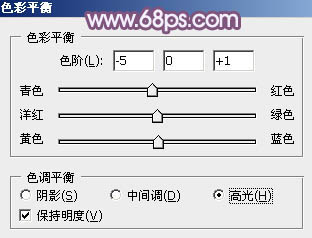
<图20>

<图21>
9、创建色彩平衡调整图层,对高光进行调整,参数设置如图22,确定后把蒙版填充黑色,用白色画笔把右上角部分擦出来,效果如图23。
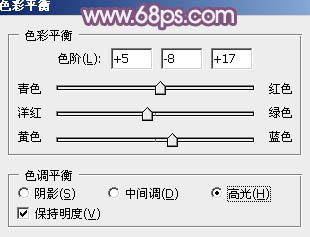
<图22>

<图23>
10、创建曲线调整图层,对RGB、红,蓝通道进行调整,参数设置如图24 - 26,确定后按Ctrl + Alt + G 创建剪切蒙版,效果如图27。这一步把高光区域调亮一点。
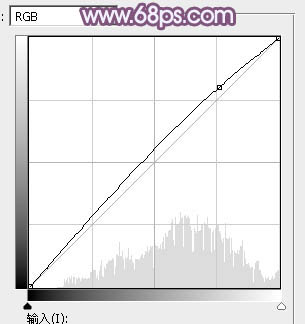
<图24>
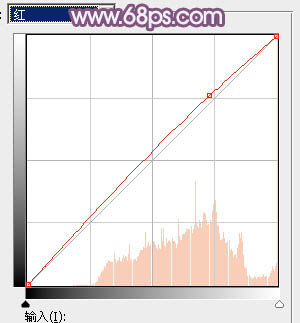
<图25>
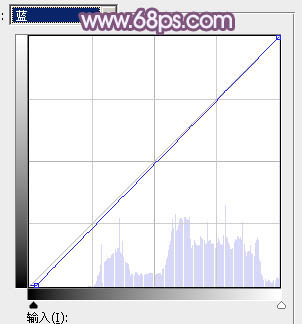
<图26>

<图27>
11、创建色彩平衡调整图层,对高光进行调整,参数设置如图28,确定后同上的方法创建剪切蒙版,效果如图29。
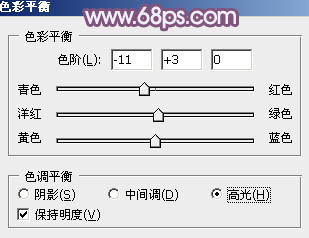
<图28>

<图29>
12、创建纯色调整图层,颜色设置为淡蓝色:#E9E4F9,确定后把蒙版填充黑色,用白色画笔把右上角部分擦出来,再同上的方法创建剪切蒙版,效果如下图。

<图30>
13、创建曲线调整图层,对RGB通道进行调整,稍微调暗一点,确定后把蒙版填充黑色,用白色画笔把左侧需要加深的部分擦出来,效果如图32。
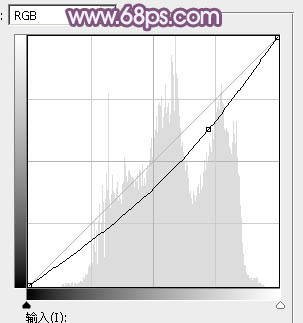
<图31>

<图32>
14、新建一个图层,按Ctrl + Alt + Shift + E 盖印图层,选择菜单:滤镜 > 模糊 > 动感模糊,角度设置为45度,距离设置为150,确定后把混合模式改为“柔光”。
按住Alt键添加图层蒙版,用白色画笔把右上角部分擦出来,效果如下图。这一步把高光区域柔化处理。

<图33>
15、创建曲线调整图层,对RGB,蓝色通道进行调整,参数设置如图34确定后按Ctrl + Alt + G 创建剪切蒙版,效果如图35。
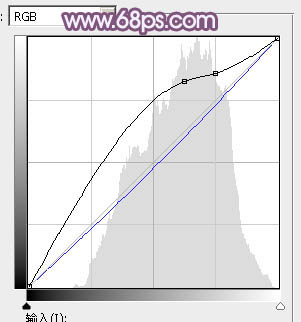
<图34>

<图35>
16、创建亮度/对比度调整图层,参数设置如图36,确定后把蒙版填充黑色,用白色画笔把人物脸部及肤色部分擦出来,效果如图37。
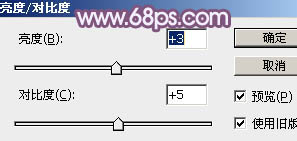
<图36>

<图37>
17、创建可选颜色调整图层,对红色,黄色进行调整,参数及效果如下图。这一步把图片中的红色调暗一点。
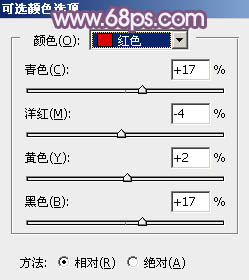
<图38>
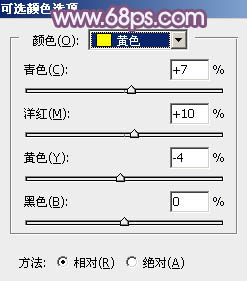
<图39>

<图40>
18、新建一个图层,盖印图层。用模糊工具把下图选区部分模糊处理。

<图41>
最后微调一下整体颜色,简单给人物磨一下皮,完成最终效果。

原图

最终效果

1、打开素材图片,创建可选颜色调整图层,对黄、绿,黑进行调整,参数设置如图1 - 3,效果如图4。这一步把图片中的黄绿色转为黄褐色。
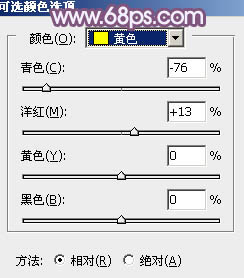
<图1>
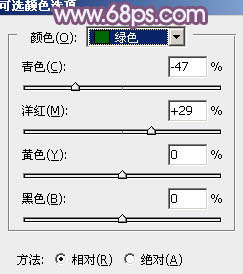
<图2>
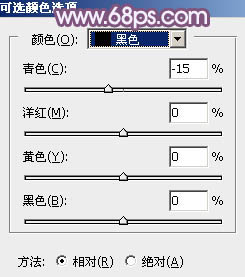
<图3>

<图4>
2、按Ctrl + J 把当前可选颜色调整图层复制一层,不透明度改为:50%,效果如下图。

<图5>
3、创建曲线调整图层,对绿,蓝通道进行调整,参数设置如图6,7,效果如图8。这一步给图片暗部增加蓝紫色。
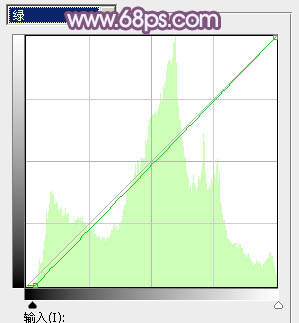
<图6>
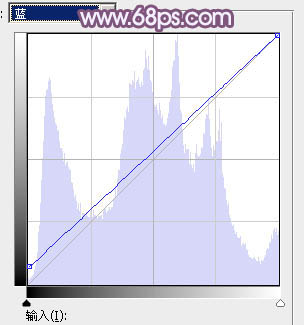
<图7>

<图8>
4、创建色彩平衡调整图层,对阴影、中间调,高光进行调整,参数设置如图9 - 11,效果如图12。这一步给图片暗部及高光部分增加蓝色。
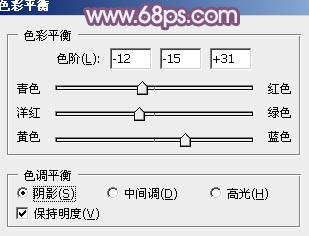
<图9>
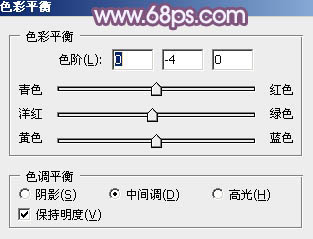
<图10>
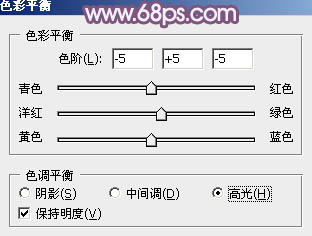
<图11>

<图12>
5、新建一个图层,按字母键“D”把前,背景颜色恢复到默认的黑白,然后选择菜单:滤镜 > 渲染 > 云彩,确定后把混合模式改为“滤色”,不透明度改为:30%,效果如下图。

<图13>
6、创建色彩平衡调整图层,对阴影,高光进行调整,参数设置如图14,15,确定后按Ctrl + Alt + G 创建剪切蒙版,效果如图16。这一步微调云彩暗部及高光部分的颜色。
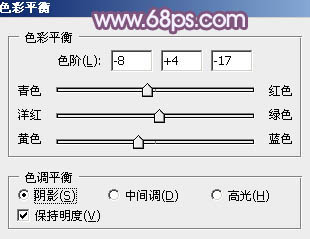
<图14>
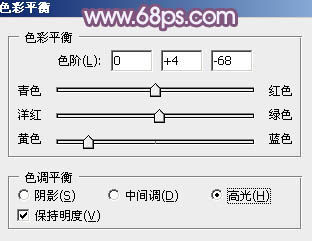
<图15>

<图16>
7、按Ctrl + Alt + 2 调出高光选区,按Ctrl + Shift + I 反选得到暗部选区,然后创建曲线调整图层,对各通道进行微调,参数及效果如下图。这一步把暗部稍微调亮,并增加蓝色。
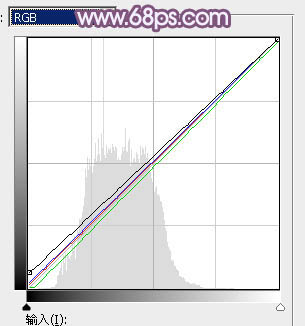
<图17>

<图18>
8、创建色彩平衡调整图层,对阴影,高光进行调整,参数设置如图19,20,确定后按Ctrl + Alt + G 创建剪切蒙版,效果如图21。这一步微调图片暗部颜色。
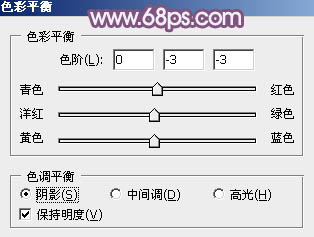
<图19>
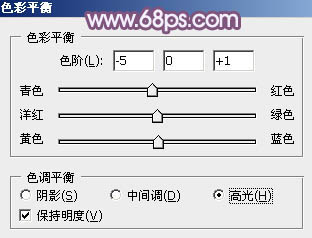
<图20>

<图21>
9、创建色彩平衡调整图层,对高光进行调整,参数设置如图22,确定后把蒙版填充黑色,用白色画笔把右上角部分擦出来,效果如图23。
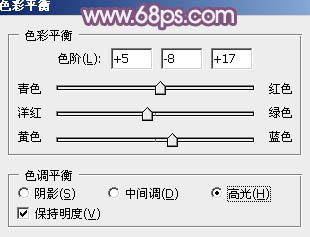
<图22>

<图23>
10、创建曲线调整图层,对RGB、红,蓝通道进行调整,参数设置如图24 - 26,确定后按Ctrl + Alt + G 创建剪切蒙版,效果如图27。这一步把高光区域调亮一点。
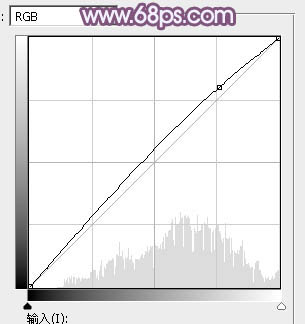
<图24>
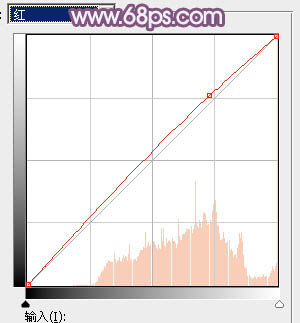
<图25>
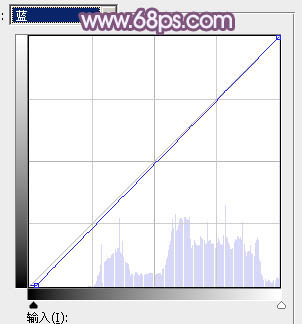
<图26>

<图27>
11、创建色彩平衡调整图层,对高光进行调整,参数设置如图28,确定后同上的方法创建剪切蒙版,效果如图29。
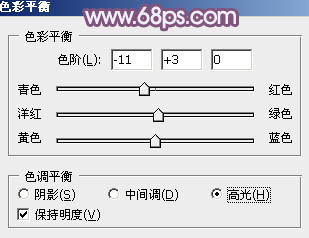
<图28>

<图29>
12、创建纯色调整图层,颜色设置为淡蓝色:#E9E4F9,确定后把蒙版填充黑色,用白色画笔把右上角部分擦出来,再同上的方法创建剪切蒙版,效果如下图。

<图30>
13、创建曲线调整图层,对RGB通道进行调整,稍微调暗一点,确定后把蒙版填充黑色,用白色画笔把左侧需要加深的部分擦出来,效果如图32。
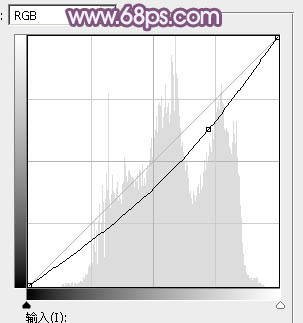
<图31>

<图32>
14、新建一个图层,按Ctrl + Alt + Shift + E 盖印图层,选择菜单:滤镜 > 模糊 > 动感模糊,角度设置为45度,距离设置为150,确定后把混合模式改为“柔光”。
按住Alt键添加图层蒙版,用白色画笔把右上角部分擦出来,效果如下图。这一步把高光区域柔化处理。

<图33>
15、创建曲线调整图层,对RGB,蓝色通道进行调整,参数设置如图34确定后按Ctrl + Alt + G 创建剪切蒙版,效果如图35。
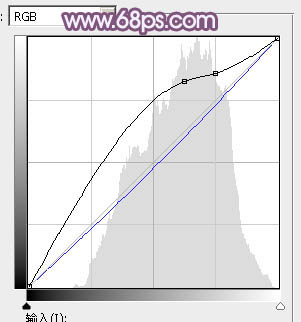
<图34>

<图35>
16、创建亮度/对比度调整图层,参数设置如图36,确定后把蒙版填充黑色,用白色画笔把人物脸部及肤色部分擦出来,效果如图37。
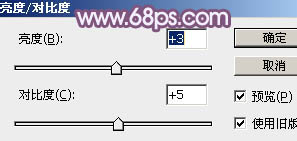
<图36>

<图37>
17、创建可选颜色调整图层,对红色,黄色进行调整,参数及效果如下图。这一步把图片中的红色调暗一点。
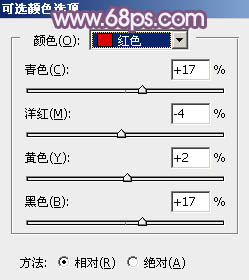
<图38>
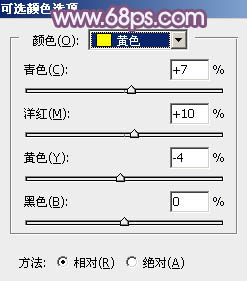
<图39>

<图40>
18、新建一个图层,盖印图层。用模糊工具把下图选区部分模糊处理。

<图41>
最后微调一下整体颜色,简单给人物磨一下皮,完成最终效果。

加载全部内容