Photoshop打造柔和的古典红褐色外景美女图片
Sener 人气:0
褐色图片调色比较容易,可以直接降低图片饱和度得到较为中性的颜色,然后用曲线等给图片加上较淡的颜色,后期再柔化处理即可。
原图

最终效果

1、打开素材图片,创建色相/饱和度调整图层,对绿色,青色进行调整,参数设置及效果如下图。这一步主要把图片中的绿色转为黄绿色。
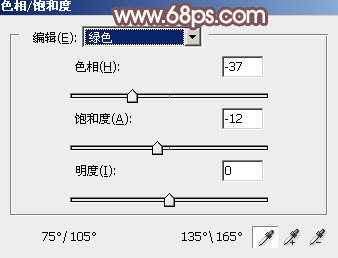
<图1>
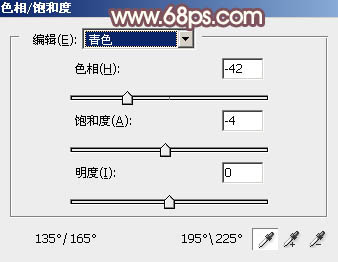
<图2>

<图3>
2、按Ctrl + J 把当前色相/饱和度调整图层复制一层,效果如下图。

<图4>
3、再创建色相/饱和度调整图层,对黄色进行调整,参数及效果如下图。这一步快速把图片中的黄色转为中性色。
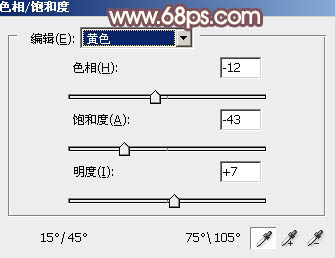
<图5>

<图6>
4、创建可选颜色调整图层,对红、黄、绿、白,中性色进行调整,参数设置如图7 - 11,效果如图12。这一步主要把图片中的暖色转为红褐色。
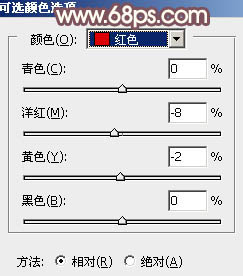
<图7>
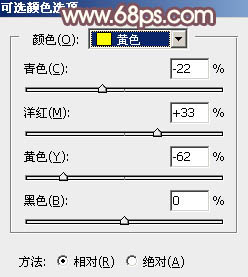
<图8>
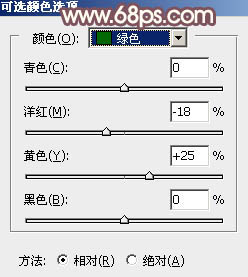
<图9>
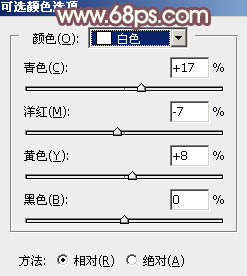
<图10>
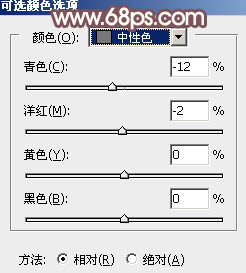
<图11>

<图12>
5、创建曲线调整图层,对RGB、绿,蓝通道进行调整,参数设置如图13 - 15,效果如图16。这一步把图片主色调亮,暗部适当增加一些蓝紫色。
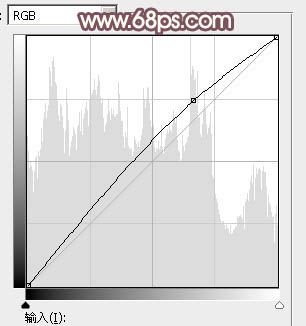
<图13>
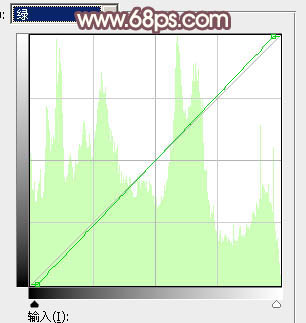
<图14>
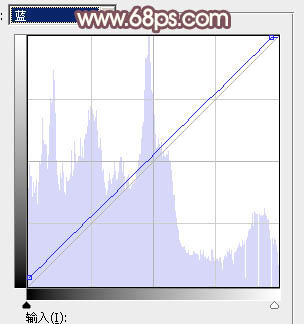
<图15>

<图16>
6、按Ctrl + Alt + 2 载入高光选区,然后创建色彩平衡调整图层,对高光进行调整,参数及效果如下图。这一步加强图片高光颜色。
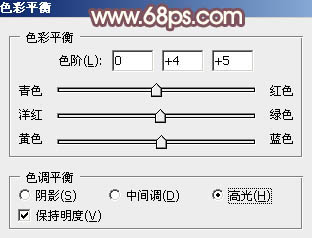
<图17>

<图18>
7、创建可选颜色调整图层,对红、黄、白、中性,黑进行调整,参数设置如图19 - 23,确定后用黑色画笔把人物脸部擦出来,效果如图24。这一步给图片增加红褐色。
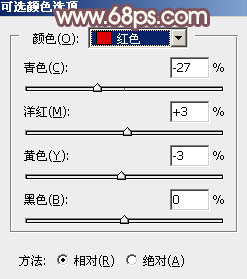
<图19>
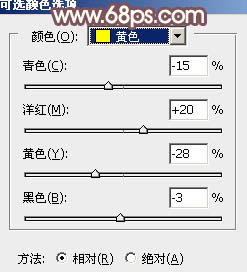
<图20>
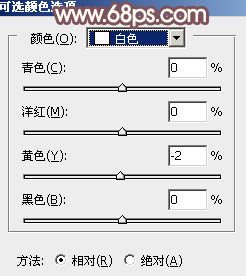
<图21>
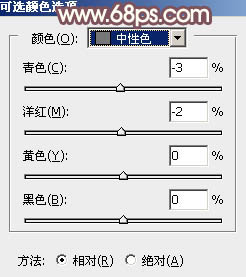
<图22>
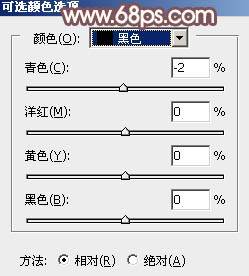
<图23>

<图24>
8、按Ctrl + Alt + 2 调出高光选区,按Ctrl + Shift + I 反选,然后创建纯色调整图层,颜色设置为洋红色:#654E5E,确定后把混合模式改为“滤色”,不透明度改为:60%,效果如下图。这一步给图片暗部增加褐色。

<图25>
9、按Ctrl + Alt + 2 调出高光选区,创建纯色调整图层,颜色设置为红灰色:#E3D5CC,确定后把混合模式改为“柔光”,不透明度改为:40%,效果如下图。这一步给图片增加比较柔和的淡红色。

<图26>
10、新建一个图层,填充淡绿色:#D8DDCF,混合模式改为“滤色”,按住Alt键添加图层蒙版,用白色画笔把左上角部分擦出来,效果如下图。

<图27>
11、新建一个图层,按Ctrl + Alt + Shift + E 盖印图层,选择菜单:滤镜 > 模糊 > 动感模糊,角度设置为-45度,距离设置为150,确定后把混合模式改为“柔光”,不透明度改为:20%,效果如下图。

<图28>
12、创建可选颜色调整图层,对红、黄,白进行调整,参数设置如图29 - 31,效果如图32。这一步微调图片中的暖色及高光颜色。
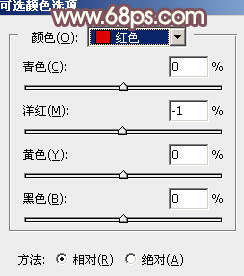
<图29>
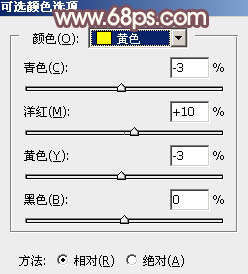
<图30>
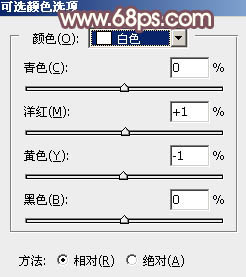
<图31>

<图32>
13、新建一个图层,盖印图层,简单给人物磨一下皮,再把背景局部模糊处理,效果如下图。

<图33>
最后微调一下人物肤色及整体颜色,完成最终效果。

原图

最终效果

1、打开素材图片,创建色相/饱和度调整图层,对绿色,青色进行调整,参数设置及效果如下图。这一步主要把图片中的绿色转为黄绿色。
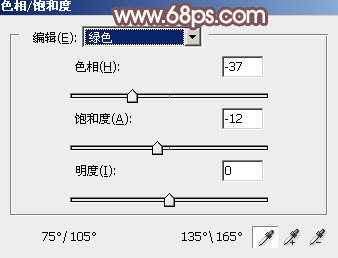
<图1>
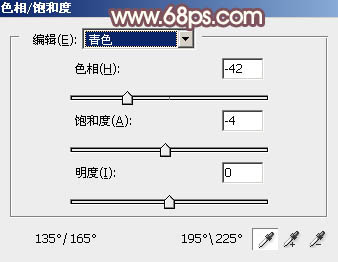
<图2>

<图3>
2、按Ctrl + J 把当前色相/饱和度调整图层复制一层,效果如下图。

<图4>
3、再创建色相/饱和度调整图层,对黄色进行调整,参数及效果如下图。这一步快速把图片中的黄色转为中性色。
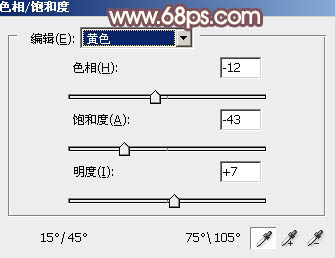
<图5>

<图6>
4、创建可选颜色调整图层,对红、黄、绿、白,中性色进行调整,参数设置如图7 - 11,效果如图12。这一步主要把图片中的暖色转为红褐色。
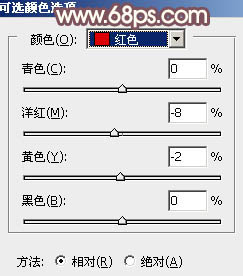
<图7>
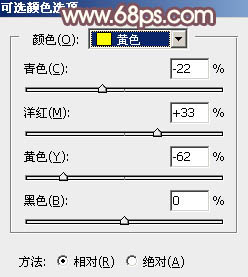
<图8>
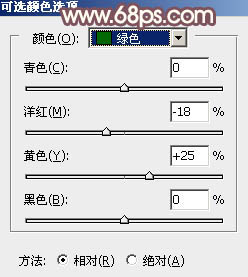
<图9>
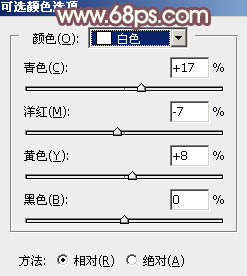
<图10>
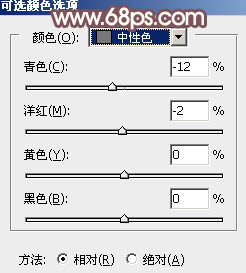
<图11>

<图12>
5、创建曲线调整图层,对RGB、绿,蓝通道进行调整,参数设置如图13 - 15,效果如图16。这一步把图片主色调亮,暗部适当增加一些蓝紫色。
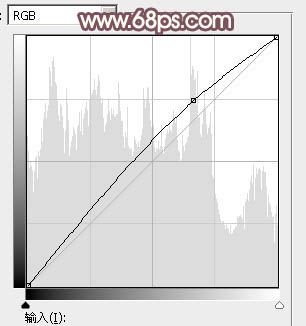
<图13>
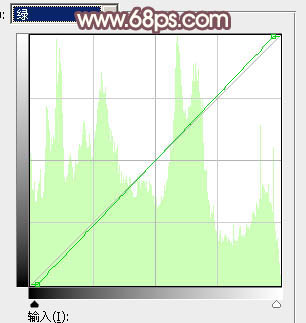
<图14>
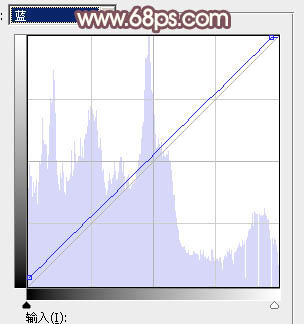
<图15>

<图16>
6、按Ctrl + Alt + 2 载入高光选区,然后创建色彩平衡调整图层,对高光进行调整,参数及效果如下图。这一步加强图片高光颜色。
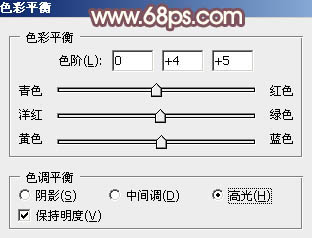
<图17>

<图18>
7、创建可选颜色调整图层,对红、黄、白、中性,黑进行调整,参数设置如图19 - 23,确定后用黑色画笔把人物脸部擦出来,效果如图24。这一步给图片增加红褐色。
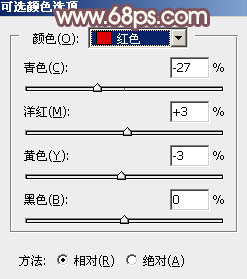
<图19>
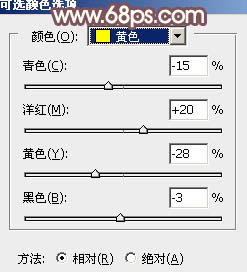
<图20>
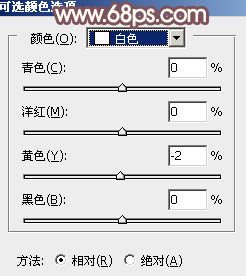
<图21>
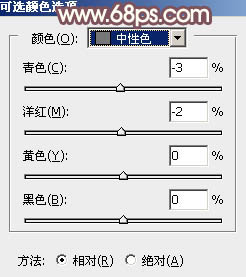
<图22>
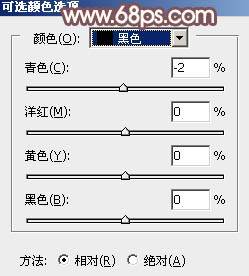
<图23>

<图24>
8、按Ctrl + Alt + 2 调出高光选区,按Ctrl + Shift + I 反选,然后创建纯色调整图层,颜色设置为洋红色:#654E5E,确定后把混合模式改为“滤色”,不透明度改为:60%,效果如下图。这一步给图片暗部增加褐色。

<图25>
9、按Ctrl + Alt + 2 调出高光选区,创建纯色调整图层,颜色设置为红灰色:#E3D5CC,确定后把混合模式改为“柔光”,不透明度改为:40%,效果如下图。这一步给图片增加比较柔和的淡红色。

<图26>
10、新建一个图层,填充淡绿色:#D8DDCF,混合模式改为“滤色”,按住Alt键添加图层蒙版,用白色画笔把左上角部分擦出来,效果如下图。

<图27>
11、新建一个图层,按Ctrl + Alt + Shift + E 盖印图层,选择菜单:滤镜 > 模糊 > 动感模糊,角度设置为-45度,距离设置为150,确定后把混合模式改为“柔光”,不透明度改为:20%,效果如下图。

<图28>
12、创建可选颜色调整图层,对红、黄,白进行调整,参数设置如图29 - 31,效果如图32。这一步微调图片中的暖色及高光颜色。
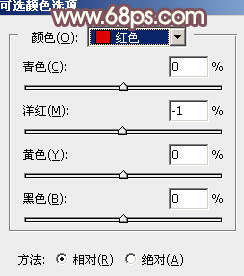
<图29>
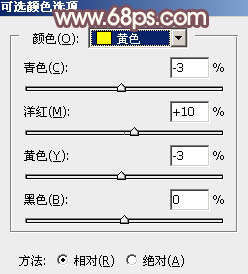
<图30>
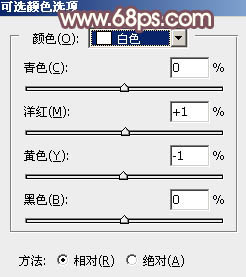
<图31>

<图32>
13、新建一个图层,盖印图层,简单给人物磨一下皮,再把背景局部模糊处理,效果如下图。

<图33>
最后微调一下人物肤色及整体颜色,完成最终效果。

加载全部内容