Photoshop调制出唯美的中性淡粉蓝色铁轨美女图片
Sener 人气:0
中性色用降低饱和度的方法是最快的,不过在降低饱和度的时候需要先把图片中的每个颜色单独降低饱和度,然后再降低整体饱和度,这样得到的效果更有层次感。
原图

最终效果

1、打开素材图片,创建色相/饱和度调整图层,对全图、黄、绿,青进行调整,参数设置如图1 - 4,效果如图5。这一步快速把图片主色转为中性色。
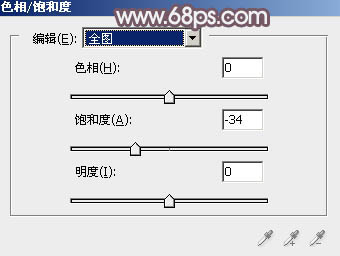
<图1>
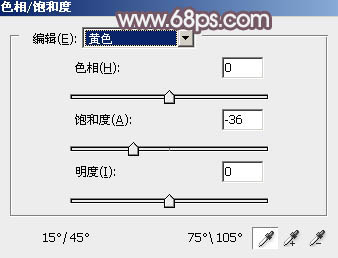
<图2>
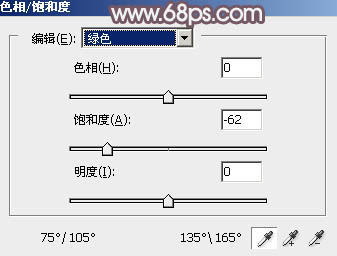
<图3>
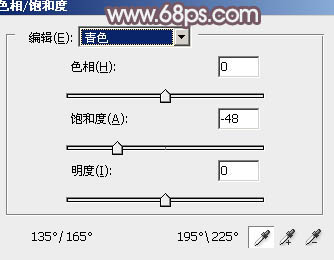
<图4>

<图5>
2、按Ctrl + J把当前色相/饱和度调整图层复制一层,不透明度改为:30%,效果如下图。

<图6>
3、创建曲线调整图层,对RGB、红,蓝通道进行调整,参数设置如图7 - 9,效果如图10。这一步把图片暗部颜色加深一点,并给图片增加蓝色。
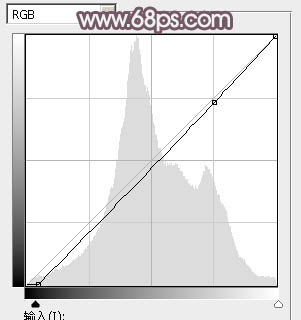
<图7>
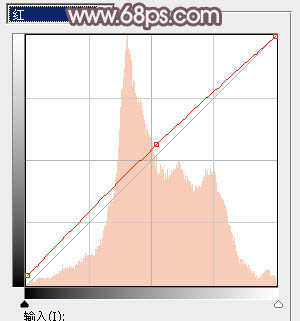
<图8>
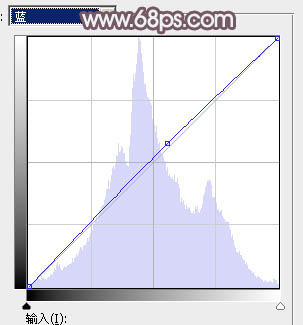
<图9>

<图10>
4、新建一个图层,按字母键“D”把前背景颜色恢复到默认的黑白。然后选择菜单:滤镜 > 渲染 > 云彩,确定后把混合模式改为“滤色”。
添加图层蒙版,选择渐变工具,颜色设置为黑白渐变,然后由右上角至左下角拉出白色至黑色线性渐变,效果如下图。

<图11>
5、按Ctrl + J 把当前图层复制一层,不透明度改为:30%,效果如下图。

<图12>
6、创建可选颜色调整图层,对红、黄,白进行调整,参数设置如图13 - 15,效果如图16。这一步给图片增加暖色,高光部分增加淡蓝色。
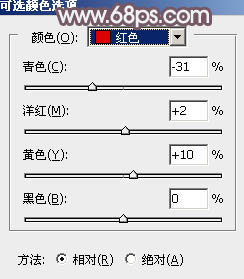
<图13>
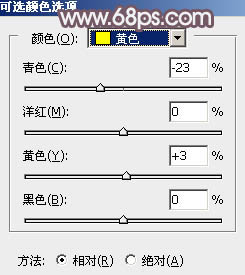
<图14>
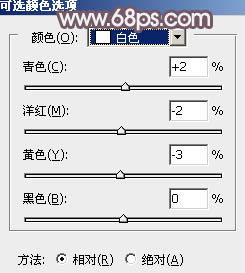
<图15>

<图16>
7、按Ctrl + J 把当前可选颜色调整图层复制一层,不透明度改为:50%,效果如下图。

<图17>
8、创建色彩平衡调整图层,对阴影,高光进行调整,参数及效果如下图。这一步微调图片暗部及高光颜色。
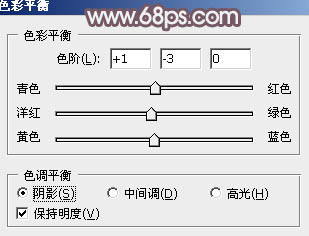
<图18>
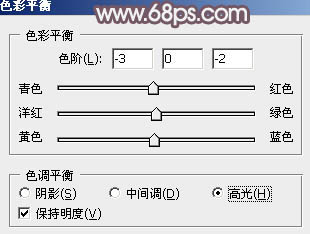
<图19>

<图20>
9、按Ctrl + Alt + 2 调出高光选区,按Ctrl + Shift + I 反选,得到暗部选区,然后创建色彩平衡调整图层,对阴影,中间调进行调整,参数及效果如下图。这一步给图片暗部增加洋红色。
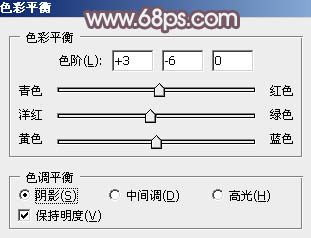
<图21>
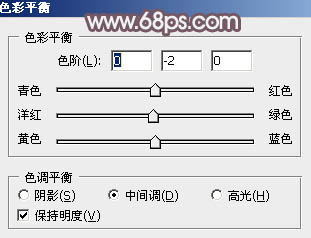
<图22>

<图23>
10、创建曲线调整图层,对RGB,蓝色通道进行调整,参数设置如图24,25,确定后按Ctrl + Alt + G 创建剪切蒙版,效果如图26。这一步把图片暗部颜色调淡一点。
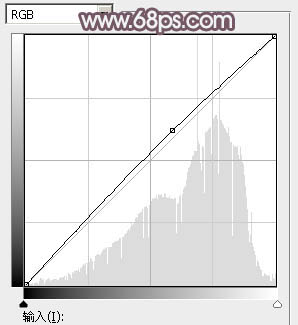
<图24>
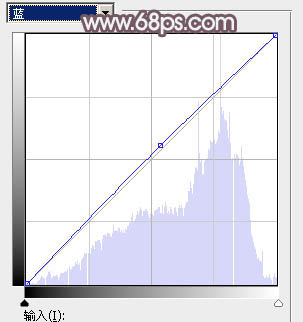
<图25>

<图26>
11、新建一个图层,按Ctrl + Alt + Shift + E 盖印图层。选择菜单:滤镜 > 模糊 > 动感模糊,角度设置为45度,距离设置为150,确定后把混合模式改为“柔光”,不透明度改为:20%,效果如下图。这一步把图片柔化处理。

<图27>
12、创建曲线调整图层,对RGB,蓝色通道进行调整,参数设置如图28,确定后适当降低图层的不透明度,效果如图29。这一步给图片增加淡蓝色。

<图28>

<图29>
最后美化一下人物部分,微调一下整体颜色,完成最终效果。

原图

最终效果

1、打开素材图片,创建色相/饱和度调整图层,对全图、黄、绿,青进行调整,参数设置如图1 - 4,效果如图5。这一步快速把图片主色转为中性色。
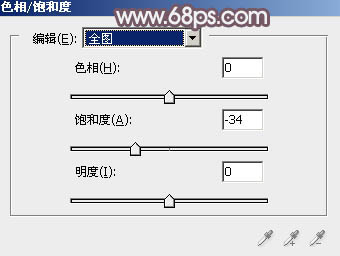
<图1>
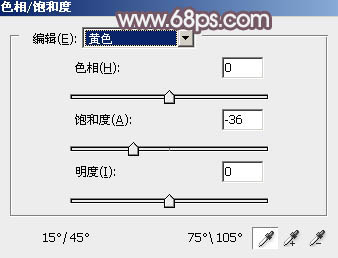
<图2>
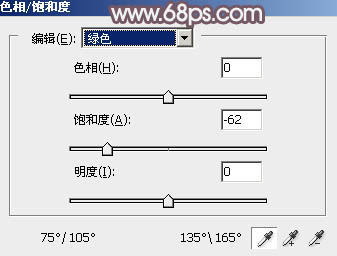
<图3>
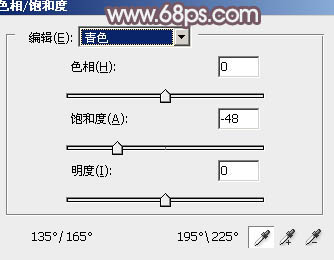
<图4>

<图5>
2、按Ctrl + J把当前色相/饱和度调整图层复制一层,不透明度改为:30%,效果如下图。

<图6>
3、创建曲线调整图层,对RGB、红,蓝通道进行调整,参数设置如图7 - 9,效果如图10。这一步把图片暗部颜色加深一点,并给图片增加蓝色。
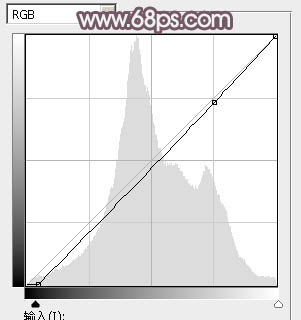
<图7>
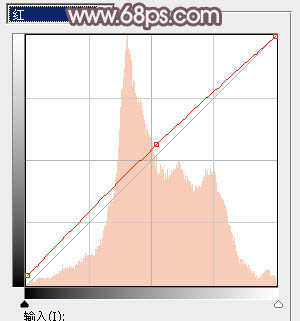
<图8>
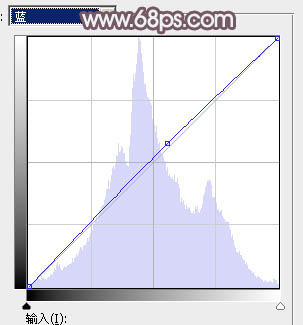
<图9>

<图10>
4、新建一个图层,按字母键“D”把前背景颜色恢复到默认的黑白。然后选择菜单:滤镜 > 渲染 > 云彩,确定后把混合模式改为“滤色”。
添加图层蒙版,选择渐变工具,颜色设置为黑白渐变,然后由右上角至左下角拉出白色至黑色线性渐变,效果如下图。

<图11>
5、按Ctrl + J 把当前图层复制一层,不透明度改为:30%,效果如下图。

<图12>
6、创建可选颜色调整图层,对红、黄,白进行调整,参数设置如图13 - 15,效果如图16。这一步给图片增加暖色,高光部分增加淡蓝色。
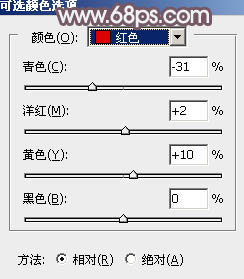
<图13>
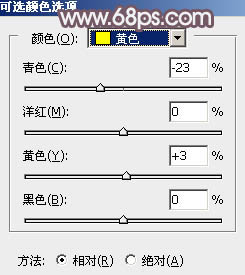
<图14>
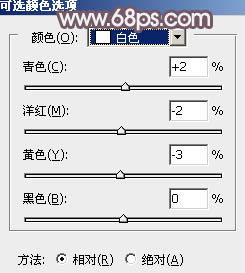
<图15>

<图16>
7、按Ctrl + J 把当前可选颜色调整图层复制一层,不透明度改为:50%,效果如下图。

<图17>
8、创建色彩平衡调整图层,对阴影,高光进行调整,参数及效果如下图。这一步微调图片暗部及高光颜色。
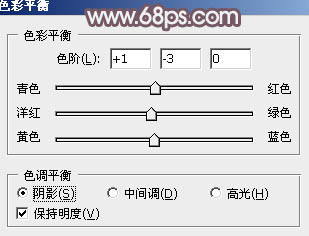
<图18>
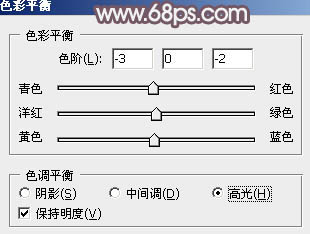
<图19>

<图20>
9、按Ctrl + Alt + 2 调出高光选区,按Ctrl + Shift + I 反选,得到暗部选区,然后创建色彩平衡调整图层,对阴影,中间调进行调整,参数及效果如下图。这一步给图片暗部增加洋红色。
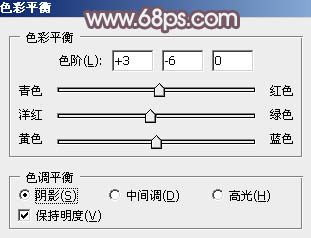
<图21>
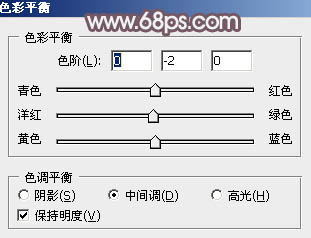
<图22>

<图23>
10、创建曲线调整图层,对RGB,蓝色通道进行调整,参数设置如图24,25,确定后按Ctrl + Alt + G 创建剪切蒙版,效果如图26。这一步把图片暗部颜色调淡一点。
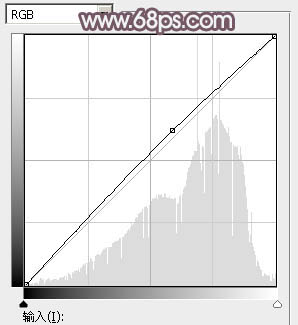
<图24>
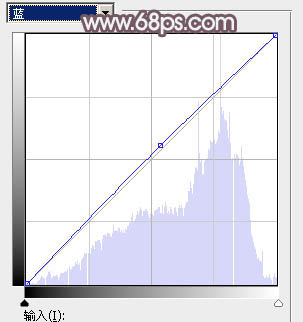
<图25>

<图26>
11、新建一个图层,按Ctrl + Alt + Shift + E 盖印图层。选择菜单:滤镜 > 模糊 > 动感模糊,角度设置为45度,距离设置为150,确定后把混合模式改为“柔光”,不透明度改为:20%,效果如下图。这一步把图片柔化处理。

<图27>
12、创建曲线调整图层,对RGB,蓝色通道进行调整,参数设置如图28,确定后适当降低图层的不透明度,效果如图29。这一步给图片增加淡蓝色。

<图28>

<图29>
最后美化一下人物部分,微调一下整体颜色,完成最终效果。

加载全部内容
 爱之家商城
爱之家商城 氢松练
氢松练 Face甜美相机
Face甜美相机 花汇通
花汇通 走路宝正式版
走路宝正式版 天天运动有宝
天天运动有宝 深圳plus
深圳plus 热门免费小说
热门免费小说