Photoshop为树景美女加上唯美的秋季中性淡暖色
Sener 人气:0
素材图片主色有点暗,转淡色之前需要先给图片增加暖色,然后再把暗部及整体颜色调淡。后期在合适的位置增加一点高光,再整体柔化处理即可。
原图

最终效果

1、打开素材图片,创建可选颜色调整图层,对红、黄、绿进行调整,参数设置如图1 - 3,效果如图4。这一步给图片增加暖褐色。
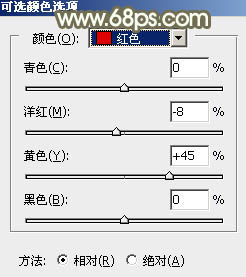
<图1>
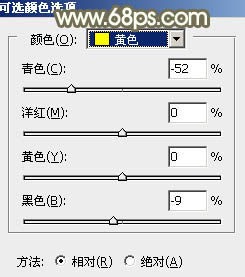
<图2>
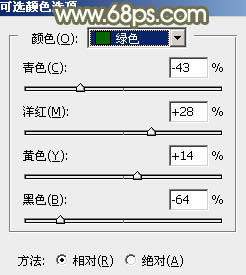
<图3>

<图4>
2、创建可选颜色调整图层,对红、黄、绿,白进行调整,参数设置如图5 - 8,效果如图9。这一步减少图片中的绿色,同时增加褐色。
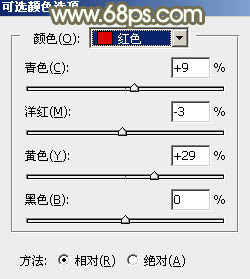
<图5>
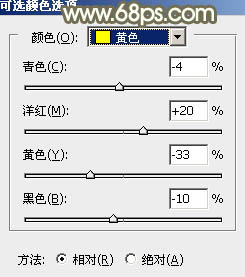
<图6>
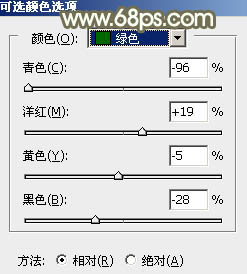
<图7>
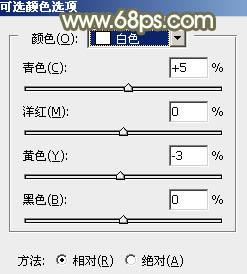
<图8>

<图9>
3、按Ctrl + J 把当前可选颜色调整图层复制一层,不透明度改为:50%,效果如下图。

<图10>
4、创建曲线调整图层,对RGB、红、绿,蓝通道进行调整,参数设置如图11 - 14,效果如图15。这一步给图片增加红褐色。
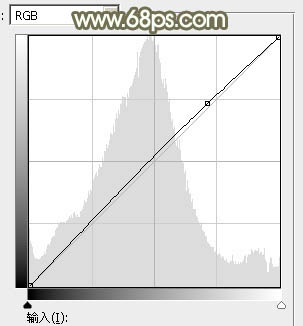
<图11>
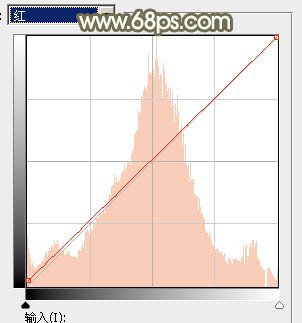
<图12>
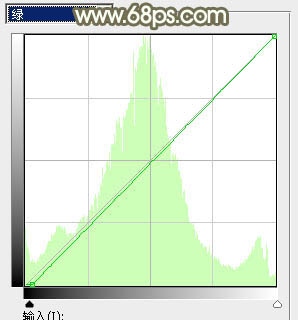
<图13>
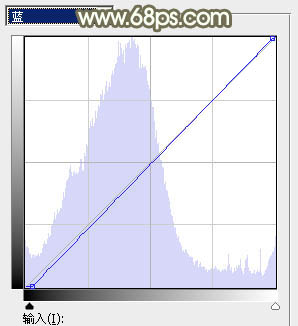
<图14>

<图15>
5、创建色相/饱和度调整图层,对黄色进行调整,参数及效果如下图。这一步微调图片中的暖色。
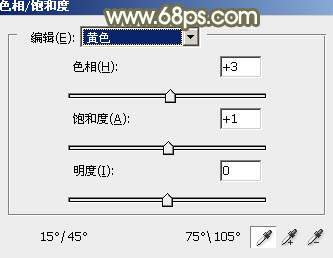
<图16>

<图17>
6、按Ctrl + Alt + 2 调出高光选区,按Ctrl + Shift + I 反选,然后创建色彩平衡调整图层,对阴影进行调整,参数及效果如下图。这一步给图片暗部增加红色。
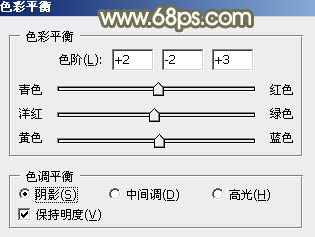
<图18>

<图19>
7、创建曲线调整图层,对RGB、红、绿,蓝通道进行调整,参数设置如图20 - 23,确定后按Ctrl + Alt + G 创建剪切蒙版,效果如图24。这一步把图片暗部颜色调淡,调柔和一点。
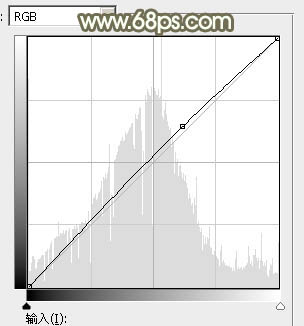
<图20>
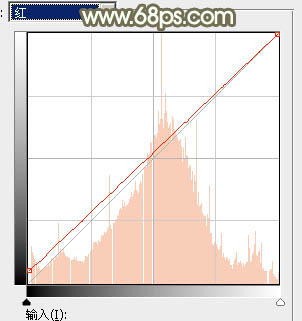
<图21>
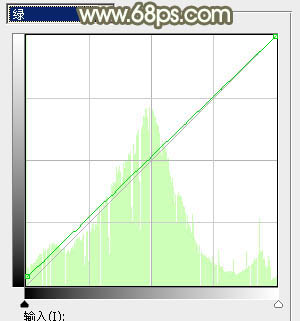
<图22>
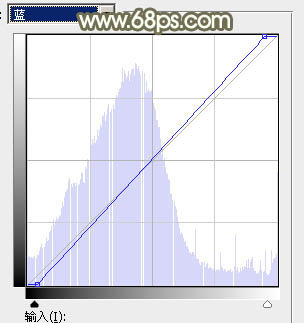
<图23>

<图24>
8、按Ctrl + J 把当前曲线调整图层复制一层,不透明度改为:50%,同样按Ctrl + Alt + G 创建剪切蒙版,效果如下图。

<图25>
9、创建可选颜色调整图层,对红、黄,白进行调整,参数设置如图26 - 28,效果如图29。这一步微调图片中的暖色及高光颜色。
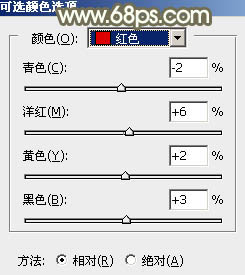
<图26>
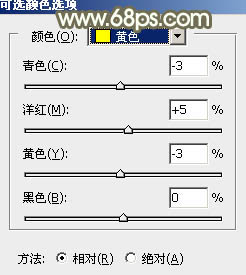
<图27>
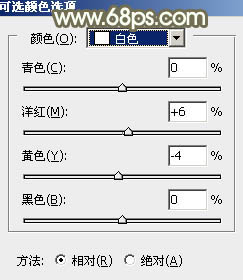
<图28>

<图29>
10、创建曲线调整图层,对红色通道进行调整,参数及效果如下图。这一步适当减少暗部红色。
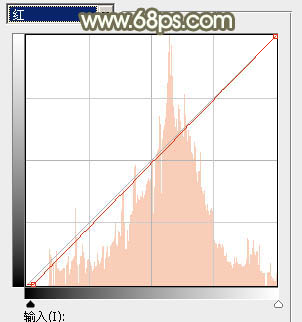
<图30>

<图31>
11、新建一个图层,填充淡绿色:#E0E6CA,混合模式改为“滤色”,添加图层蒙版,用黑白渐变由左上角至右下角拉出白色至黑色线性渐变。这一步给图片增加高光,如果还不够明显,可以把当前图层复制一层。

<图32>
12、新建一个图层,按Ctrl + Alt + Shift + E 盖印图层。选择菜单:滤镜 > 模糊 > 动感模糊,角度设置为-45度,距离设置为150,确定后把混合模式改为“柔光”,不透明度改为:30%。这一步把图片柔化处理。

<图33>
13、新建一个图层,盖印图层。用模糊工具把背景部分局部适当模糊处理,效果如下图。

<图34>
14、新建一个图层,用套索工具勾出下图所示的选区,羽化100个像素后填充红褐色:#9F755F,确定后把混合模式改为“滤色”,不透明度改为:50%,效果如下图。

<图35>
15、创建色彩平衡调整图层,对阴影,高光进行调整,参数及效果如下图。这一步给图片增加淡黄色。
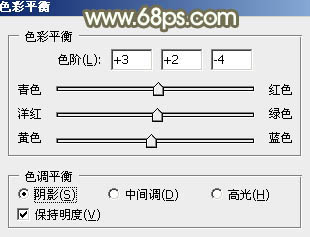
<图36>
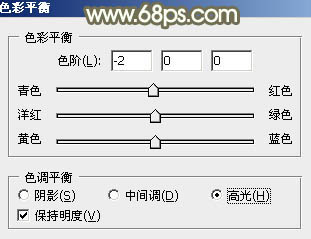
<图37>

<图38>
最后微调一下颜色,完成最终效果。

原图

最终效果

1、打开素材图片,创建可选颜色调整图层,对红、黄、绿进行调整,参数设置如图1 - 3,效果如图4。这一步给图片增加暖褐色。
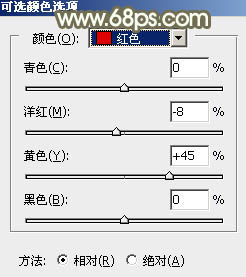
<图1>
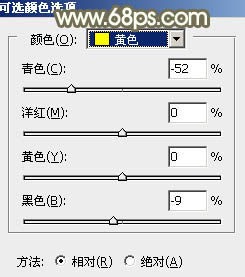
<图2>
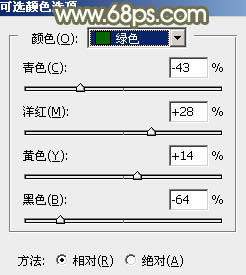
<图3>

<图4>
2、创建可选颜色调整图层,对红、黄、绿,白进行调整,参数设置如图5 - 8,效果如图9。这一步减少图片中的绿色,同时增加褐色。
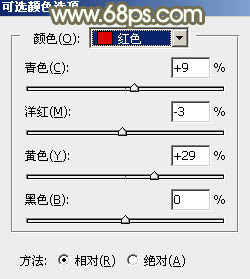
<图5>
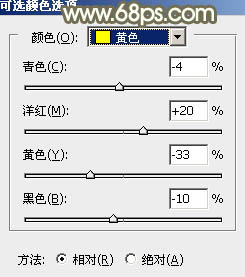
<图6>
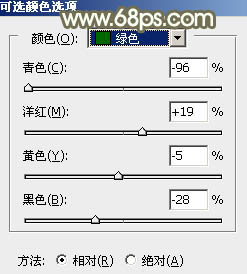
<图7>
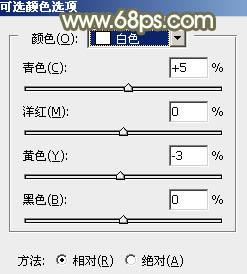
<图8>

<图9>
3、按Ctrl + J 把当前可选颜色调整图层复制一层,不透明度改为:50%,效果如下图。

<图10>
4、创建曲线调整图层,对RGB、红、绿,蓝通道进行调整,参数设置如图11 - 14,效果如图15。这一步给图片增加红褐色。
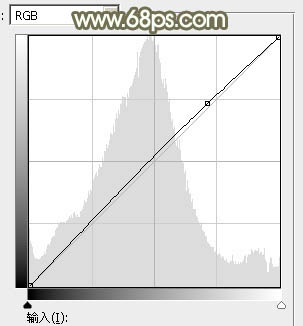
<图11>
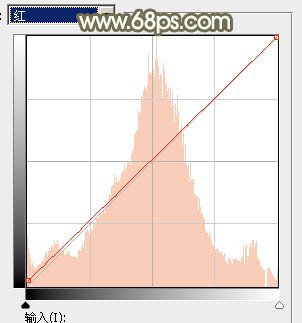
<图12>
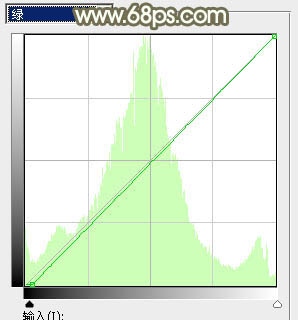
<图13>
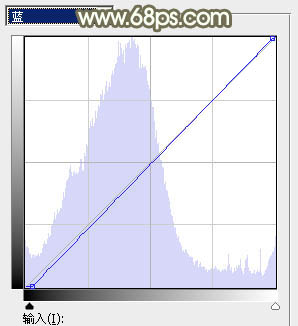
<图14>

<图15>
5、创建色相/饱和度调整图层,对黄色进行调整,参数及效果如下图。这一步微调图片中的暖色。
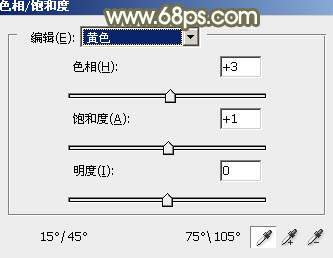
<图16>

<图17>
6、按Ctrl + Alt + 2 调出高光选区,按Ctrl + Shift + I 反选,然后创建色彩平衡调整图层,对阴影进行调整,参数及效果如下图。这一步给图片暗部增加红色。
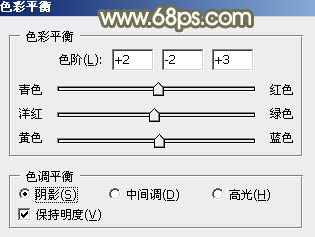
<图18>

<图19>
7、创建曲线调整图层,对RGB、红、绿,蓝通道进行调整,参数设置如图20 - 23,确定后按Ctrl + Alt + G 创建剪切蒙版,效果如图24。这一步把图片暗部颜色调淡,调柔和一点。
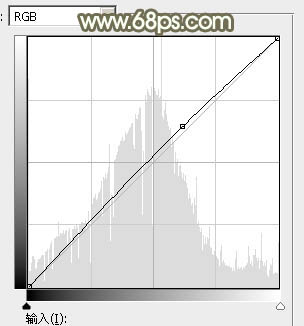
<图20>
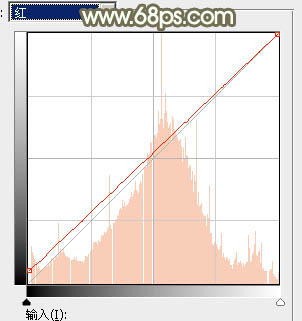
<图21>
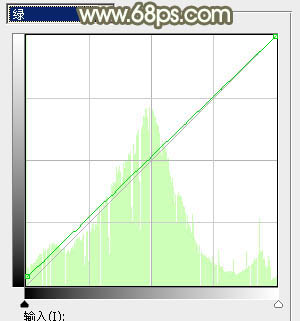
<图22>
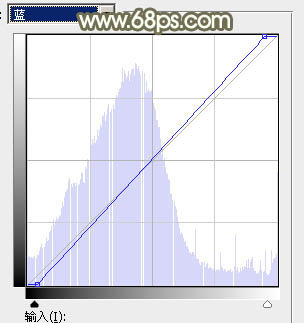
<图23>

<图24>
8、按Ctrl + J 把当前曲线调整图层复制一层,不透明度改为:50%,同样按Ctrl + Alt + G 创建剪切蒙版,效果如下图。

<图25>
9、创建可选颜色调整图层,对红、黄,白进行调整,参数设置如图26 - 28,效果如图29。这一步微调图片中的暖色及高光颜色。
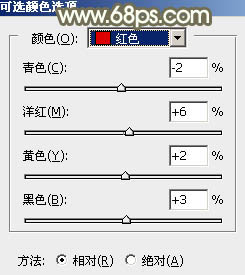
<图26>
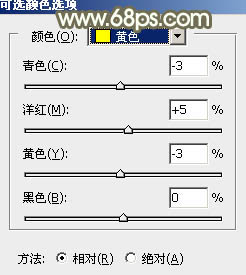
<图27>
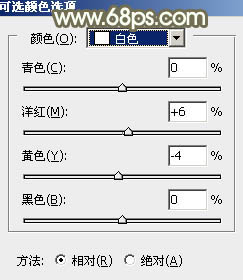
<图28>

<图29>
10、创建曲线调整图层,对红色通道进行调整,参数及效果如下图。这一步适当减少暗部红色。
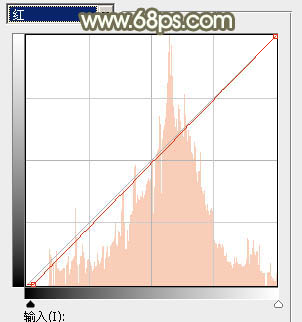
<图30>

<图31>
11、新建一个图层,填充淡绿色:#E0E6CA,混合模式改为“滤色”,添加图层蒙版,用黑白渐变由左上角至右下角拉出白色至黑色线性渐变。这一步给图片增加高光,如果还不够明显,可以把当前图层复制一层。

<图32>
12、新建一个图层,按Ctrl + Alt + Shift + E 盖印图层。选择菜单:滤镜 > 模糊 > 动感模糊,角度设置为-45度,距离设置为150,确定后把混合模式改为“柔光”,不透明度改为:30%。这一步把图片柔化处理。

<图33>
13、新建一个图层,盖印图层。用模糊工具把背景部分局部适当模糊处理,效果如下图。

<图34>
14、新建一个图层,用套索工具勾出下图所示的选区,羽化100个像素后填充红褐色:#9F755F,确定后把混合模式改为“滤色”,不透明度改为:50%,效果如下图。

<图35>
15、创建色彩平衡调整图层,对阴影,高光进行调整,参数及效果如下图。这一步给图片增加淡黄色。
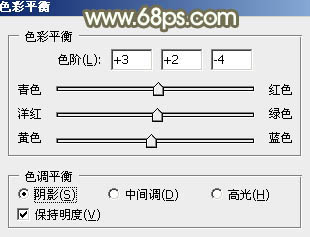
<图36>
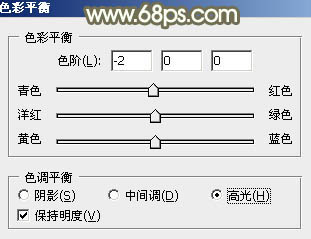
<图37>

<图38>
最后微调一下颜色,完成最终效果。

加载全部内容
 爱之家商城
爱之家商城 氢松练
氢松练 Face甜美相机
Face甜美相机 花汇通
花汇通 走路宝正式版
走路宝正式版 天天运动有宝
天天运动有宝 深圳plus
深圳plus 热门免费小说
热门免费小说