Photoshop将人物照片打造成颓废漫画效果
软件云 人气:0
原图


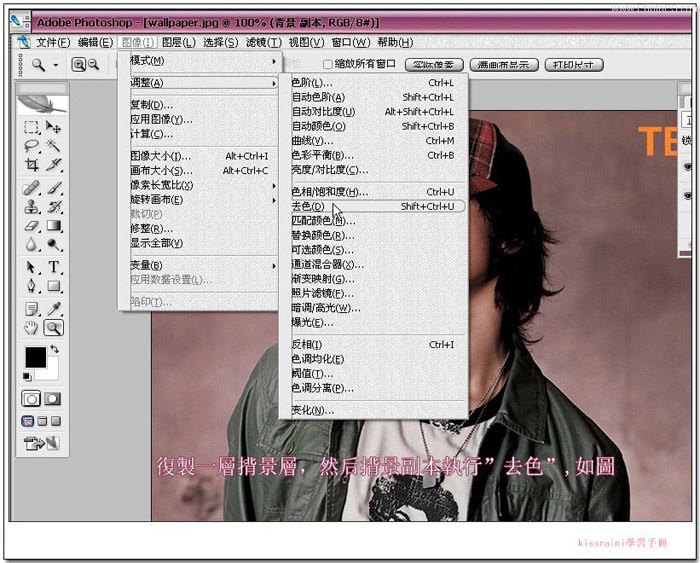
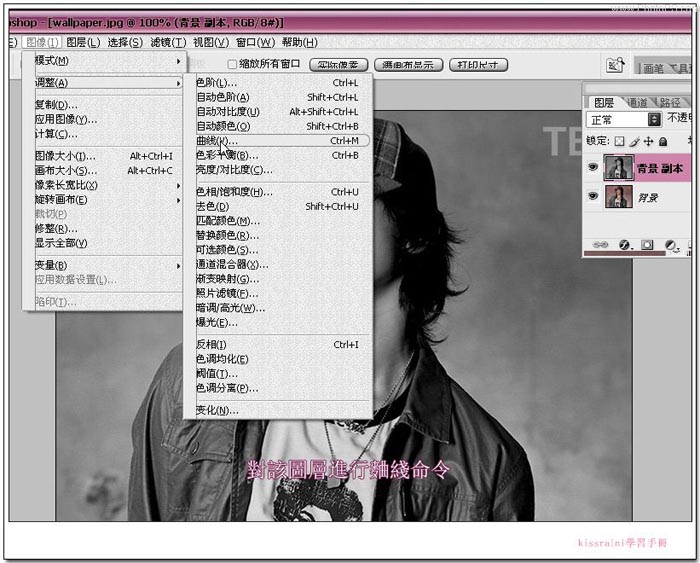
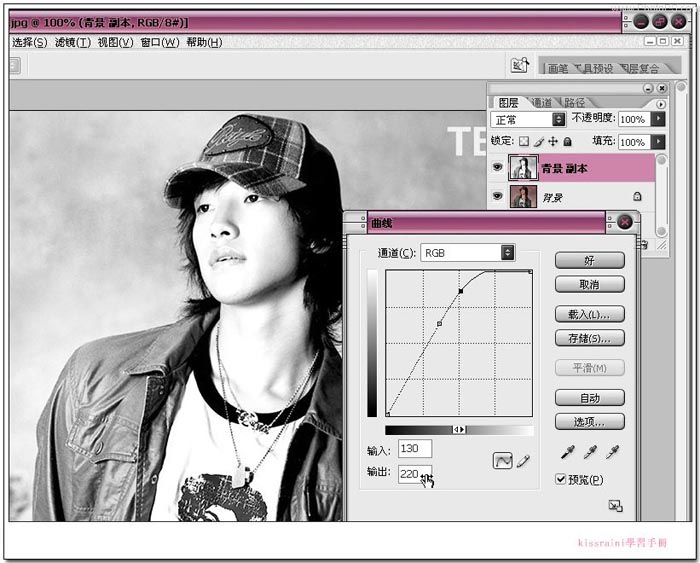
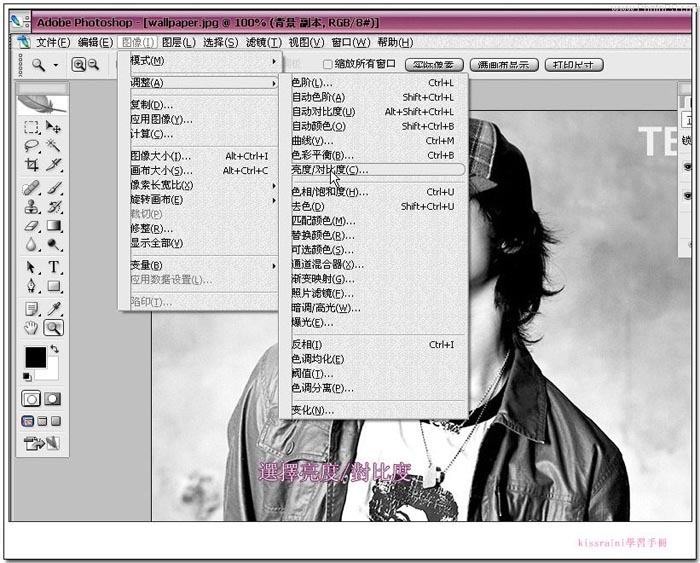
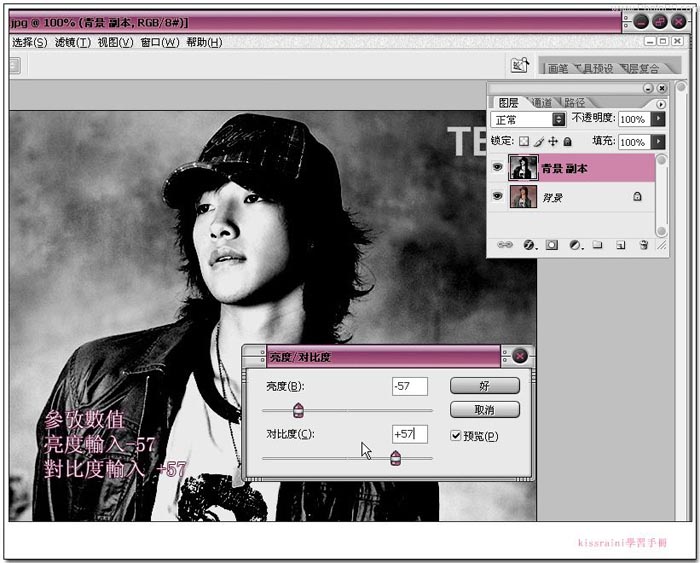
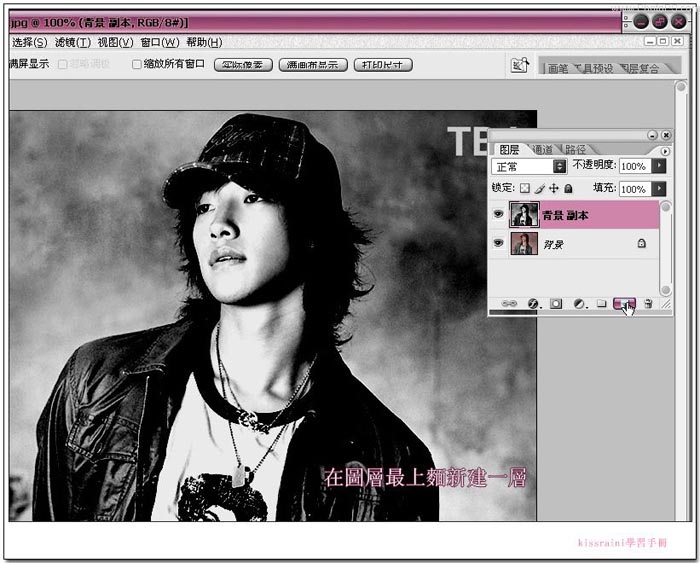
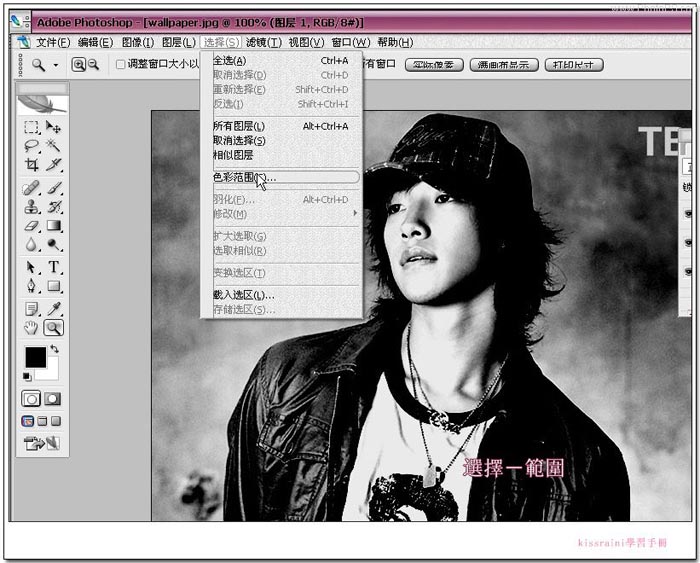
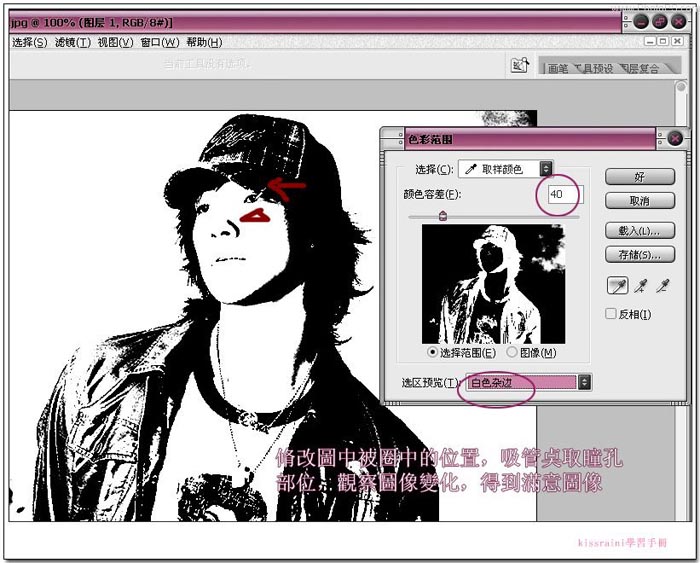
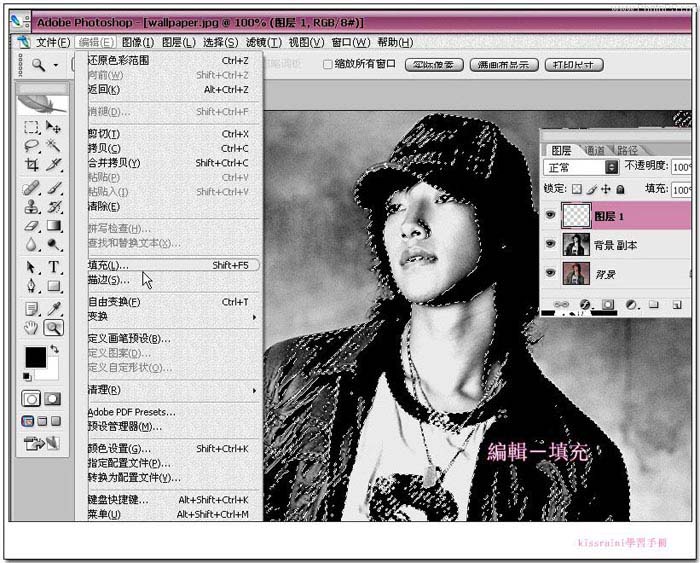
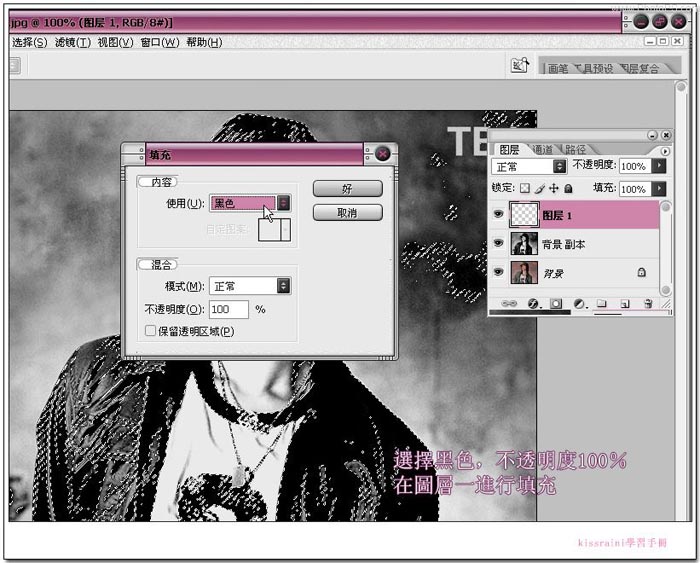
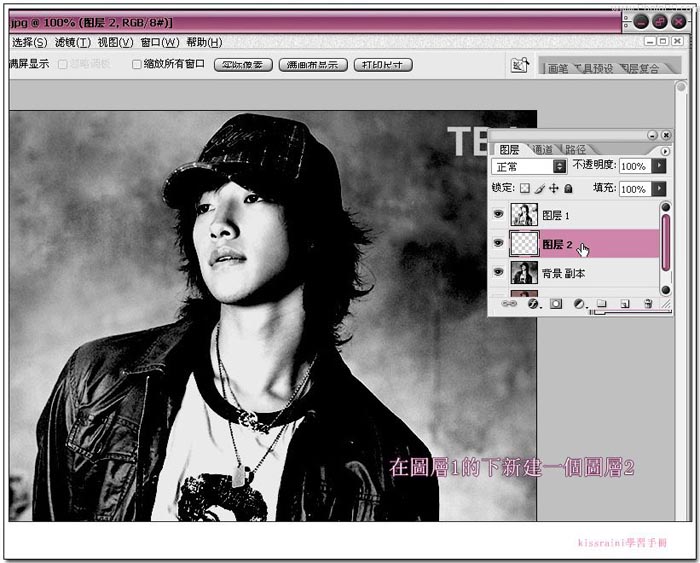

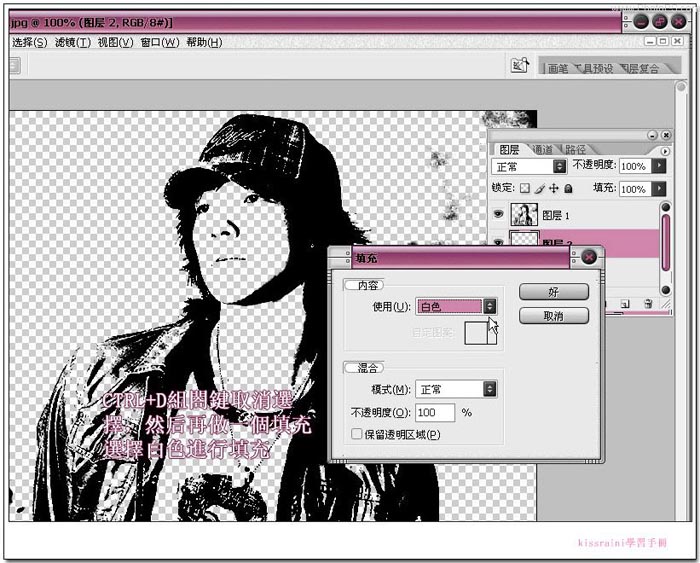




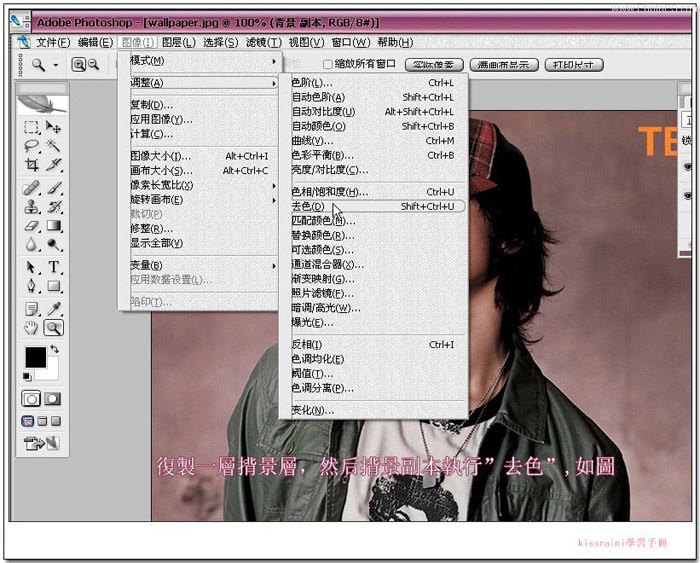
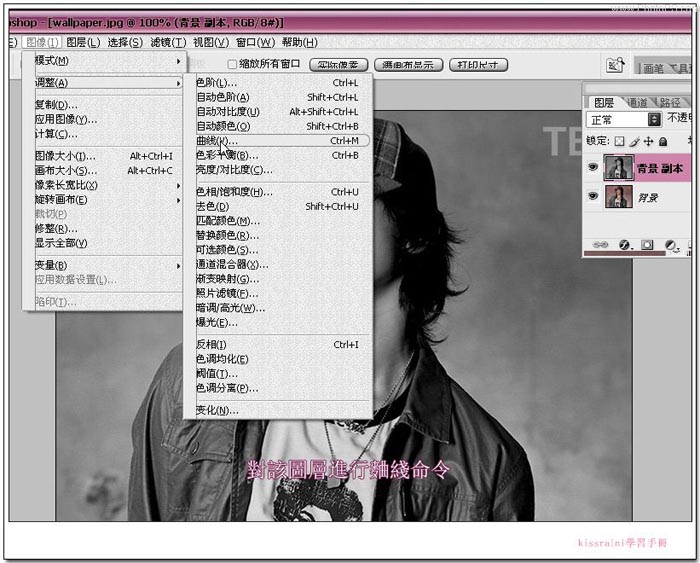
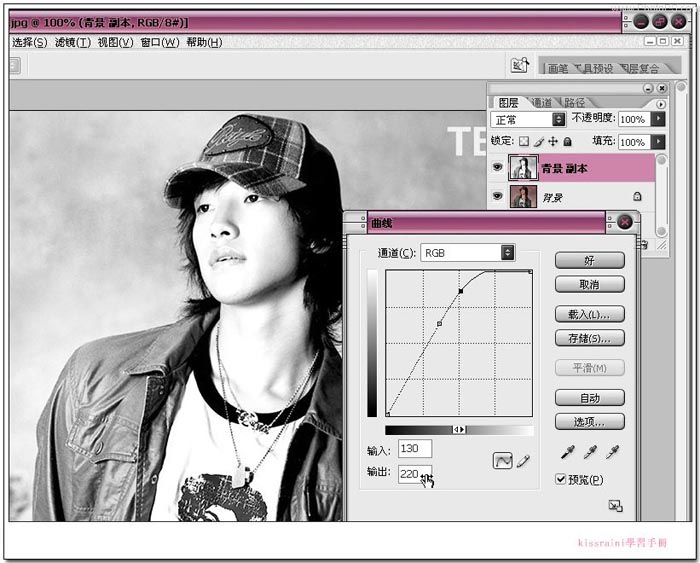
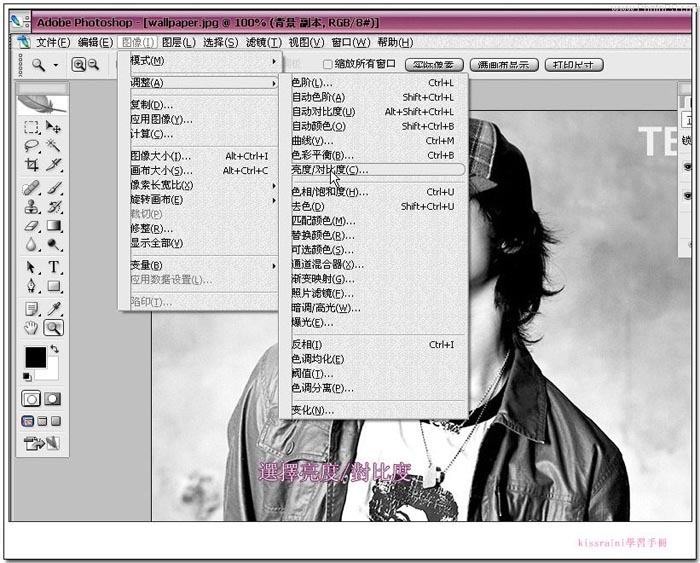
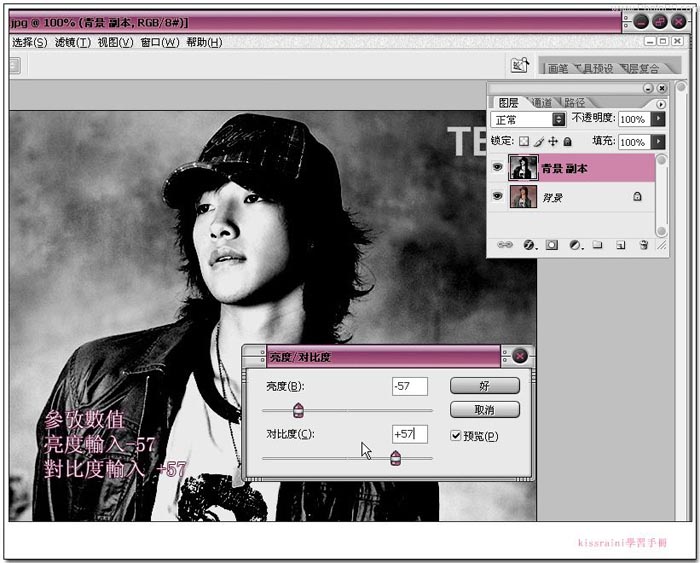
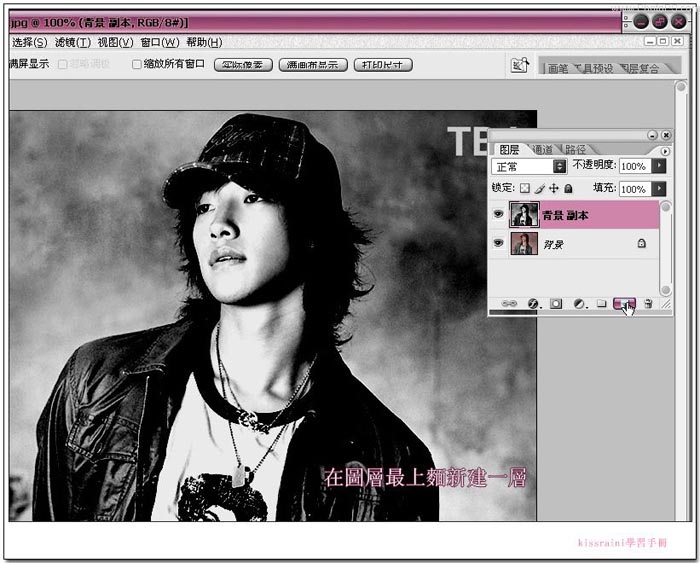
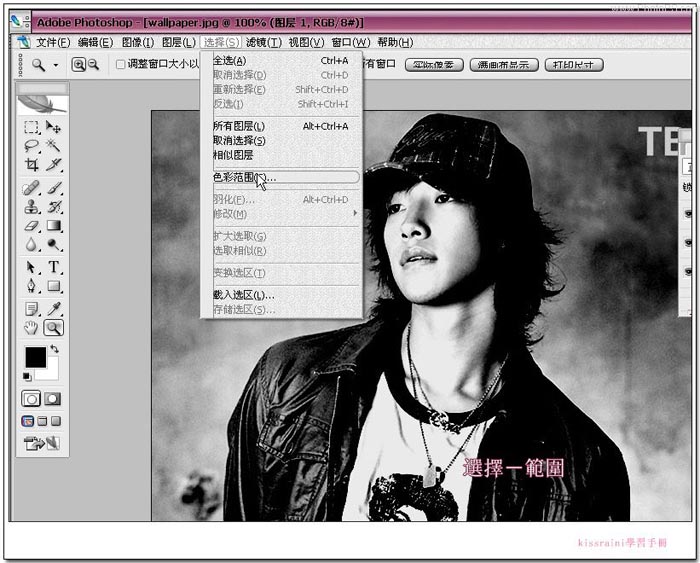
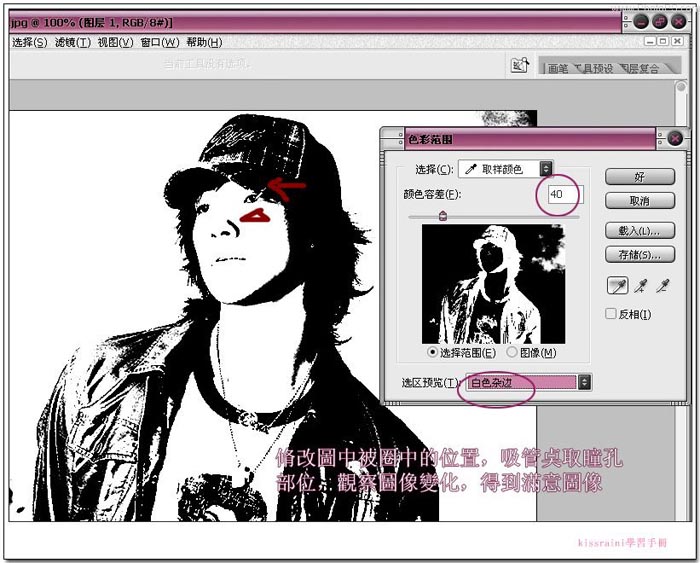
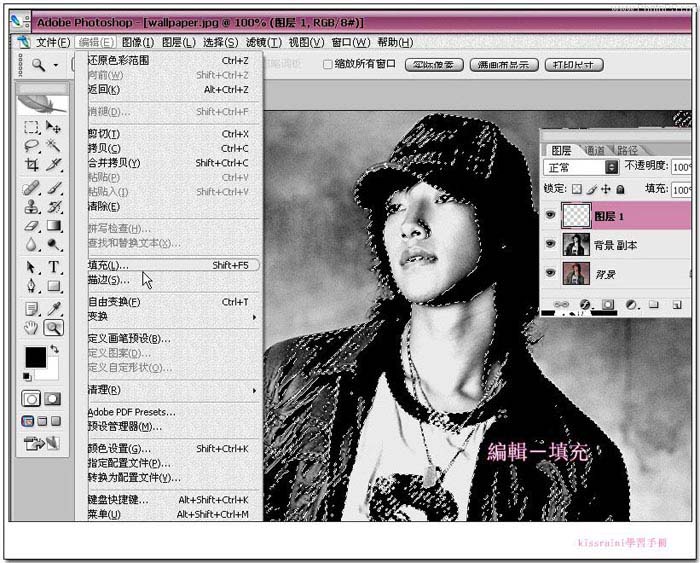
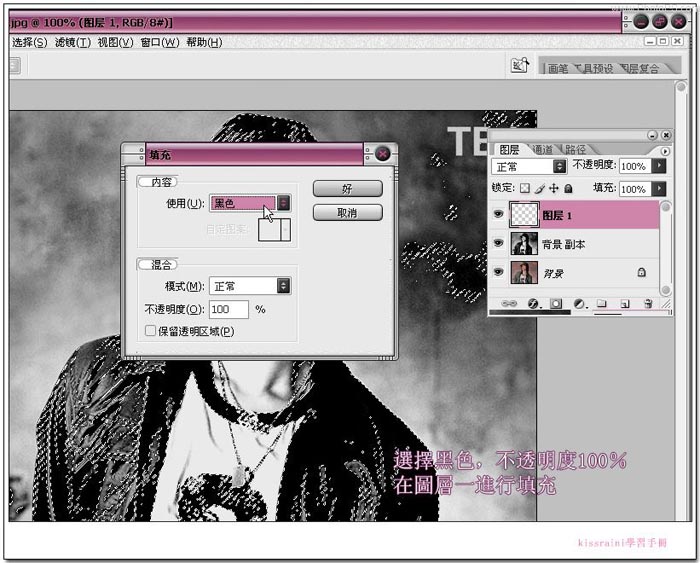
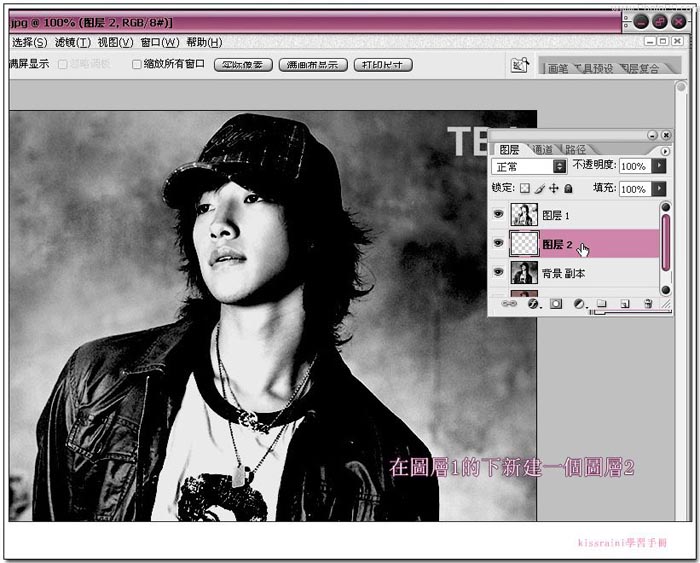

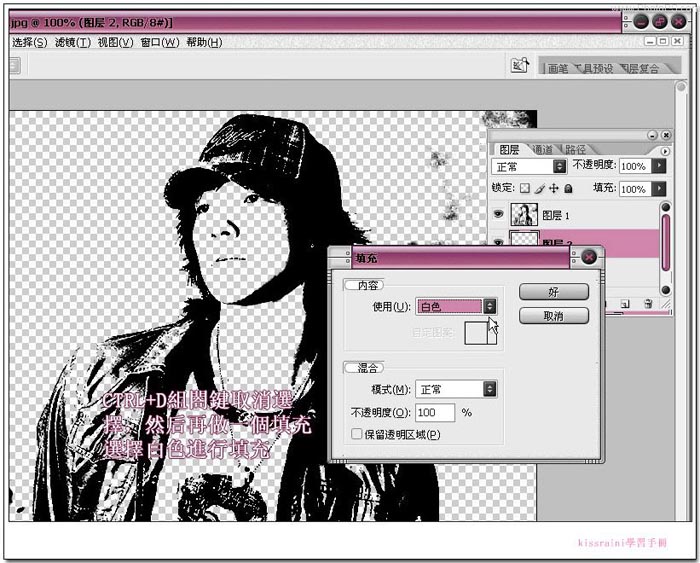


加载全部内容