Photoshop给人物照片添加翅膀教程
软件云 人气:1自古以来,人们就渴望像鸟类一样飞上天空自由翱翔,后来发明了飞机,“我要飞得更高”,听到这首歌,我心张扬,特别有力量,分享给大家一个非常棒的ps处理教程,给人类添加了翅膀,很有艺术气息。虽然翅膀不太明显,不太突出,但是给人一种特别放得开的力量,教程也不复杂,只是运用了ps的一些基本工具,如修补,样式,加深减淡工具等。原文如下:
自由是很多人所向往的。正是这一想法,促使我创作了这样一个作品,另外,一些很鼓舞人心的诗句也为我提供了一些设计思路:“我想大声地喝彩,我想高声歌唱,我想跳的更高,我想大声呐喊。”
本教程中,我想和大家分享一些设计技巧,而不仅仅是用修补工具、画笔工具和一些效果来修饰人体模型。
教程中用到的图片素材包括:

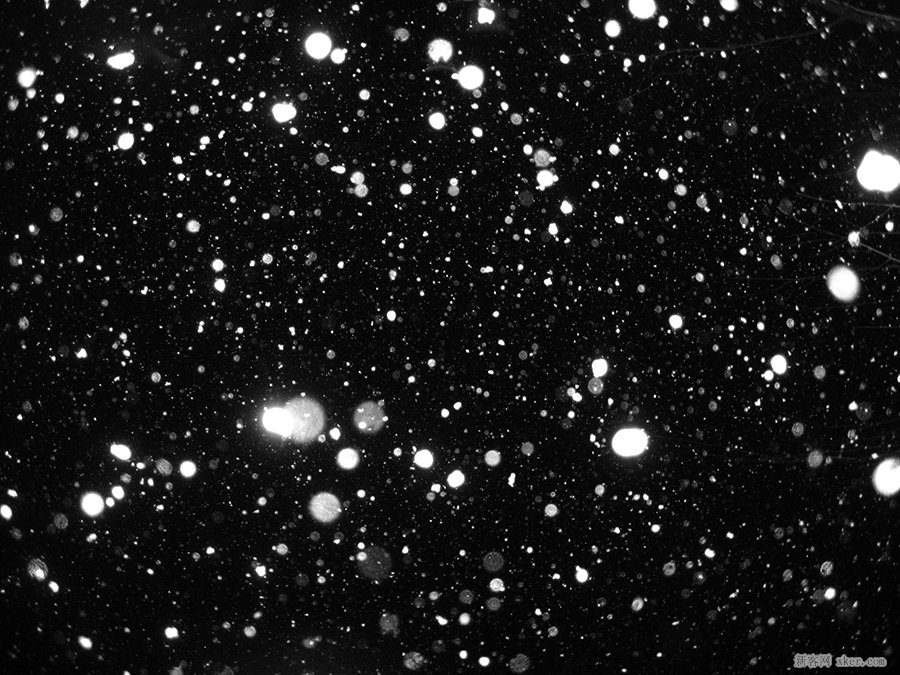



第一步
下载以上图片素材,复制,用修补工具去掉部分头发和腰带。

第二步
新建一个图层,按下图所示修复删除的部分。

如果您喜欢本文请分享给您的好友,谢谢!
第三步
为了制造一种迷人的背景,我用了一张山的风景图。将这张风景图图层放在下面,并将图层的混合模式设为颜色加深。
创建一个矢量蒙版,弃掉部分图像使图层混合的更光滑。

第四步
将这张图再置入到文档中,混合模式设为颜色加深,不透明度设为31%。然后,创建一个新的矢量蒙版,在蒙版上使用画笔工具来混合图像。

第五步
用一张孔雀的图片修饰人物的头发。

第六步
将孔雀图片放置到恰到的位置后,创建一个矢量蒙版,用一个基本画笔,涂掉多余区域。然后,复制该图层,改变混合模式为叠加,在蒙版图层仅保留孔雀的部分头部区域。

如果您喜欢本文请分享给您的好友,谢谢!
第七步
创建一个新图层,命名为Blue,颜色为#003e82,将人物的上衣、腰带及部分皮肤和山染成蓝色。将混合模式设为实色混合(Color),新建一个图层,涂掉孔雀的眼部,并添加一些头发。

第八步
接下来,使用一张晨雾的图片,设置其混合模式为排除。然后创建一个矢量蒙版,用画笔去掉多余部分。
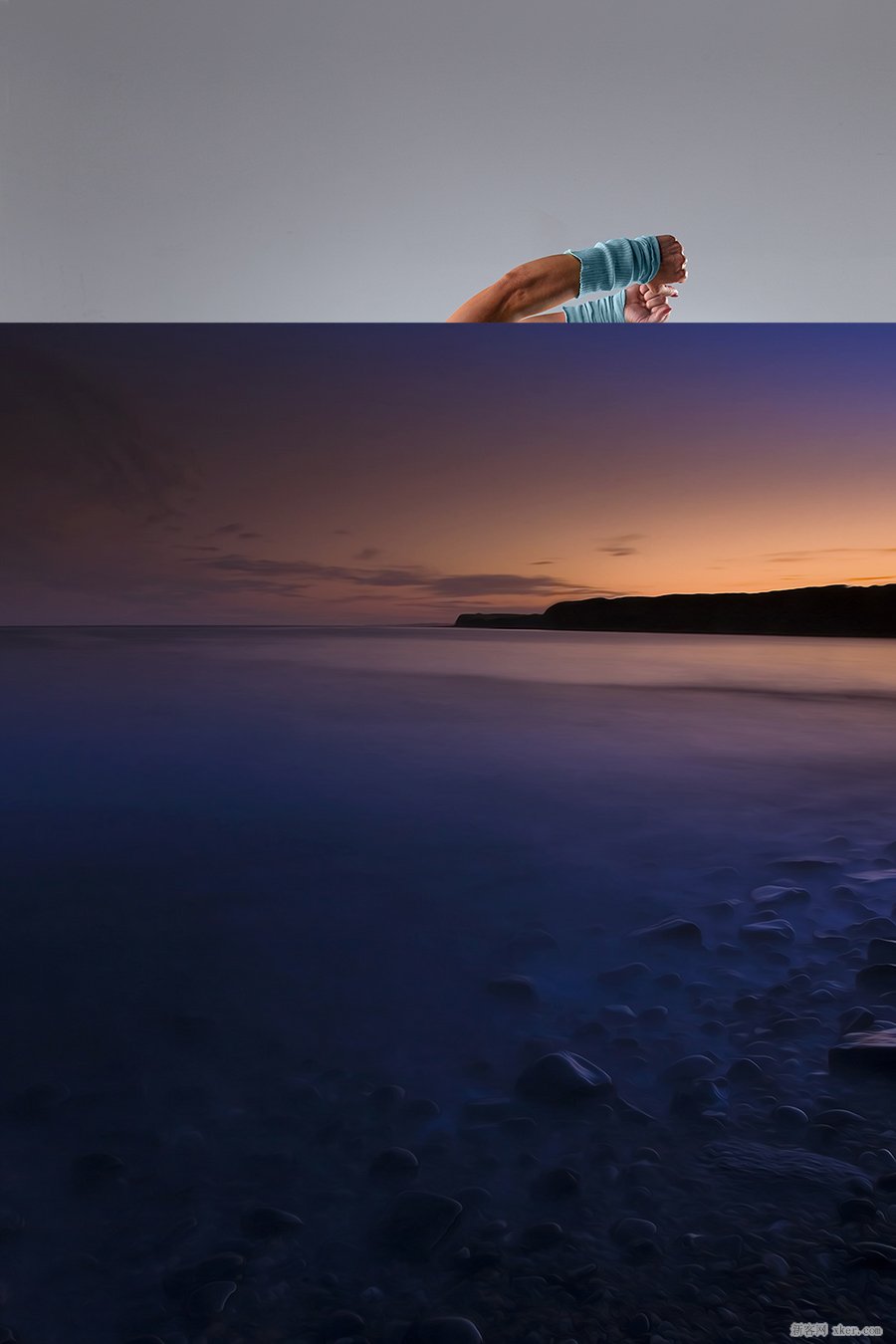
第九步
将雪花图片摆放在合适的位置,混合模式设为滤色,不透明度为40%。然后,创建一个矢量蒙版,将其反转,用画笔将需要的部分涂成白色。

第十步
新建图层,用白色云状画笔在雪花上添加一些云朵。用低透明度的画笔将左侧背景涂为#cbd3d6.

第十一步
新建图层,用一些漂亮的画笔在人物和雪花上画出一种流动的效果,然后新建一个图层,填充为黑色,并选择滤镜→渲染。

第十二步
新建图层,按下快捷键Shift+F5,填充50%灰色,并将混合模式设为叠加。
利用减淡工具增加图像的亮度,并使细节更加闪耀。添加一个白色和蓝色的渐变映射,混合模式设为颜色加深,不透明度为34%。再次创建一个渐变映射,左侧为#d8cbb3,右侧为#423319,混合模式为柔光,不透明度为88%,并增加一些色平衡和光。

第十三步
给图像增加一些对比度,新建一个图层,用画笔给一些区域增加白光,混合模式设为叠加。

第十四步
用水彩画笔为人物添加一对翅膀。


如果您喜欢本文请分享给您的好友,谢谢!
加载全部内容