Photoshop利用混合模式将人物图片制作抽象混和时装效果
软件云 人气:0
在本教程中,您将学习如何转化为抽象的时装效果,使用Adobe Photoshop CS5混合一些自定义的形状和应用不同的混合模式。让我们开始吧!
最后的图象预览

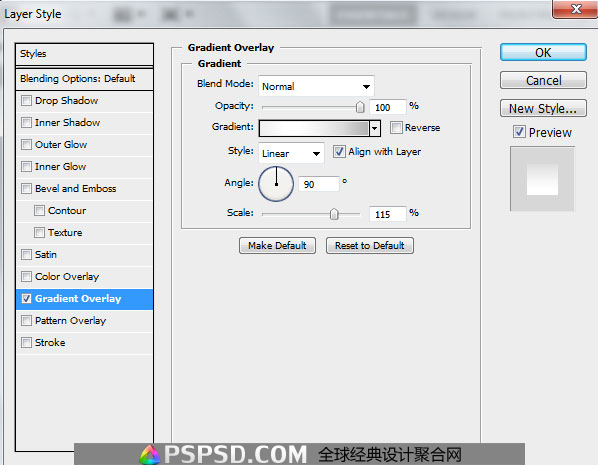
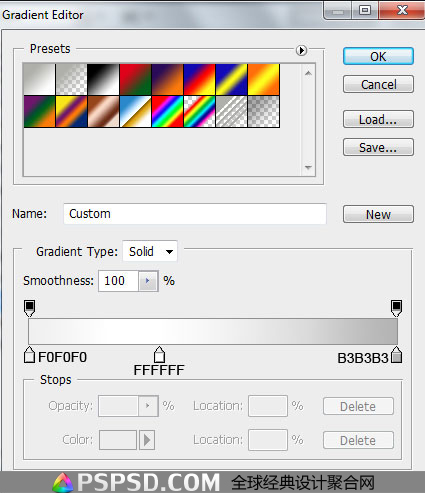
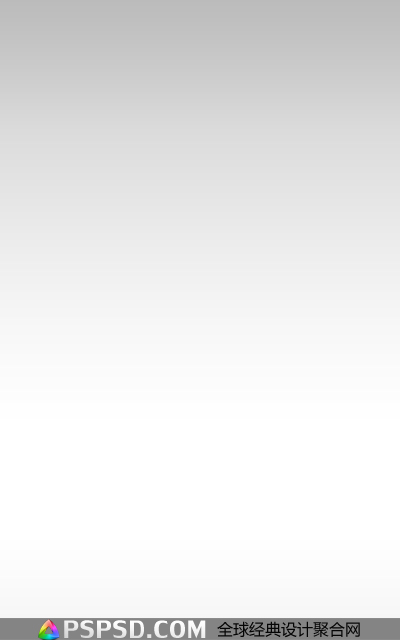


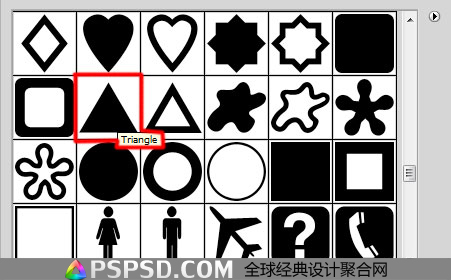
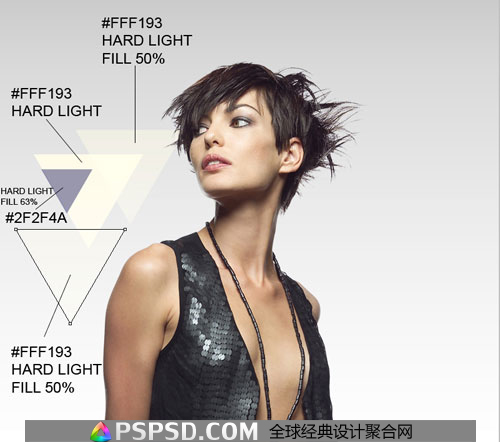


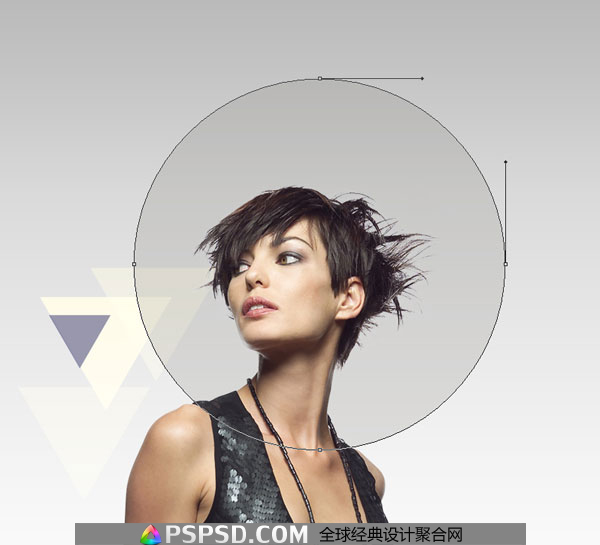
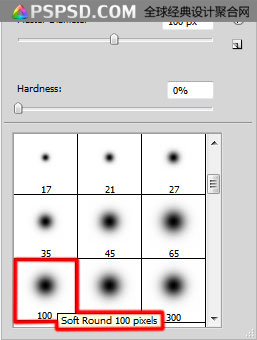




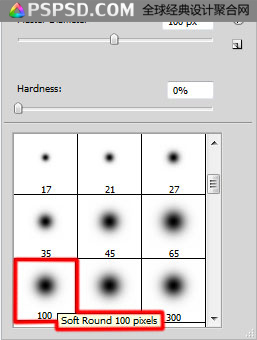

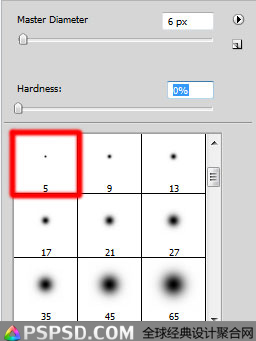

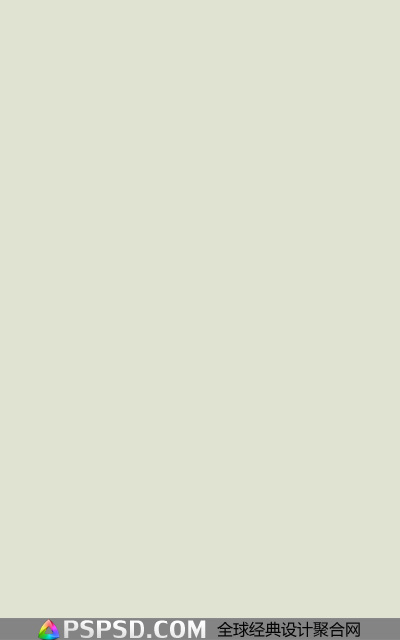

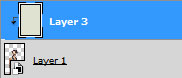

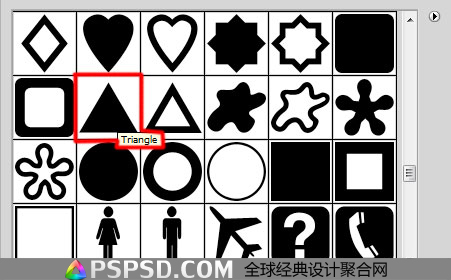
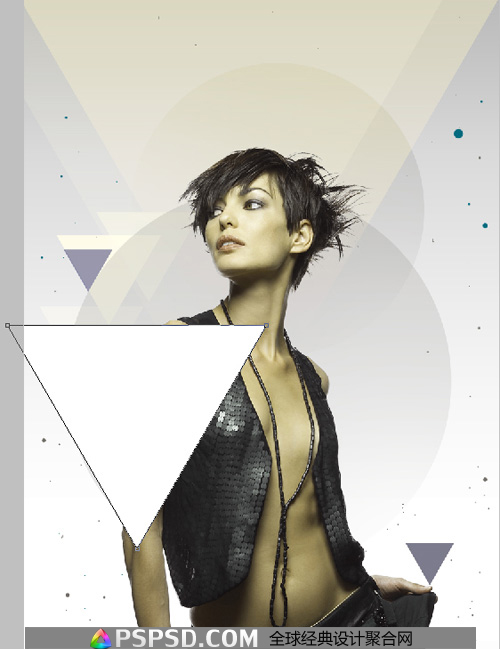
最后的图象预览

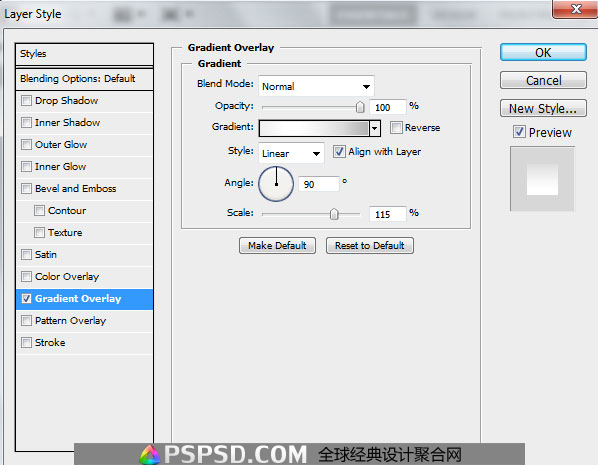
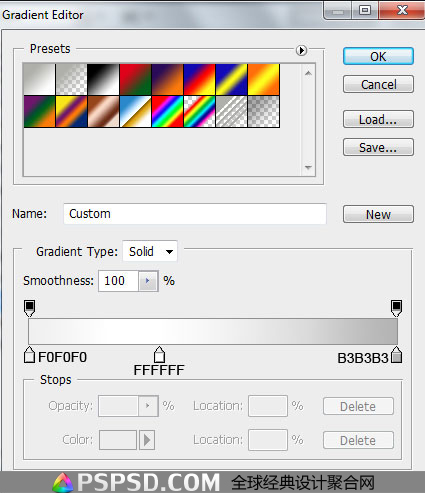
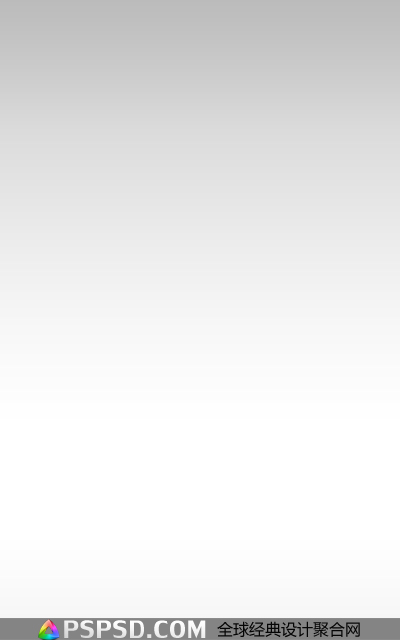


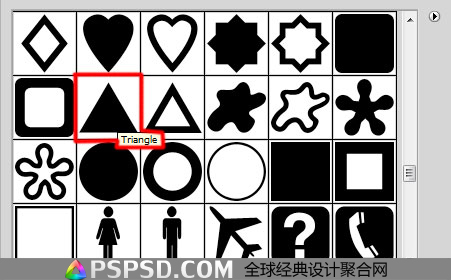
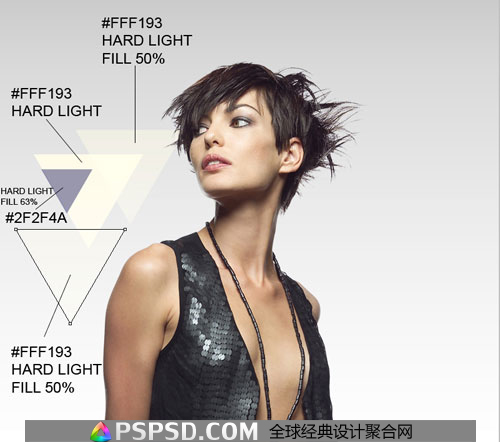


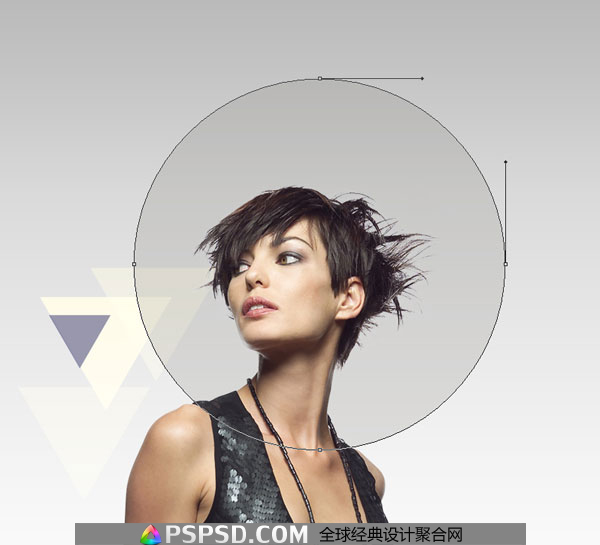
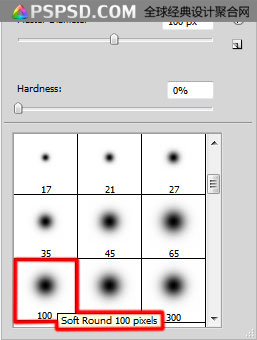




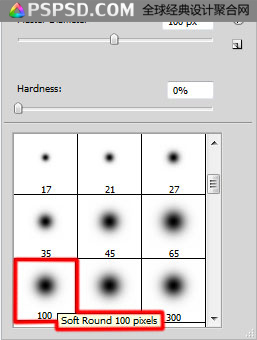

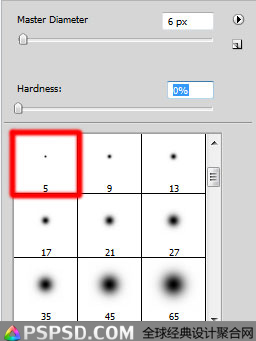

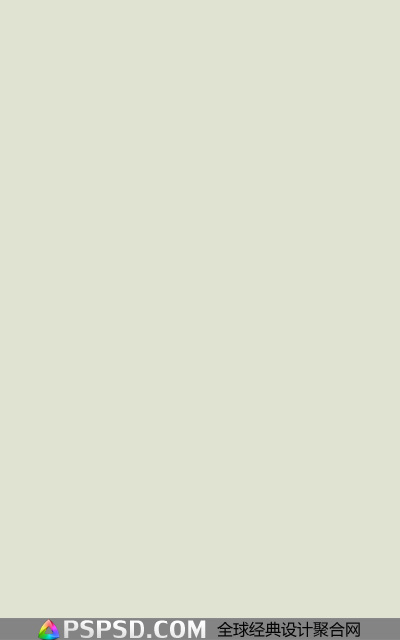

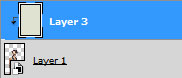

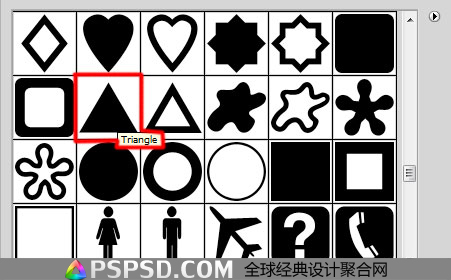
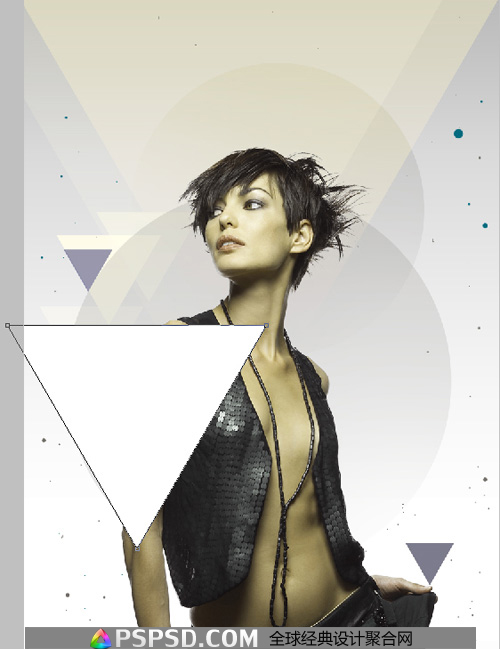
加载全部内容