Photoshop为林间路上的美女添加梦幻的冷色绿色调
Sener 人气:0
素材图片以黄绿色为主,颜色还不够统一。调色的时候可以先把图片转为较为中性的颜色,然后在暗部及高光部分加上想要的主色;基调出来后,还需要用滤镜或画笔给图片增加一些烟雾效果。
原图

最终效果

1、打开素材图片,创建色相/饱和度调整图层,对全图、黄、绿进行调整,参数设置如图1 - 3,效果如图4。这一步快速把图片转为中性效果。
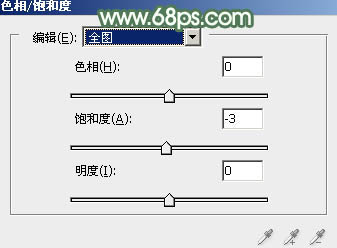
<图1>
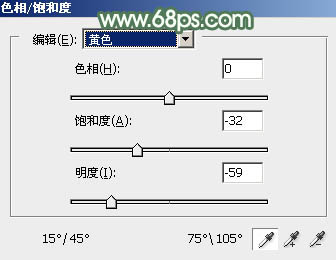
<图2>
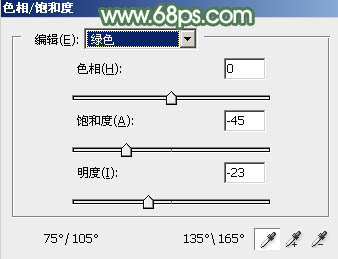
<图3>

<图4>
2、创建曲线调整图层,对RGB、红、绿通道进行调整,参数如图5 - 7,效果如图8。这一步稍微增加图片暗部亮度。
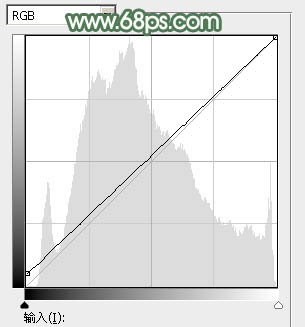
<图5>
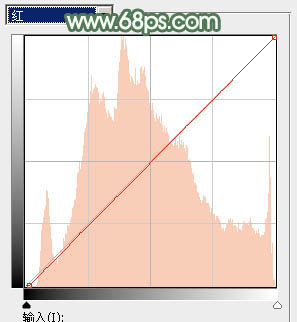
<图6>
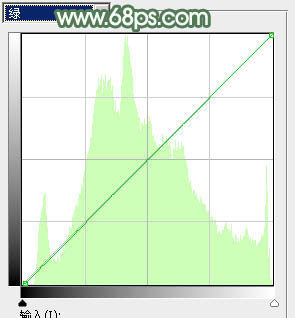
<图7>

<图8>
3、创建可选颜色调整图层,对绿、白、中性、黑进行调整,参数设置如图9 - 12,效果如图13。这一步主要给图片高光部分增加淡绿色。
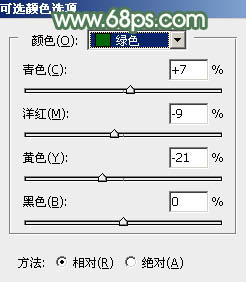
<图9>
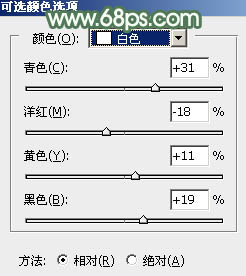
<图10>
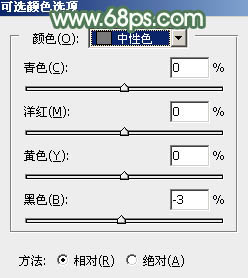
<图11>
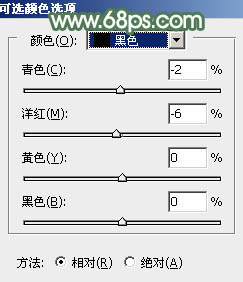
<图12>

<图13>
4、创建色彩平衡调整图层,对阴影、中间调、高光进行调整,参数设置如图14 - 16,效果如图17。这一步给图片增加褐色。
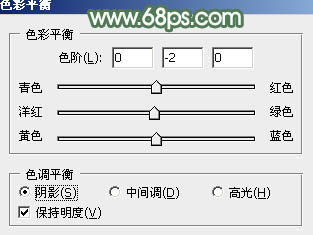
<图14>
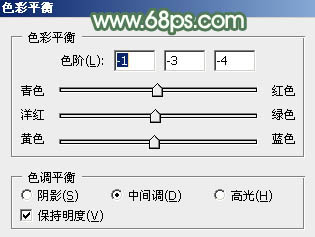
<图15>
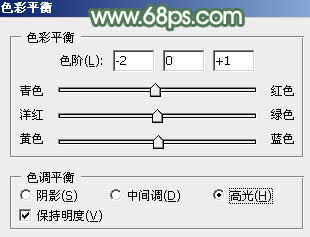
<图16>

<图17>
5、创建色相/饱和度调整图层,对绿色进行调整,参数及效果如下图。这一步把图片中的绿色转为青绿色。
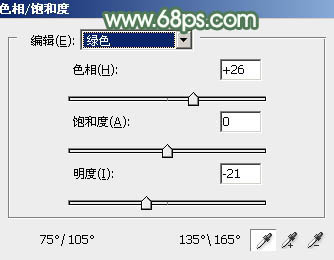
<图18>

<图19>
6、创建曲线调整图层,对RGB、绿、蓝通道进行调整,参数设置如图20 - 22,效果如图23。这一步主要把图片主色调淡一点。
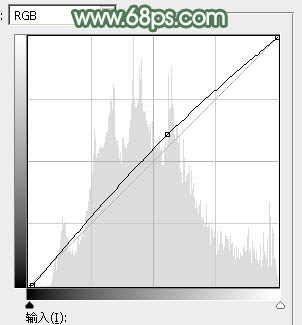
<图20>
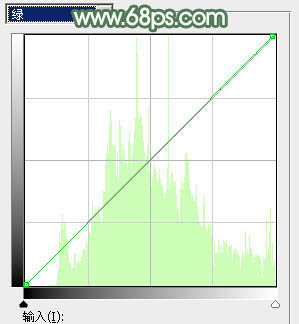
<图21>
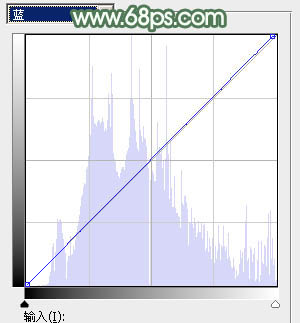
<图22>

<图23>
7、创建色彩平衡调整图层,对阴影、中间调、高光进行调整,参数设置如图24 - 26,效果如图27。这一步给图片增加青绿色。
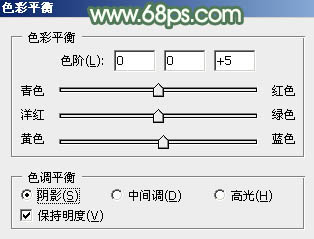
<图24>
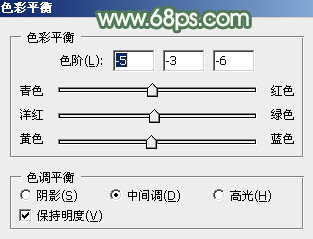
<图25>
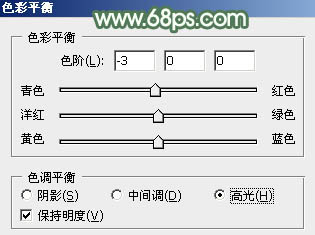
<图26>

<图27>
8、新建一个图层,按字母键“D”,把前背景颜色恢复到默认的黑白,然后选择菜单:滤镜 > 渲染 > 云彩,确定后把混合模式改为“滤色”。再按住Alt键添加图层蒙版,用透明度较低的柔边画笔把下图选区部分擦出来,给图片中间位置增加高光。

<图28>
9、创建色彩平衡调整图层,对高光进行调整,参数设置如图29,确定后按Ctrl + Alt + G 创建剪贴蒙版,效果如图30。这一步微调高光部分的颜色。
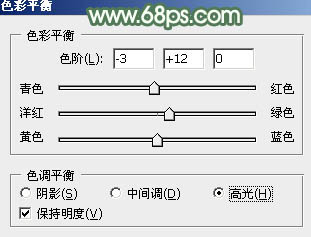
<图29>

<图30>
10、新建一个图层,按Ctrl + Alt + Shift + E 盖印图层。选择菜单:滤镜 > 模糊 > 动感模糊,角度设置为45度,距离设置为150,确定后把混合模式改为“柔光”,不透明度改为:40%,效果如下图。

<图31>
11、创建可选颜色调整图层,对白色进行调整,参数及效果如下图。这一步给高光部分增加青绿色。
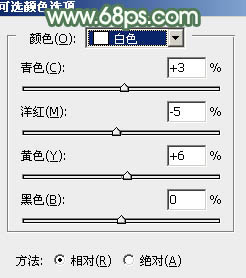
<图32>

<图33>
12、新建一个图层,盖印图层。选择菜单:图像 > 模式 > Lab颜色,在弹出的对话框选择“不拼合”。确定后按Ctrl + M 调整曲线,对明度、a、b通道进行调色,参数及效果如下图。确定后再选择菜单:图像 > 模式 > RGB颜色。
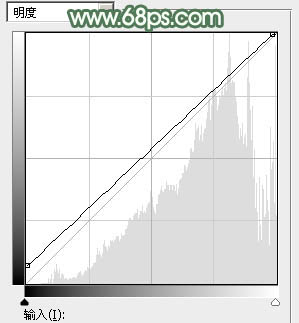
<图34>
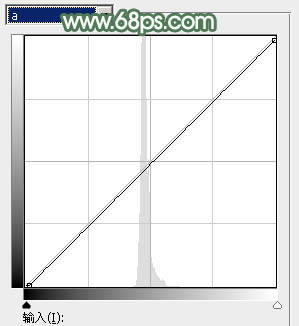
<图35>
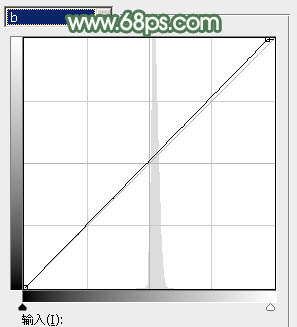
<图36>

<图37>
13、新建一个图层,用椭圆选框工具在人物右侧部分拉出下图所示的椭圆选区,羽化60个像素后填充暗绿色:#7E977C,混合模式改为“滤色”,增加高光。效果不明显的话可以复制几层。

<图38>
14、把背景图层复制一层,按Ctrl + Shift + ]置顶,按住Alt键添加图层蒙版,用白色画笔把人物头部及手臂部分擦出来,不透明度改为:60%,效果如下图。

<图39>
15、微调一下人物肤色,效果如下图。

<图40>
最后微调一下整体颜色,完成最终效果。

原图

最终效果

1、打开素材图片,创建色相/饱和度调整图层,对全图、黄、绿进行调整,参数设置如图1 - 3,效果如图4。这一步快速把图片转为中性效果。
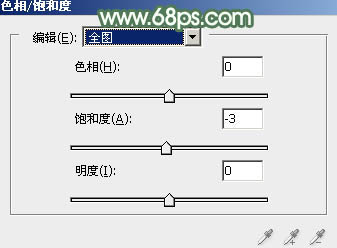
<图1>
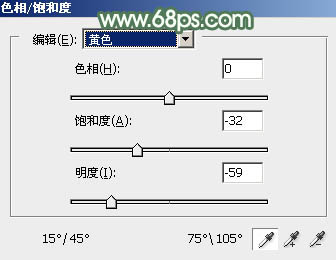
<图2>
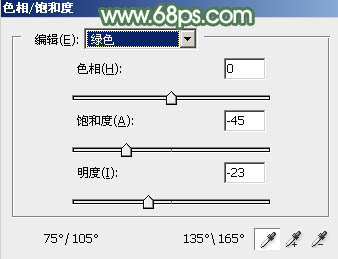
<图3>

<图4>
2、创建曲线调整图层,对RGB、红、绿通道进行调整,参数如图5 - 7,效果如图8。这一步稍微增加图片暗部亮度。
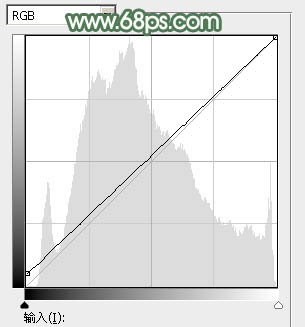
<图5>
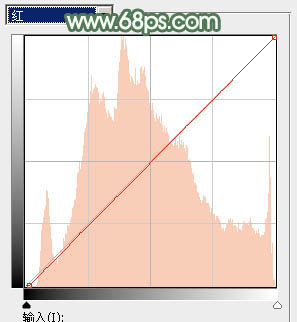
<图6>
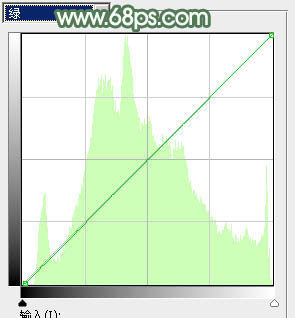
<图7>

<图8>
3、创建可选颜色调整图层,对绿、白、中性、黑进行调整,参数设置如图9 - 12,效果如图13。这一步主要给图片高光部分增加淡绿色。
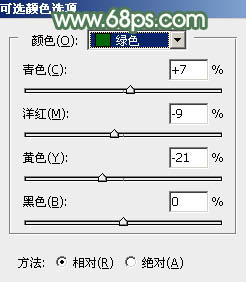
<图9>
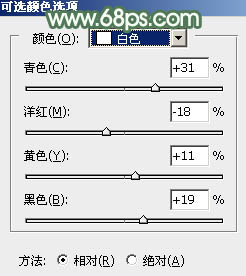
<图10>
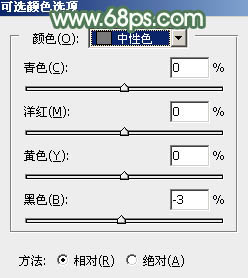
<图11>
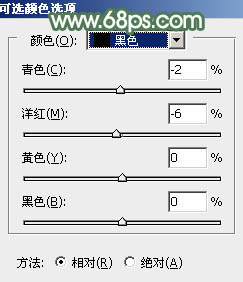
<图12>

<图13>
4、创建色彩平衡调整图层,对阴影、中间调、高光进行调整,参数设置如图14 - 16,效果如图17。这一步给图片增加褐色。
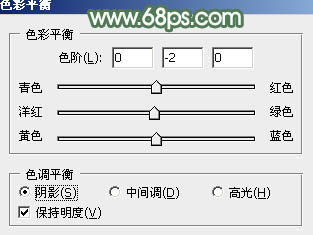
<图14>
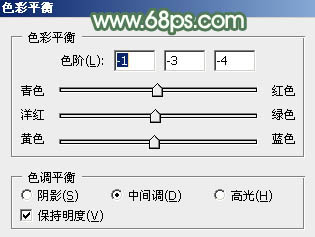
<图15>
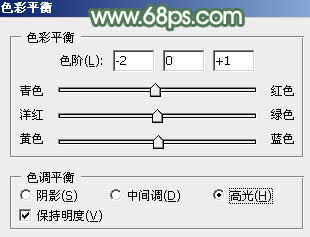
<图16>

<图17>
5、创建色相/饱和度调整图层,对绿色进行调整,参数及效果如下图。这一步把图片中的绿色转为青绿色。
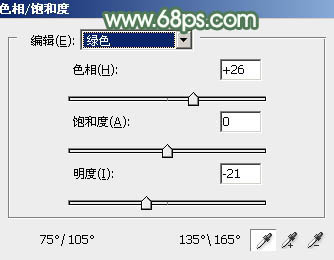
<图18>

<图19>
6、创建曲线调整图层,对RGB、绿、蓝通道进行调整,参数设置如图20 - 22,效果如图23。这一步主要把图片主色调淡一点。
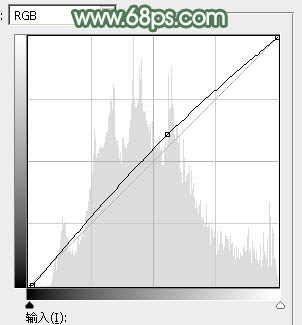
<图20>
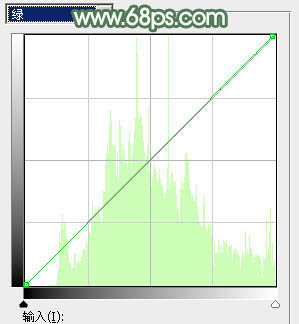
<图21>
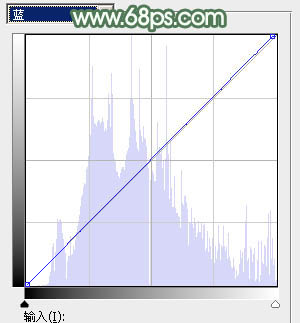
<图22>

<图23>
7、创建色彩平衡调整图层,对阴影、中间调、高光进行调整,参数设置如图24 - 26,效果如图27。这一步给图片增加青绿色。
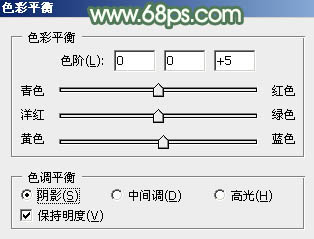
<图24>
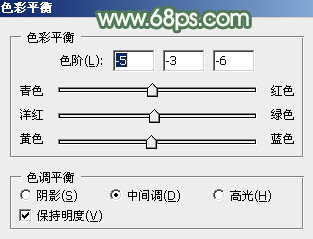
<图25>
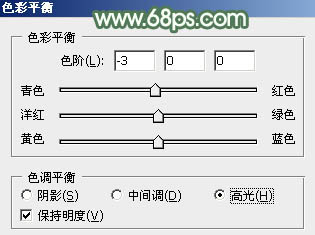
<图26>

<图27>
8、新建一个图层,按字母键“D”,把前背景颜色恢复到默认的黑白,然后选择菜单:滤镜 > 渲染 > 云彩,确定后把混合模式改为“滤色”。再按住Alt键添加图层蒙版,用透明度较低的柔边画笔把下图选区部分擦出来,给图片中间位置增加高光。

<图28>
9、创建色彩平衡调整图层,对高光进行调整,参数设置如图29,确定后按Ctrl + Alt + G 创建剪贴蒙版,效果如图30。这一步微调高光部分的颜色。
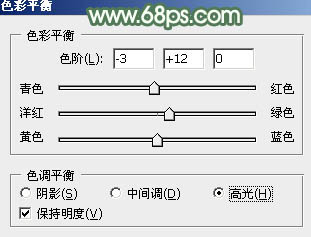
<图29>

<图30>
10、新建一个图层,按Ctrl + Alt + Shift + E 盖印图层。选择菜单:滤镜 > 模糊 > 动感模糊,角度设置为45度,距离设置为150,确定后把混合模式改为“柔光”,不透明度改为:40%,效果如下图。

<图31>
11、创建可选颜色调整图层,对白色进行调整,参数及效果如下图。这一步给高光部分增加青绿色。
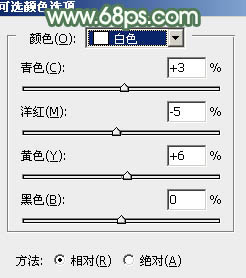
<图32>

<图33>
12、新建一个图层,盖印图层。选择菜单:图像 > 模式 > Lab颜色,在弹出的对话框选择“不拼合”。确定后按Ctrl + M 调整曲线,对明度、a、b通道进行调色,参数及效果如下图。确定后再选择菜单:图像 > 模式 > RGB颜色。
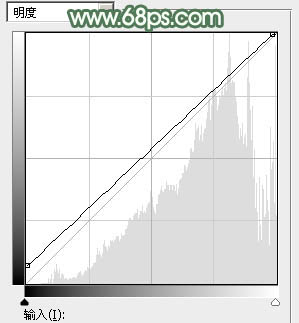
<图34>
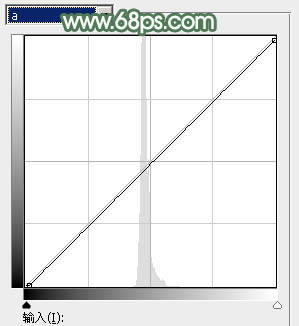
<图35>
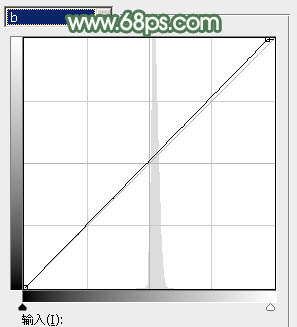
<图36>

<图37>
13、新建一个图层,用椭圆选框工具在人物右侧部分拉出下图所示的椭圆选区,羽化60个像素后填充暗绿色:#7E977C,混合模式改为“滤色”,增加高光。效果不明显的话可以复制几层。

<图38>
14、把背景图层复制一层,按Ctrl + Shift + ]置顶,按住Alt键添加图层蒙版,用白色画笔把人物头部及手臂部分擦出来,不透明度改为:60%,效果如下图。

<图39>
15、微调一下人物肤色,效果如下图。

<图40>
最后微调一下整体颜色,完成最终效果。

加载全部内容