Photoshop打造唯美的淡绿色草地美女图片
Sener 人气:0
素材图片暗部颜色较深,整体颜色比较单一,用来制作梦幻效果是非常好的。处理的时候先把主色转为想要的颜色,然后用云彩纹理叠加得到初步的梦幻效果,后期微调主色即可。
原图

最终效果

1、打开素材图片,先创建曲线调整图层,对RGB通道进行调整,把暗部稍微调亮一点,参数及效果如下图。
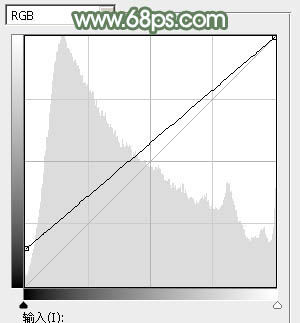
<图1>
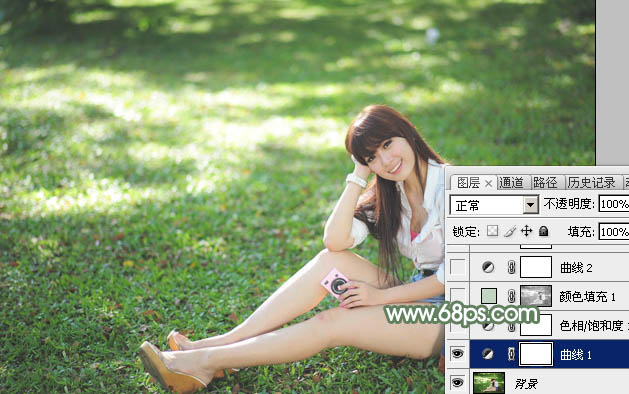
<图2>
2、创建色相/饱和度调整图层,对黄色,绿色进行调整,参数设置如图3,4,效果如图5。这一步适当降低黄色及绿色的饱和度,得到较为中性的颜色。
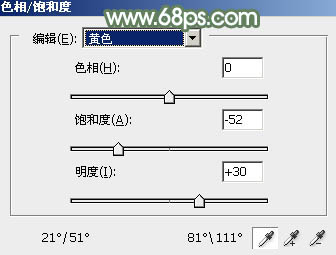
<图3>
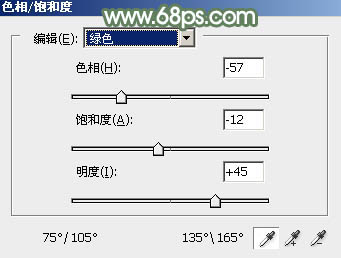
<图4>

<图5>
3、按Ctrl + Alt + 2 调出高光选区,然后创建纯色调整图层,颜色设置为淡绿色:#C2D5C2,确定后把不透明度改为:30%,效果如下图。

<图6>
4、创建曲线调整图层,对红,蓝通道进行调整,参数及效果如下图。这一步主要给图片暗部增加绿色。
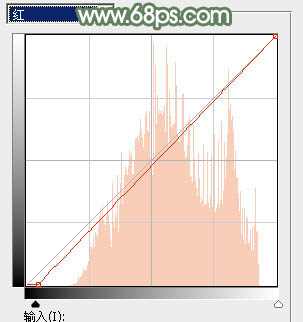
<图7>
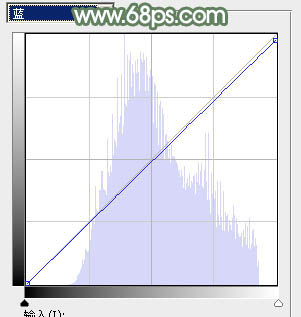
<图8>

<图9>
5、创建色彩平衡调整图层,对高光进行调整,参数及效果如下图。这一步给图片高光部分增加青绿色。
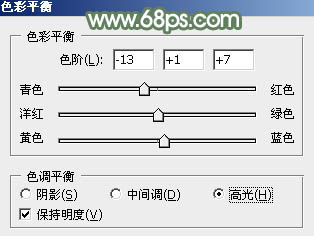
<图10>

<图11>
6、创建色相/饱和度调整图层,对绿色进行调整,参数及效果如下图。这一步降低图片中绿色亮度。
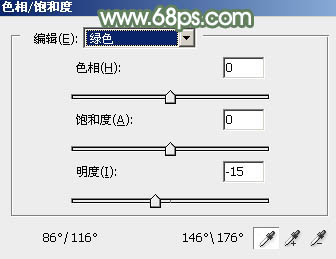
<图12>

<图13>
7、创建可选颜色调整图层,对白色进行调整,参数及效果如下图。这一步是的降低高光部分的亮度。
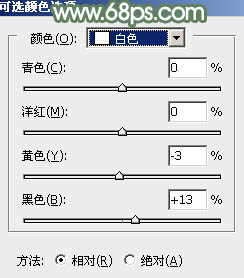
<图14>

<图15>
8、新建一个图层,按字母键“D”把前背景颜色恢复到默认的黑白。然后选择菜单:滤镜 > 渲染 > 云彩,确定后把混合模式改为“滤色”,不透明度改为:80%。添加图层蒙版,用黑色画笔把人物及图片底部区域擦出来,效果如下图。

<图16>
9、创建色彩平衡调整图层,对高光进行调整,参数设置如图17,确定后按Ctrl + Alt + G 创建剪贴蒙版,不透明度改为:70%,效果如图18。
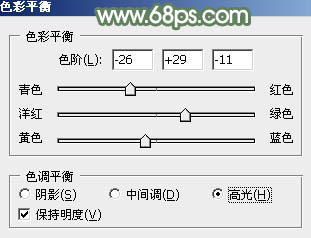
<图17>

<图18>
10、新建一个图层,填充淡绿色:#B1C3B6,混合模式改为“滤色”,添加图层蒙版,用黑白渐变,由左上角至右下角拉出白色至黑色线性渐变。确定后按Ctrl + J 把当前图层复制一层,是的降低图层不透明度,效果如图20。这一步给图片增加高光。

<图19>

<图20>
11、新建一个图层,按Ctrl + Alt + Shift + E 盖印图层,简单把图片柔化处理,效果如下图。

<图21>
12、创建色彩平衡调整图层,对阴影、中间调、高光进行调整,参数及效果如下图。这一步给图片增加淡绿色。
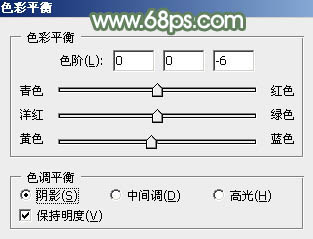
<图22>
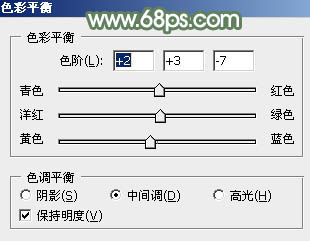
<图23>
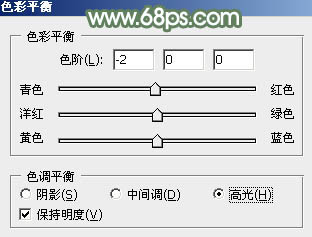
<图24>

<图25>
13、用套索把人物脸部及肤色部分选取出来,是的羽化后创建色彩平衡调整图层,稍微调红润一点。

<图26>
14、创建曲线调整图层,对RGB、红、蓝通道进行调整,参数设置如图27 - 29,效果如图30。这一步把主色稍微调淡。
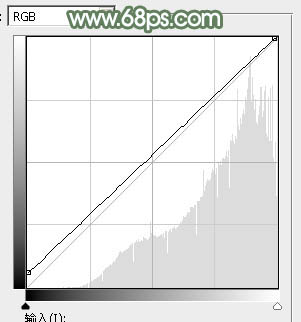
<图27>
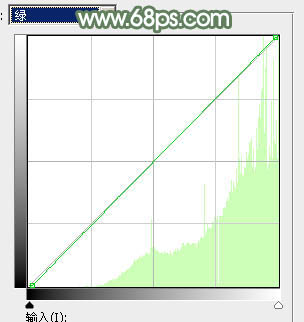
<图28>
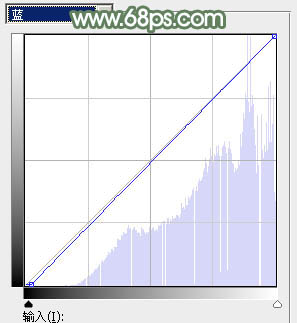
<图29>

<图30>
15、创建可选颜色调整图层,对红、黄、绿、白进行调整,参数设置如图31 - 34,效果如图35。这一步主要把肤色调红润。
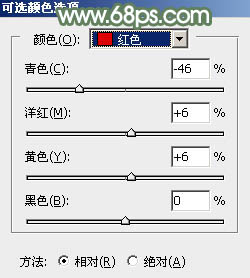
<图31>
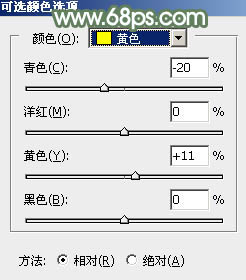
<图32>
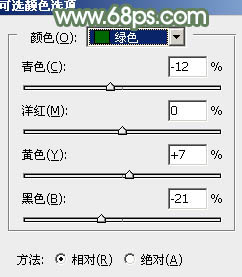
<图33>
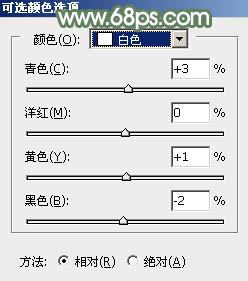
<图34>

<图35>
最后微调一下颜色,完成最终效果。

原图

最终效果

1、打开素材图片,先创建曲线调整图层,对RGB通道进行调整,把暗部稍微调亮一点,参数及效果如下图。
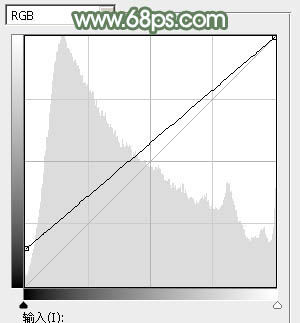
<图1>
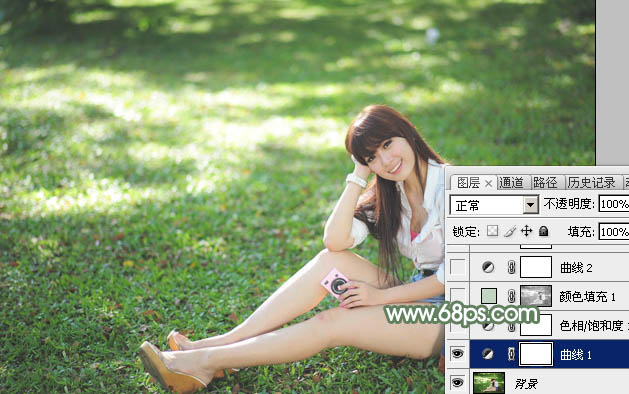
<图2>
2、创建色相/饱和度调整图层,对黄色,绿色进行调整,参数设置如图3,4,效果如图5。这一步适当降低黄色及绿色的饱和度,得到较为中性的颜色。
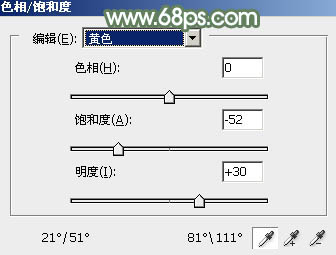
<图3>
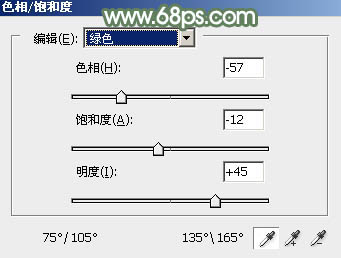
<图4>

<图5>
3、按Ctrl + Alt + 2 调出高光选区,然后创建纯色调整图层,颜色设置为淡绿色:#C2D5C2,确定后把不透明度改为:30%,效果如下图。

<图6>
4、创建曲线调整图层,对红,蓝通道进行调整,参数及效果如下图。这一步主要给图片暗部增加绿色。
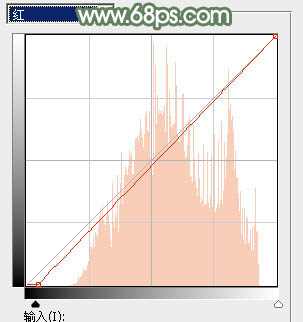
<图7>
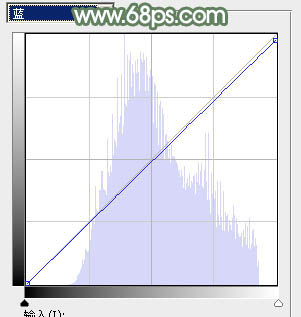
<图8>

<图9>
5、创建色彩平衡调整图层,对高光进行调整,参数及效果如下图。这一步给图片高光部分增加青绿色。
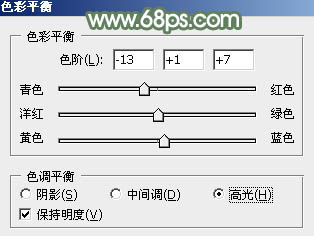
<图10>

<图11>
6、创建色相/饱和度调整图层,对绿色进行调整,参数及效果如下图。这一步降低图片中绿色亮度。
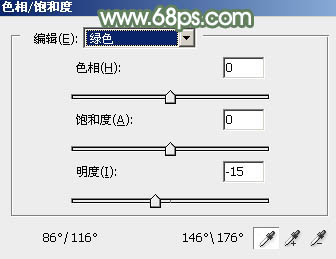
<图12>

<图13>
7、创建可选颜色调整图层,对白色进行调整,参数及效果如下图。这一步是的降低高光部分的亮度。
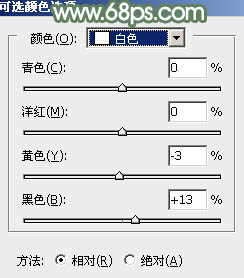
<图14>

<图15>
8、新建一个图层,按字母键“D”把前背景颜色恢复到默认的黑白。然后选择菜单:滤镜 > 渲染 > 云彩,确定后把混合模式改为“滤色”,不透明度改为:80%。添加图层蒙版,用黑色画笔把人物及图片底部区域擦出来,效果如下图。

<图16>
9、创建色彩平衡调整图层,对高光进行调整,参数设置如图17,确定后按Ctrl + Alt + G 创建剪贴蒙版,不透明度改为:70%,效果如图18。
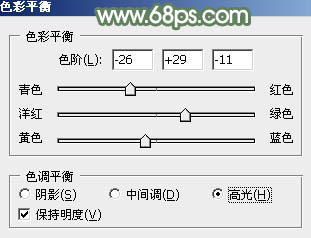
<图17>

<图18>
10、新建一个图层,填充淡绿色:#B1C3B6,混合模式改为“滤色”,添加图层蒙版,用黑白渐变,由左上角至右下角拉出白色至黑色线性渐变。确定后按Ctrl + J 把当前图层复制一层,是的降低图层不透明度,效果如图20。这一步给图片增加高光。

<图19>

<图20>
11、新建一个图层,按Ctrl + Alt + Shift + E 盖印图层,简单把图片柔化处理,效果如下图。

<图21>
12、创建色彩平衡调整图层,对阴影、中间调、高光进行调整,参数及效果如下图。这一步给图片增加淡绿色。
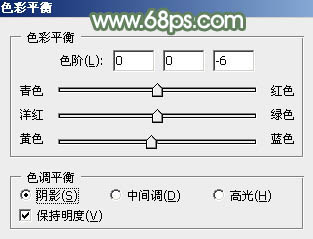
<图22>
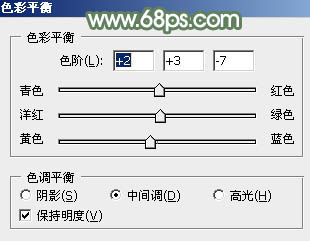
<图23>
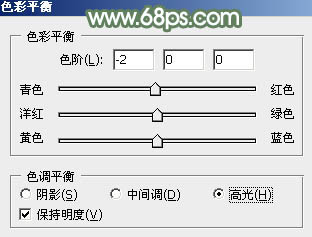
<图24>

<图25>
13、用套索把人物脸部及肤色部分选取出来,是的羽化后创建色彩平衡调整图层,稍微调红润一点。

<图26>
14、创建曲线调整图层,对RGB、红、蓝通道进行调整,参数设置如图27 - 29,效果如图30。这一步把主色稍微调淡。
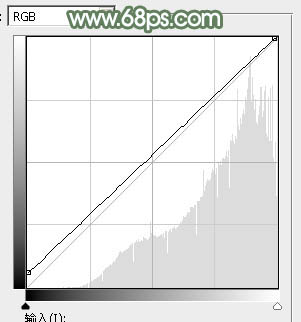
<图27>
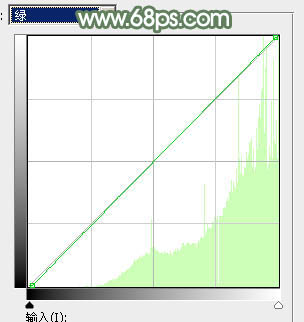
<图28>
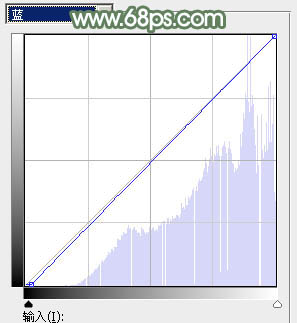
<图29>

<图30>
15、创建可选颜色调整图层,对红、黄、绿、白进行调整,参数设置如图31 - 34,效果如图35。这一步主要把肤色调红润。
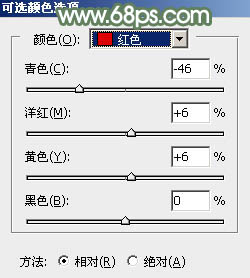
<图31>
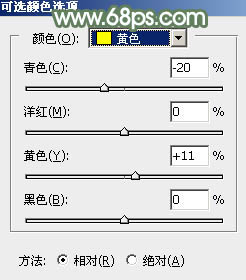
<图32>
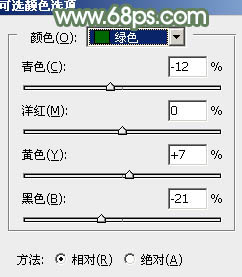
<图33>
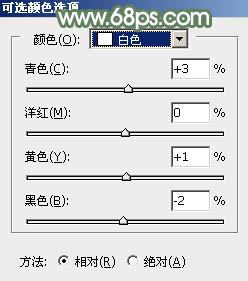
<图34>

<图35>
最后微调一下颜色,完成最终效果。

加载全部内容