Photoshop将美女图片打造纹理非主流效果
软件云 人气:0
图片处理完以后是不是很非主流,其实操作很简单,主要是先复制图层后模糊,改变该图层的混合模式模式,最后使用滤镜纹理就可以了。一起看看吧!


第一步:将准备好的图片在Photoshop中打开(如下图所示)

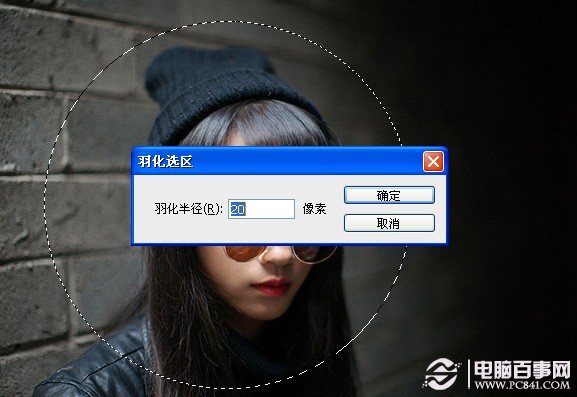


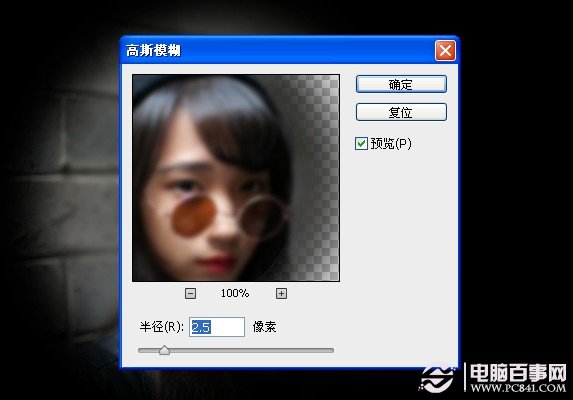

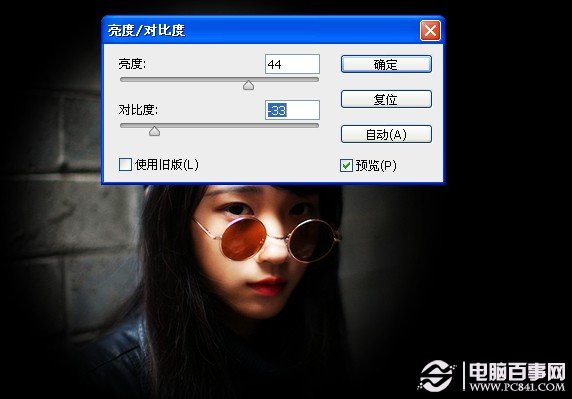
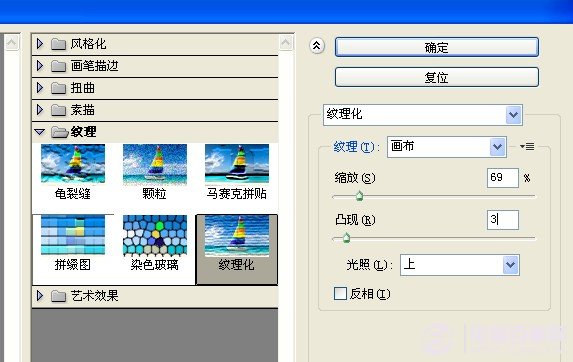



第一步:将准备好的图片在Photoshop中打开(如下图所示)

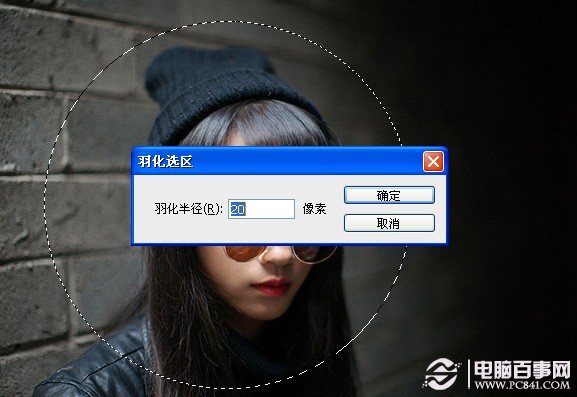


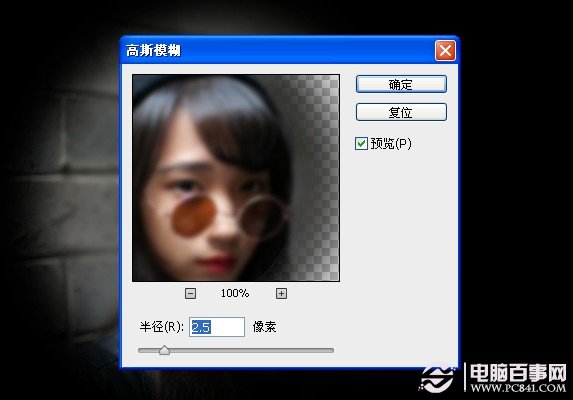

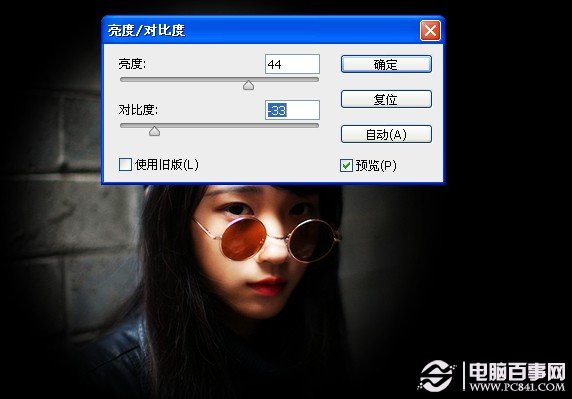
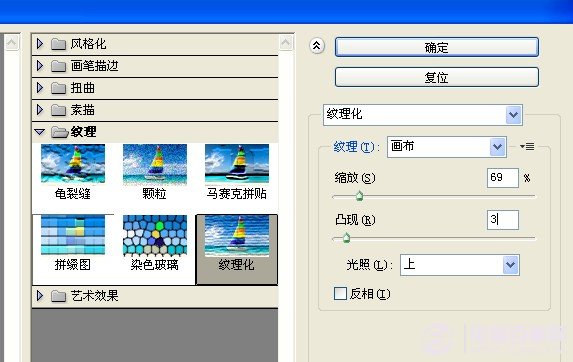

加载全部内容
 爱之家商城
爱之家商城 氢松练
氢松练 Face甜美相机
Face甜美相机 花汇通
花汇通 走路宝正式版
走路宝正式版 天天运动有宝
天天运动有宝 深圳plus
深圳plus 热门免费小说
热门免费小说