Photoshop为人物美女照片添加梦幻星光光线
软件云 人气:0
;
第1步,首先打开一张美女图片
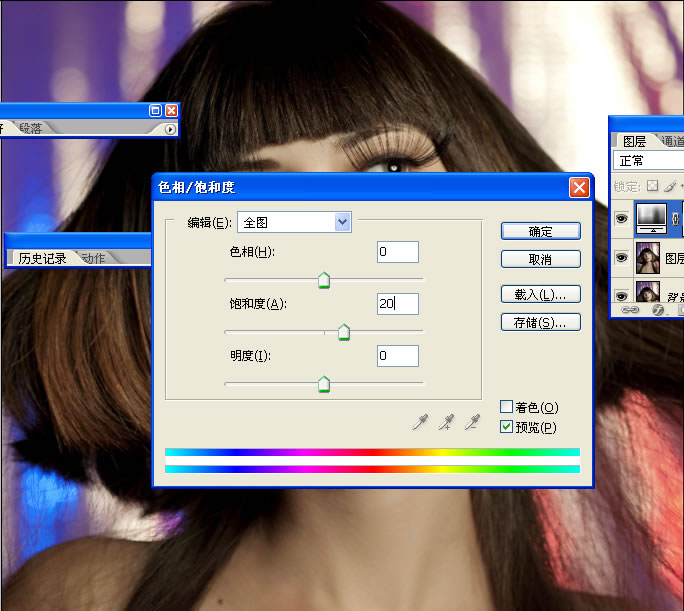
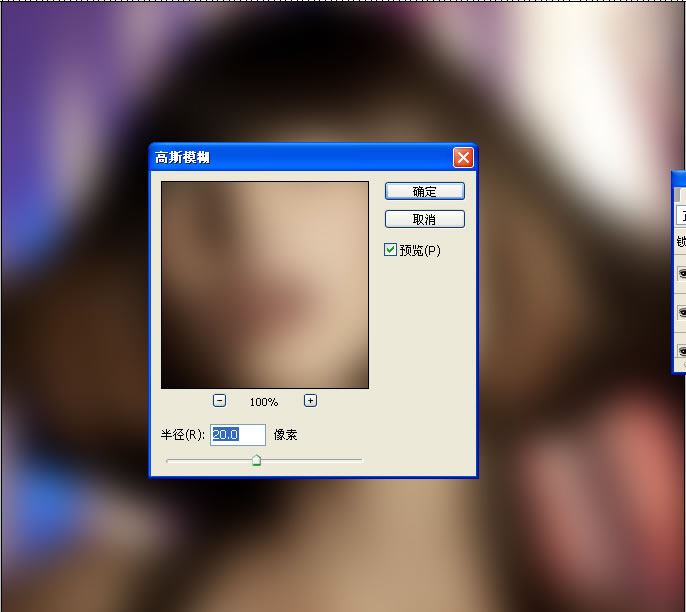
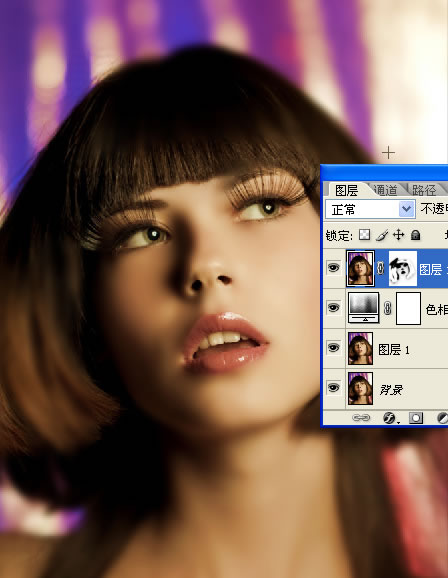
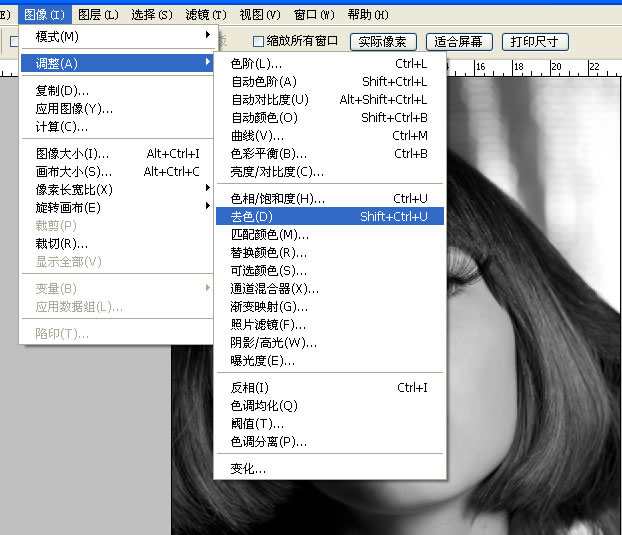
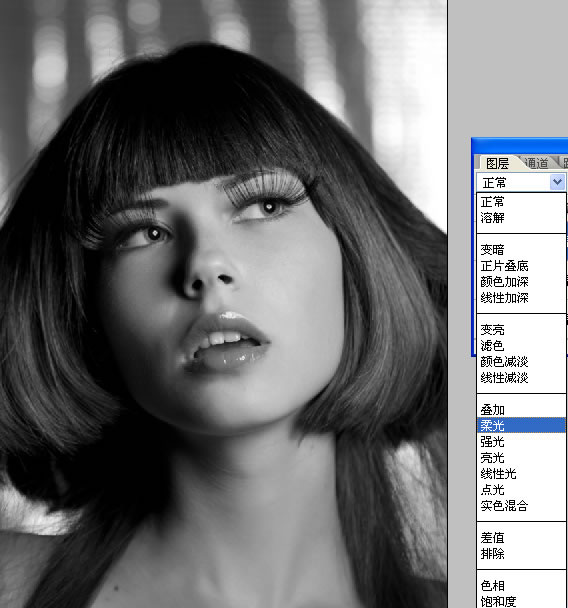


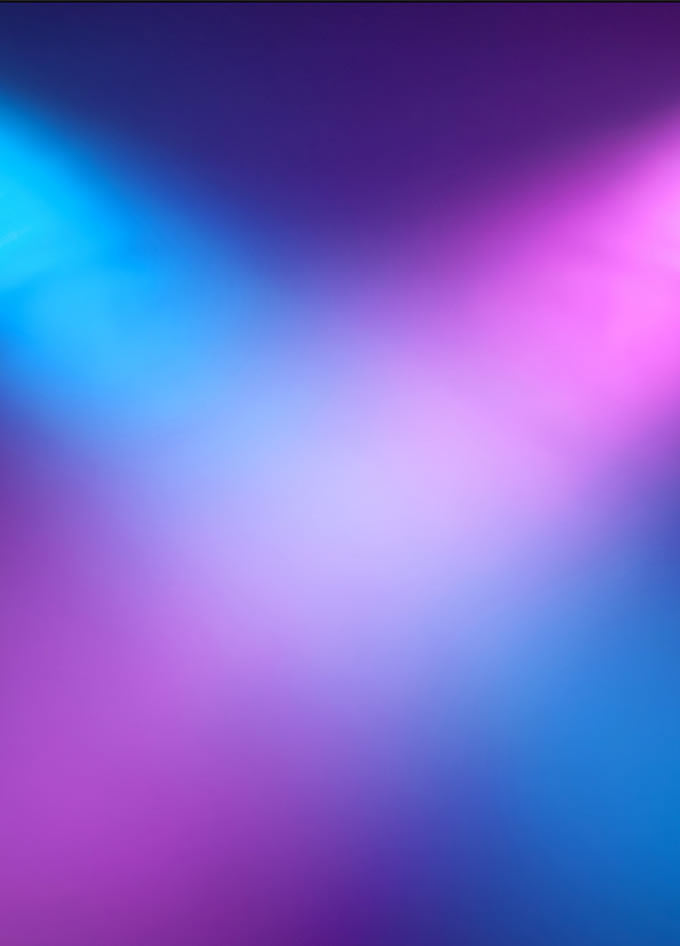
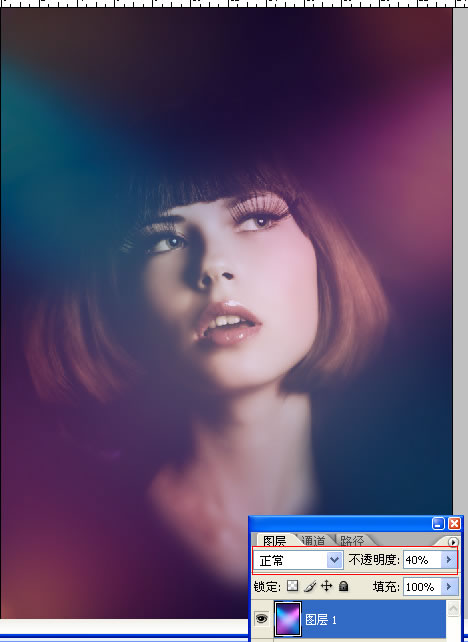
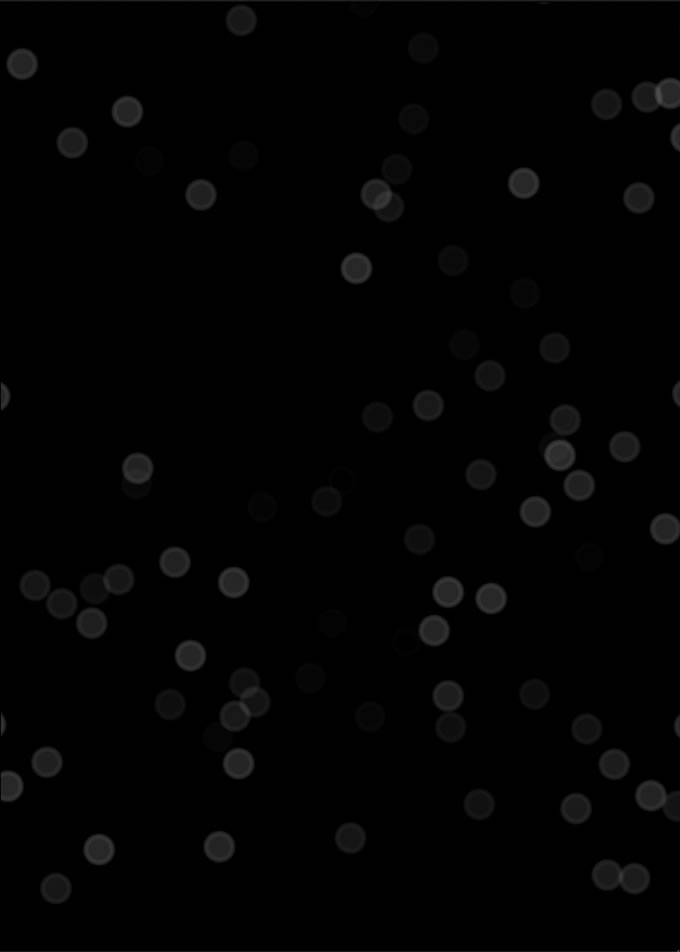



第1步,首先打开一张美女图片
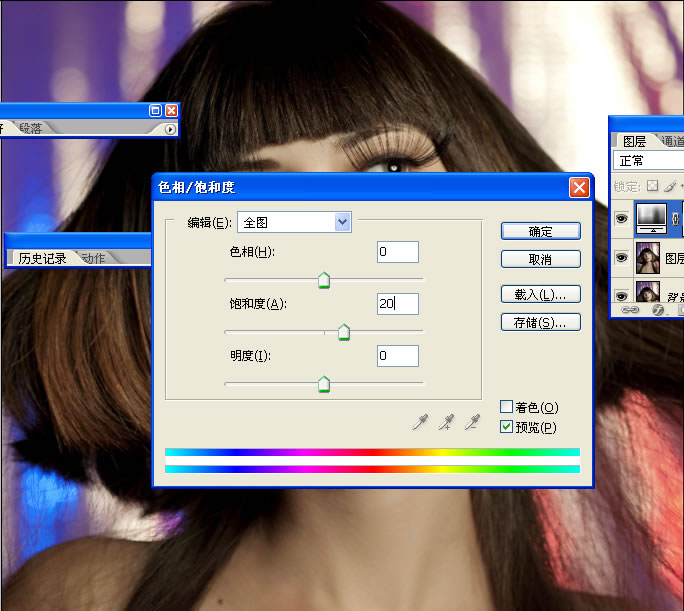
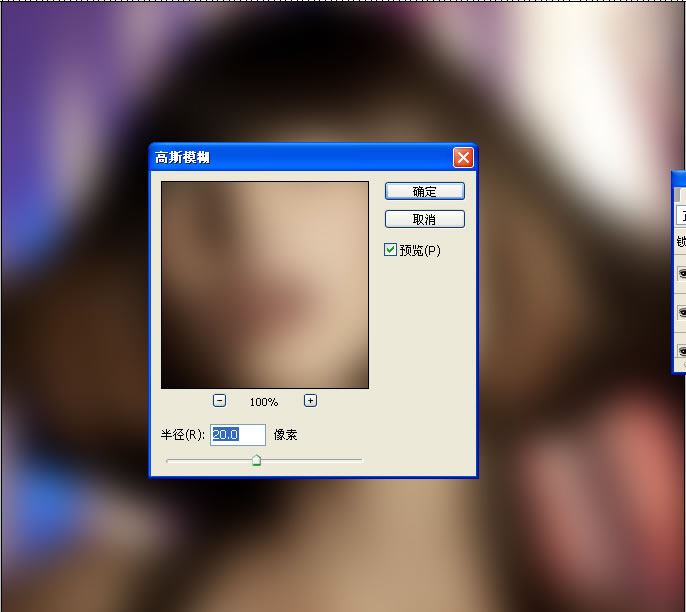
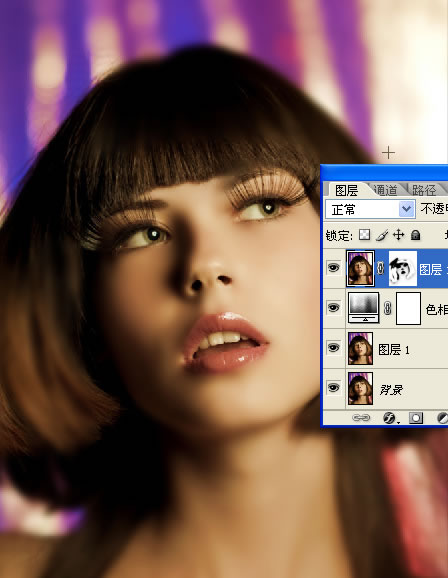
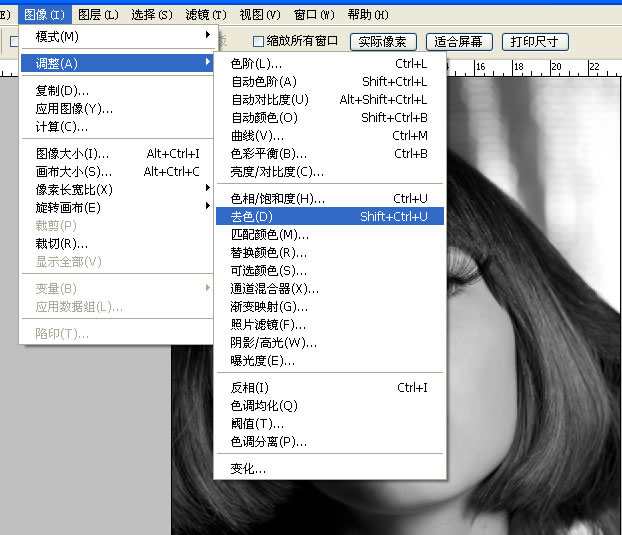
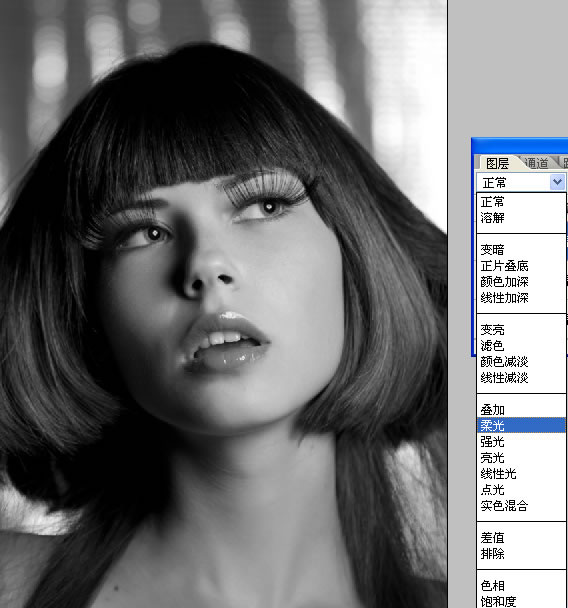


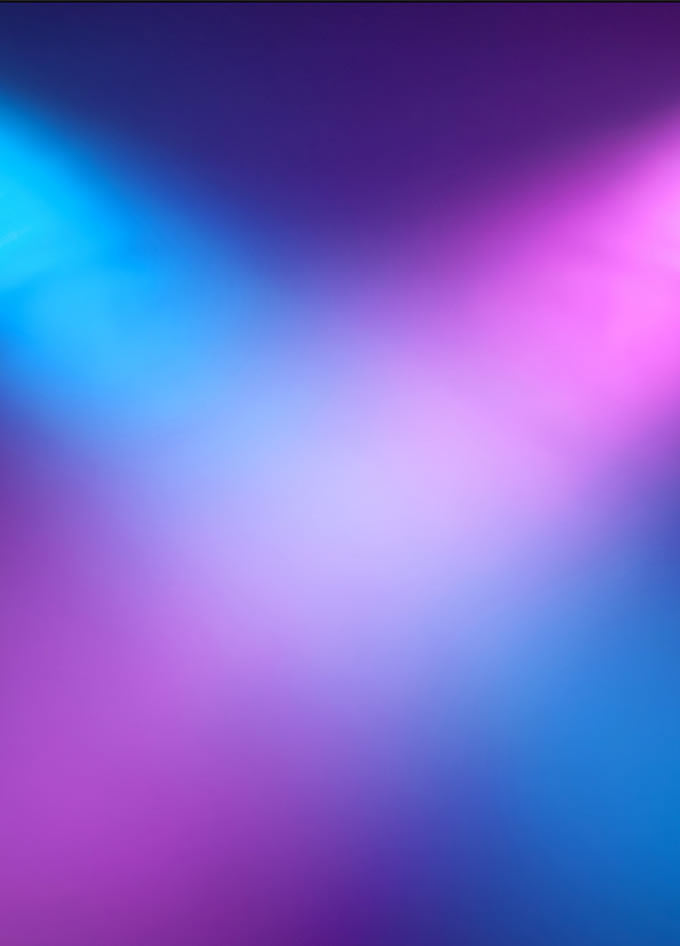
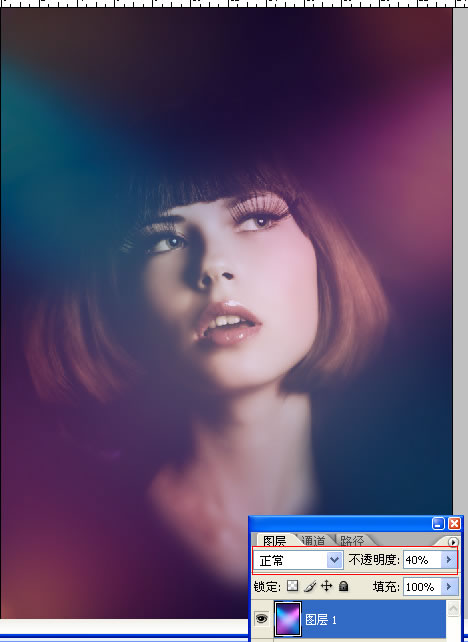
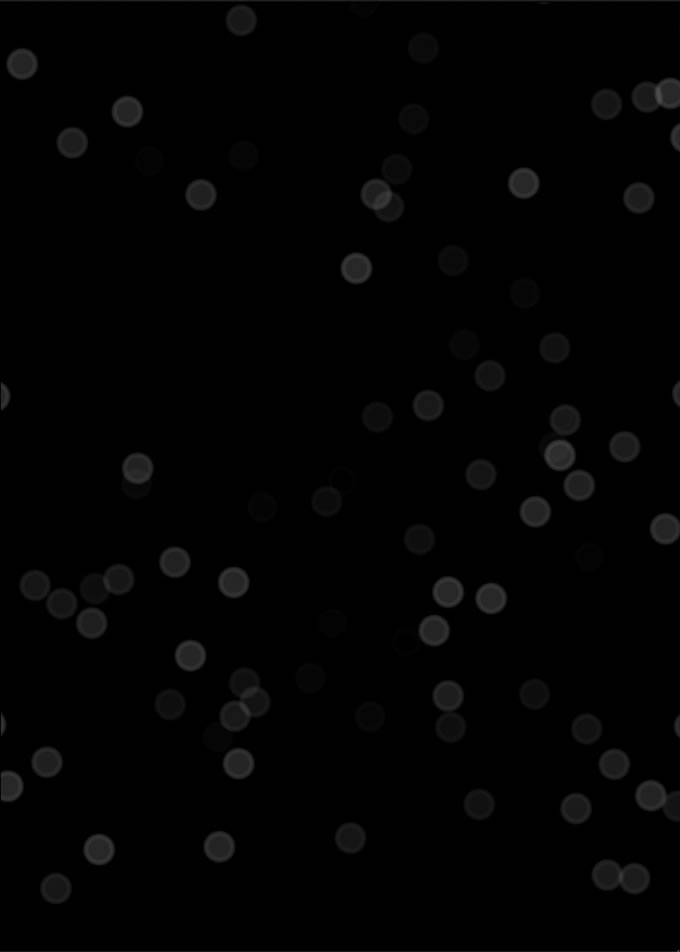


加载全部内容