Photoshop将黑白人像处理成水彩画效果
软件云 人气:0
本教程的制作过程不多,不过作者的创意思维非常不错。简单的利用一些水彩画笔制作出艺术的水彩底纹效果,然后把人物添加上去,经过特殊的处理即可得到一幅非常艺术的绘画作品。
原图

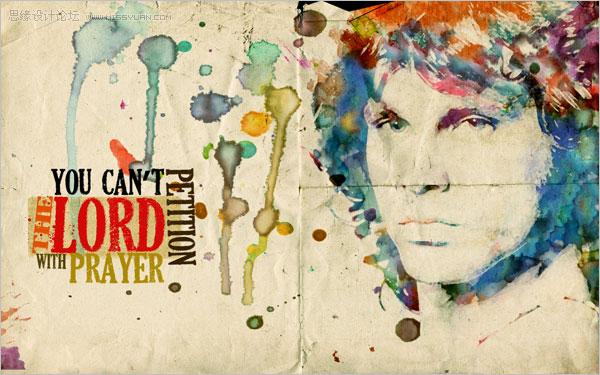

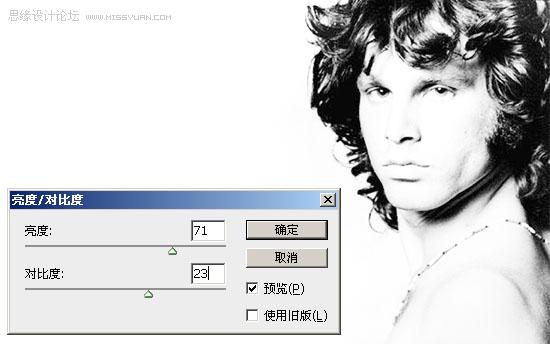
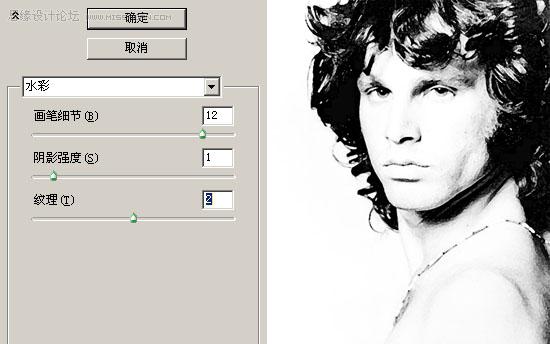
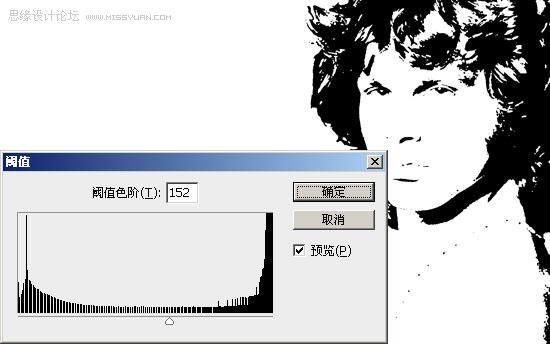
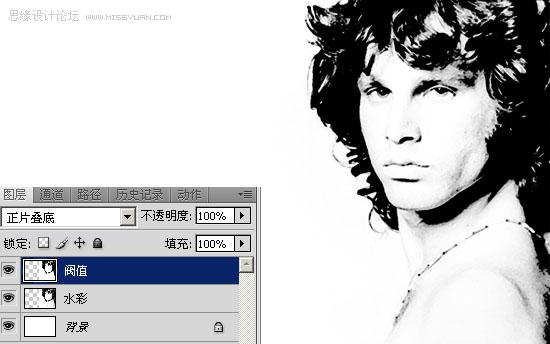


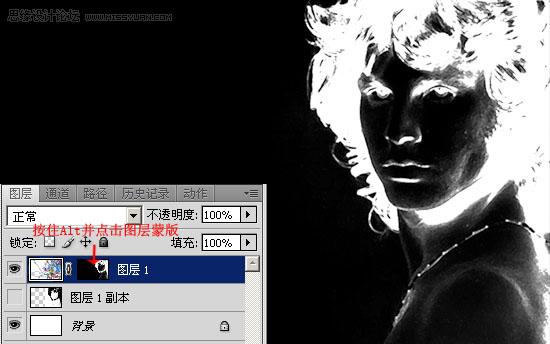
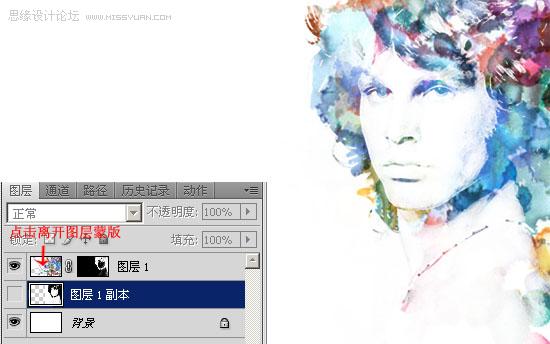
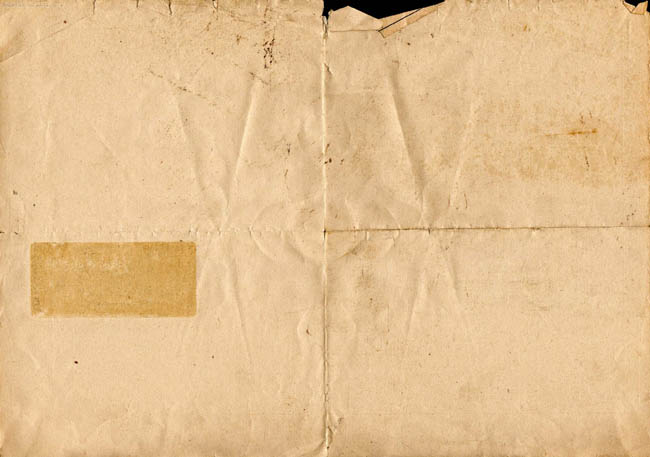
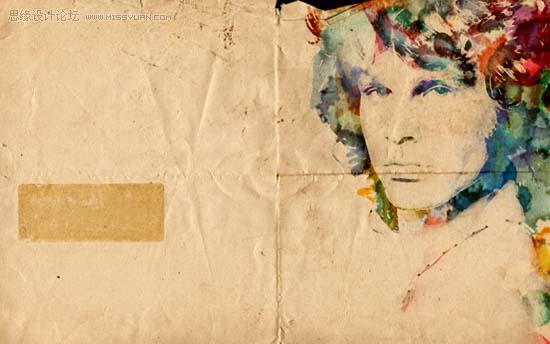
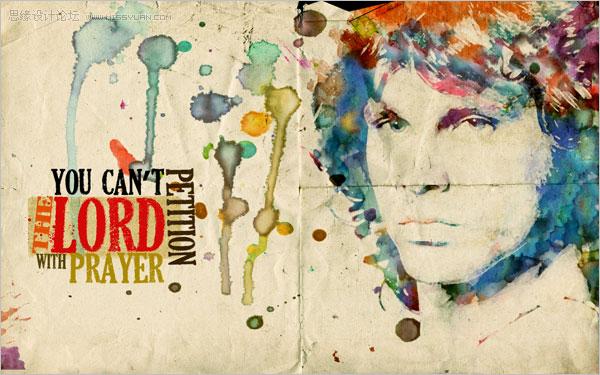
原图

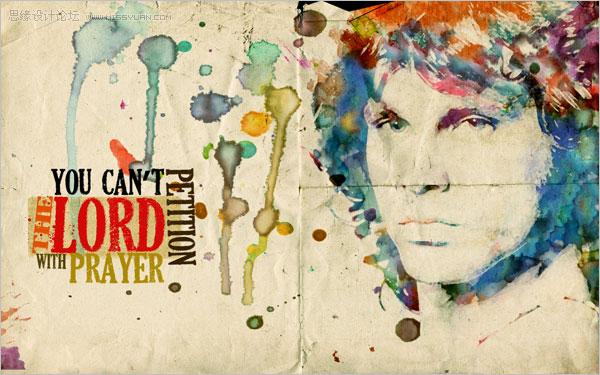

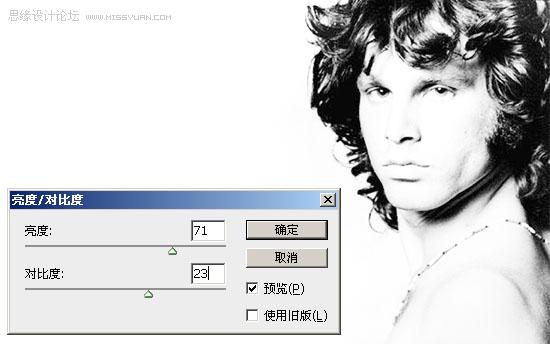
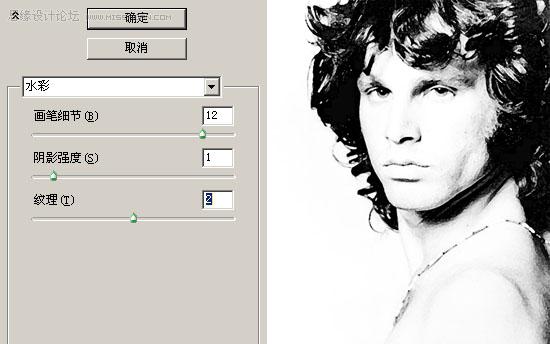
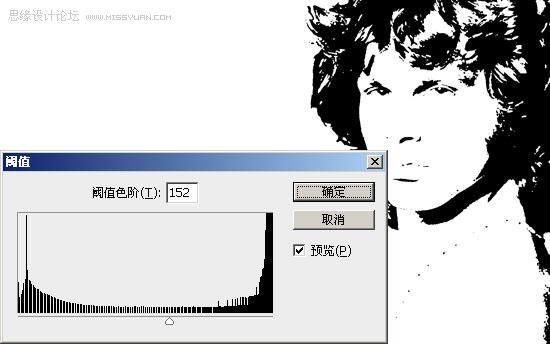
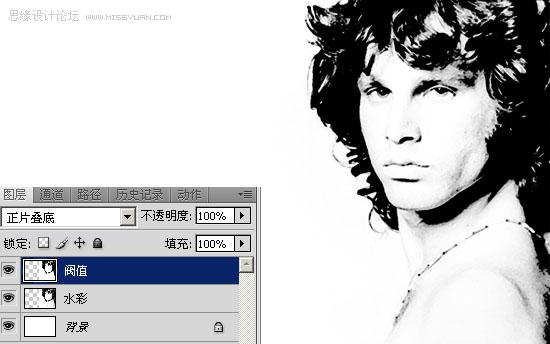


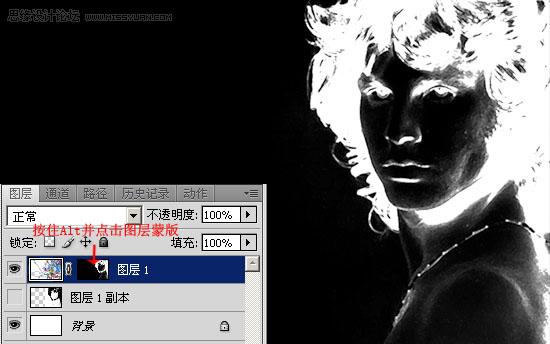
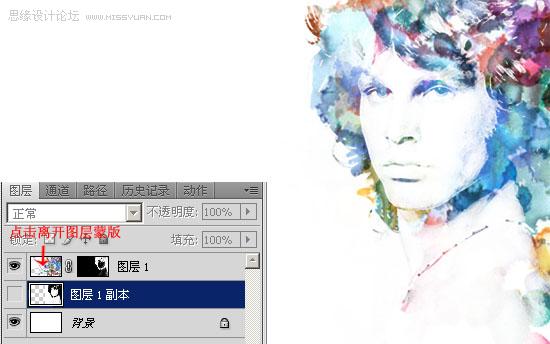
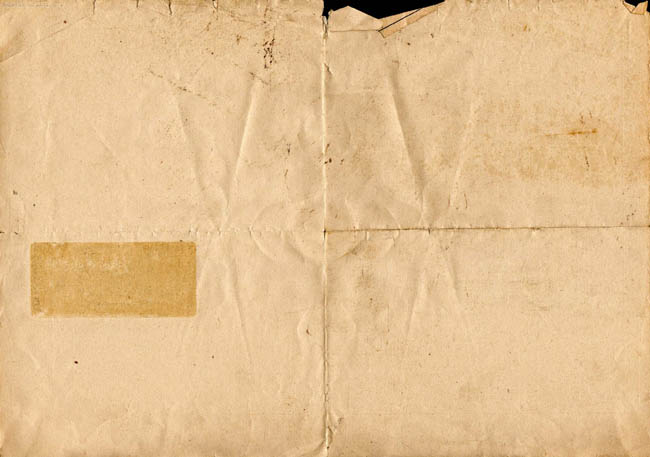
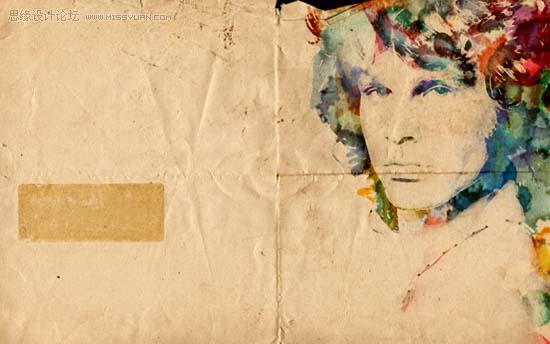
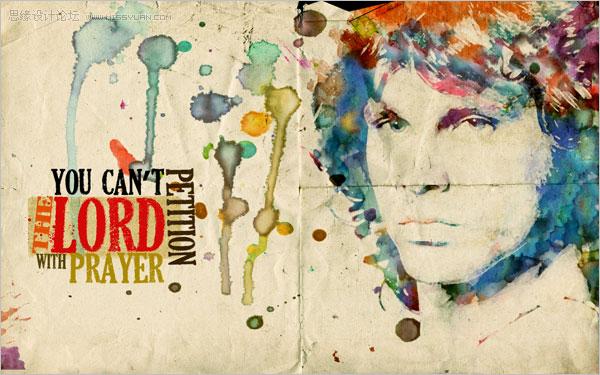
加载全部内容