Photoshop将人像转为逼真的黑白水墨画效果
软件云 人气:0
原图


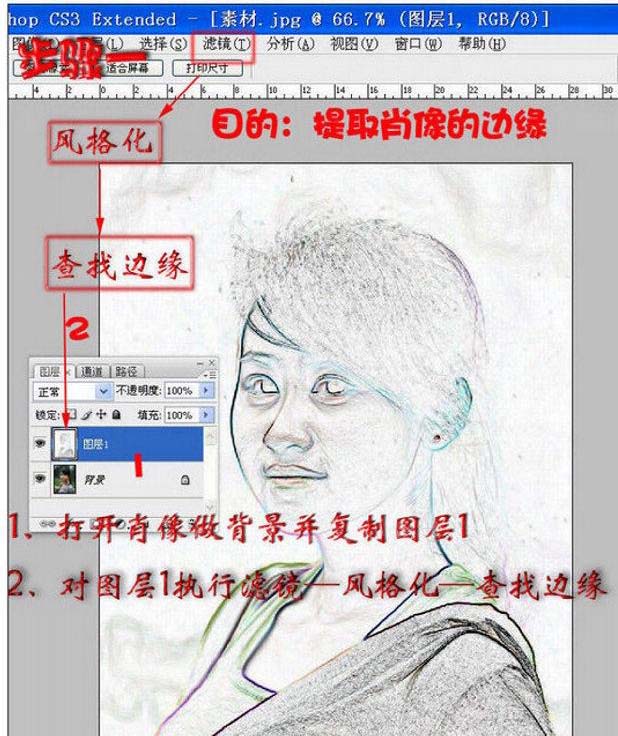
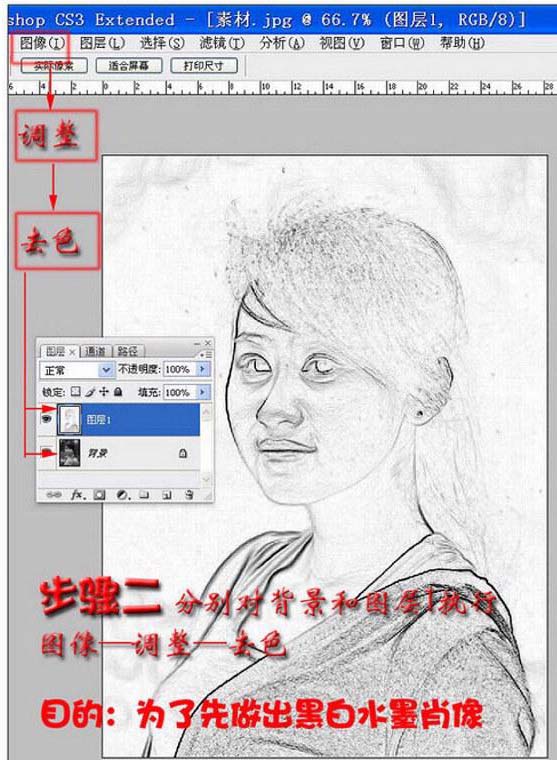
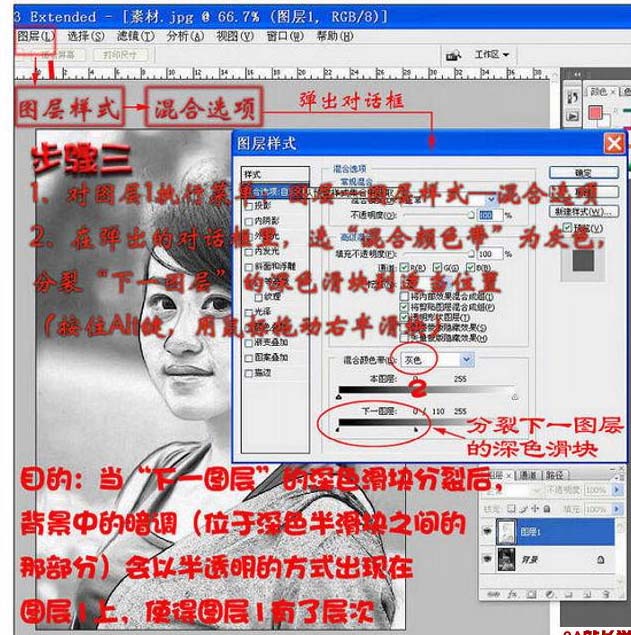
作者: 佚名 来源: 不详 浏览: 19 日期: 2009-11-25 23:11:17
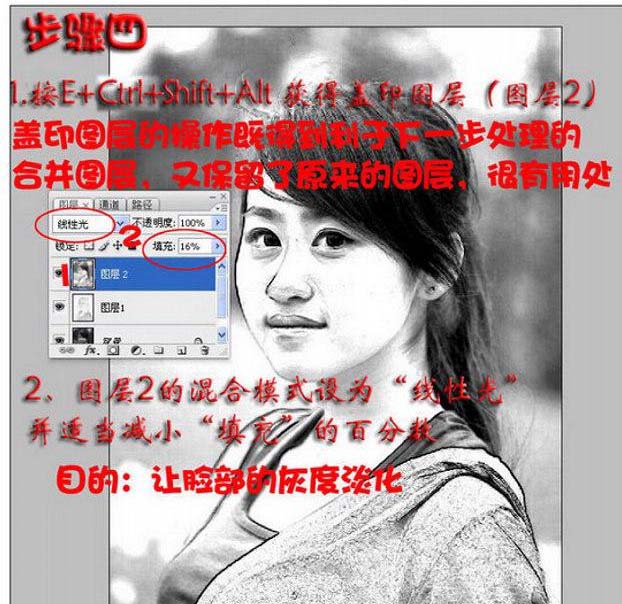
6、为图层3添加蒙版,用灰色画笔在蒙版上涂抹脸部,边涂边观察效果。
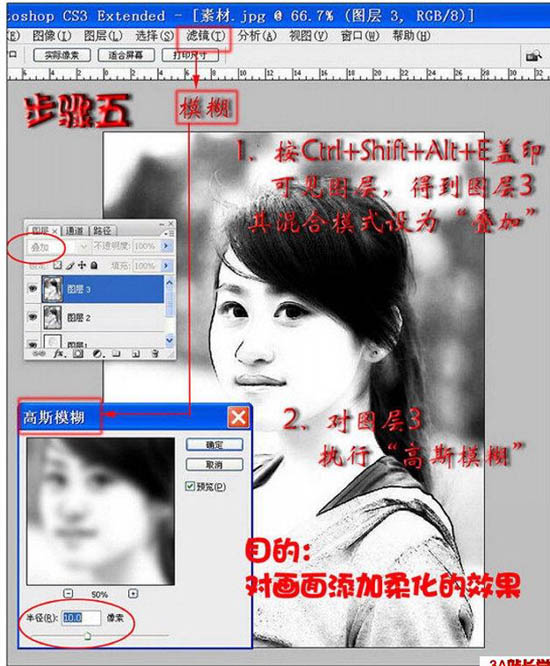

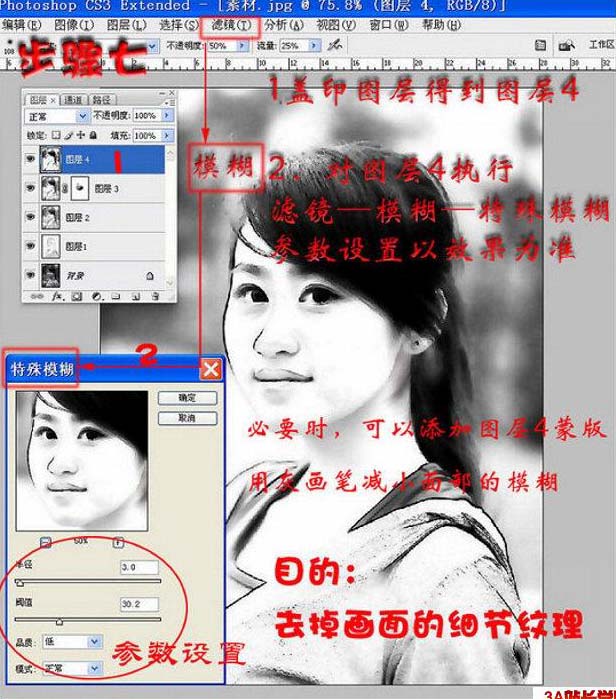


作者: 佚名 来源: 不详 浏览: 20 日期: 2009-11-25 23:11:17
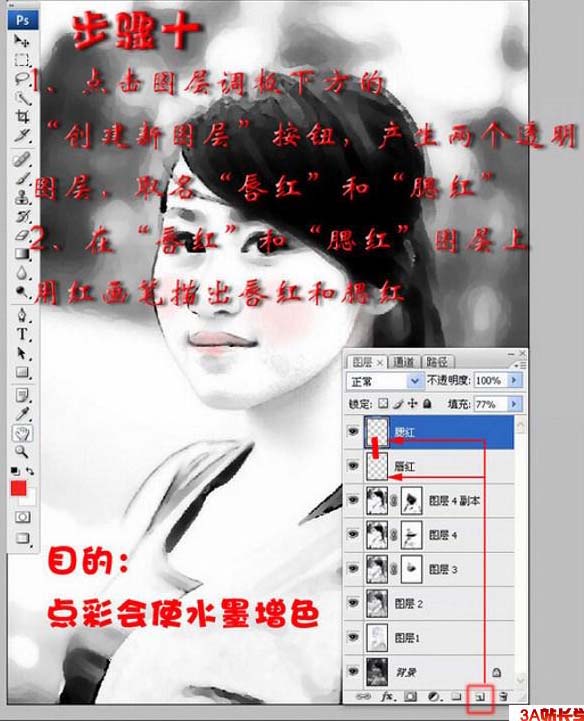
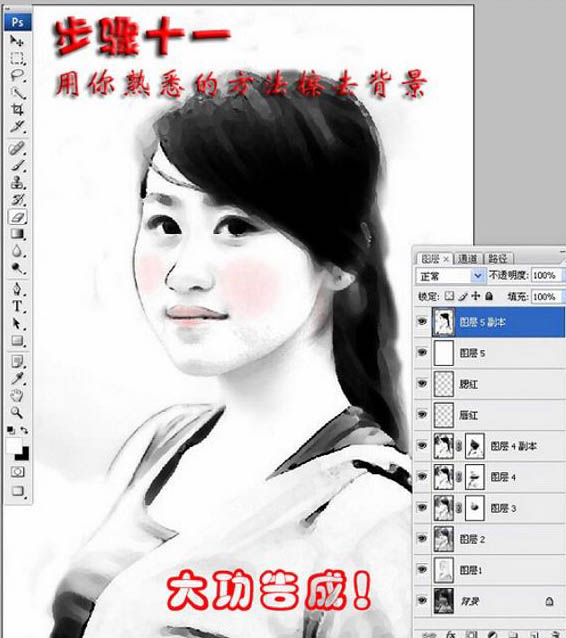



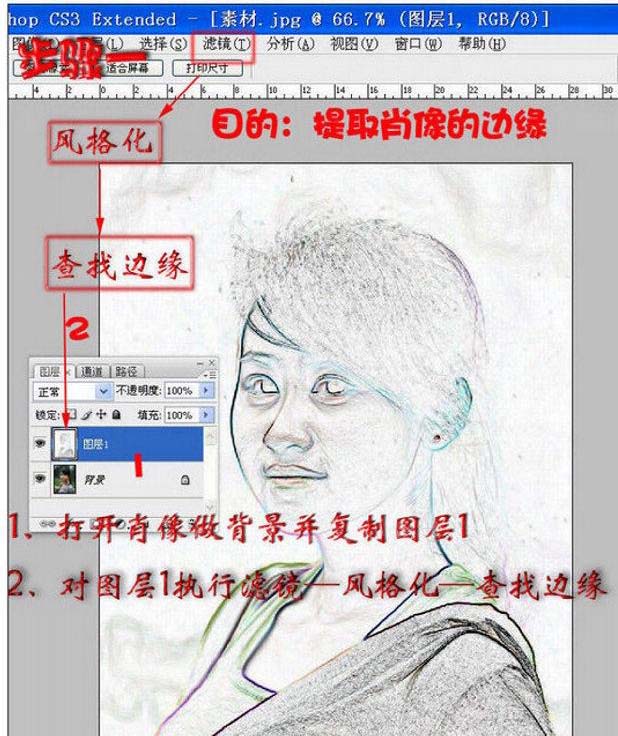
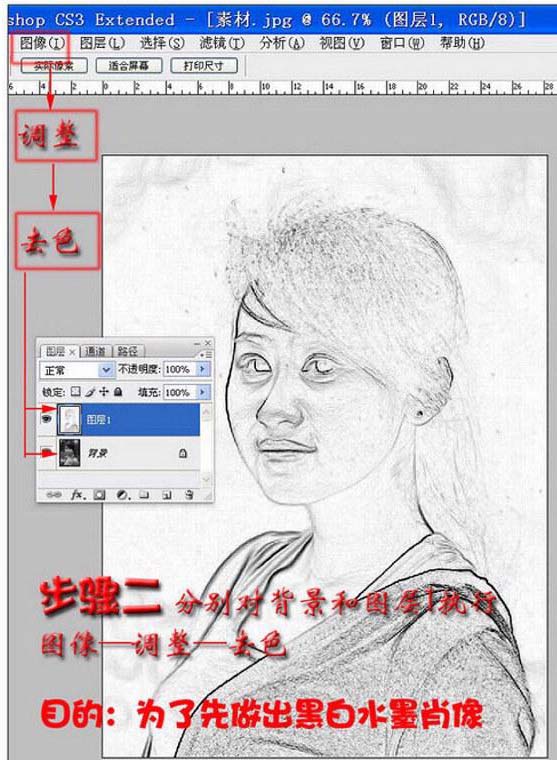
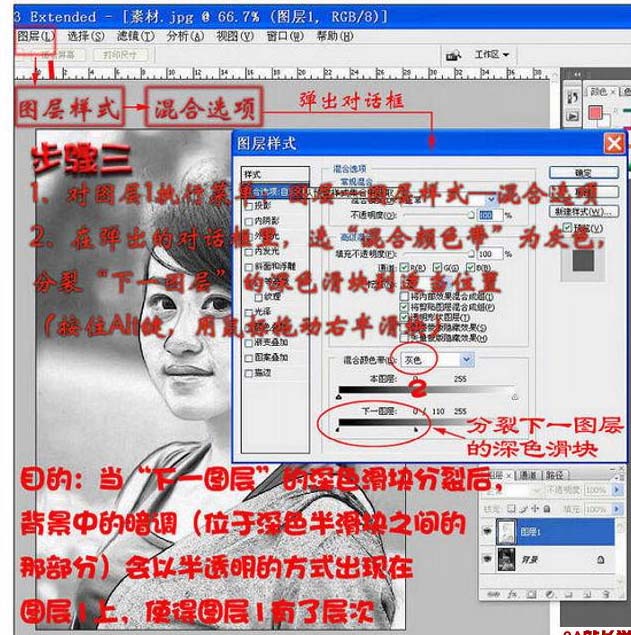
作者: 佚名 来源: 不详 浏览: 19 日期: 2009-11-25 23:11:17
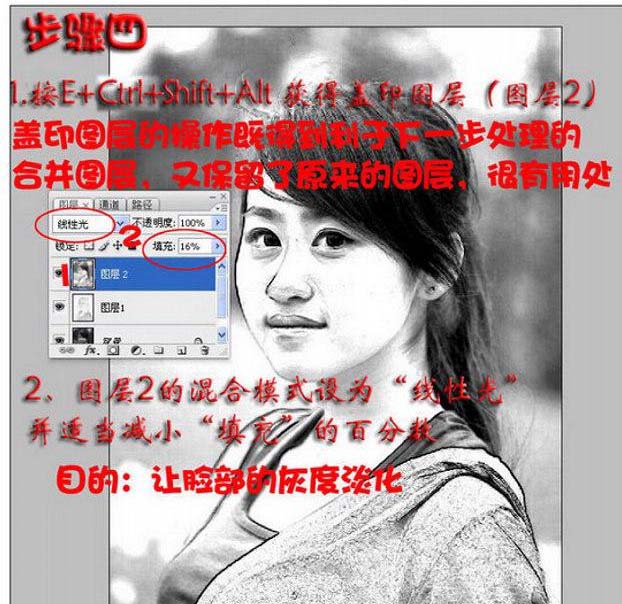
6、为图层3添加蒙版,用灰色画笔在蒙版上涂抹脸部,边涂边观察效果。
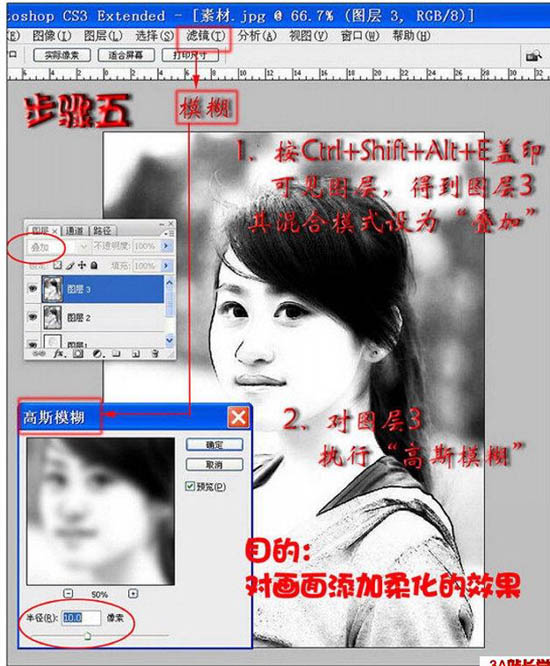

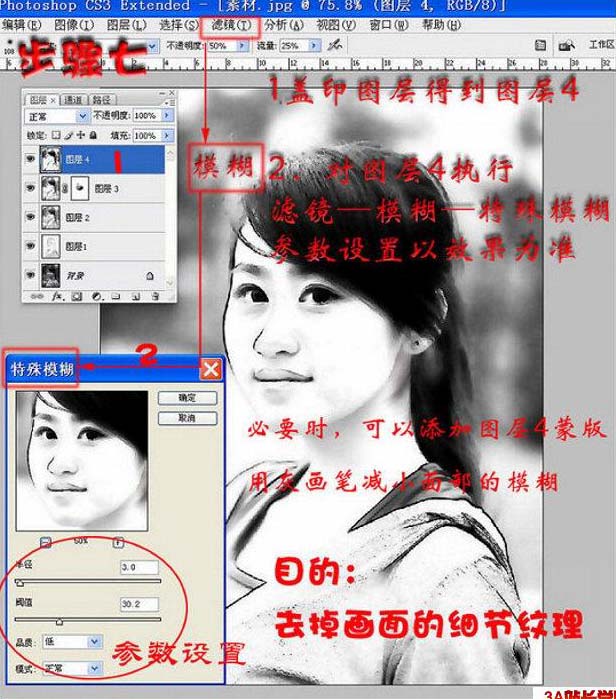


作者: 佚名 来源: 不详 浏览: 20 日期: 2009-11-25 23:11:17
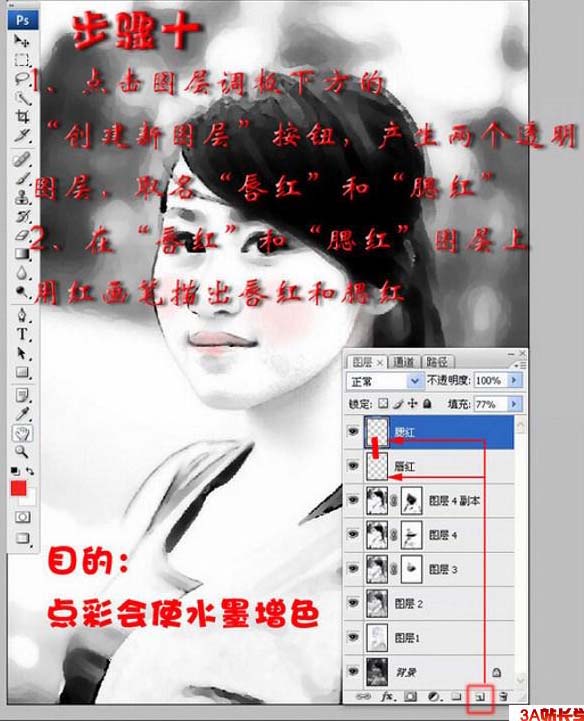
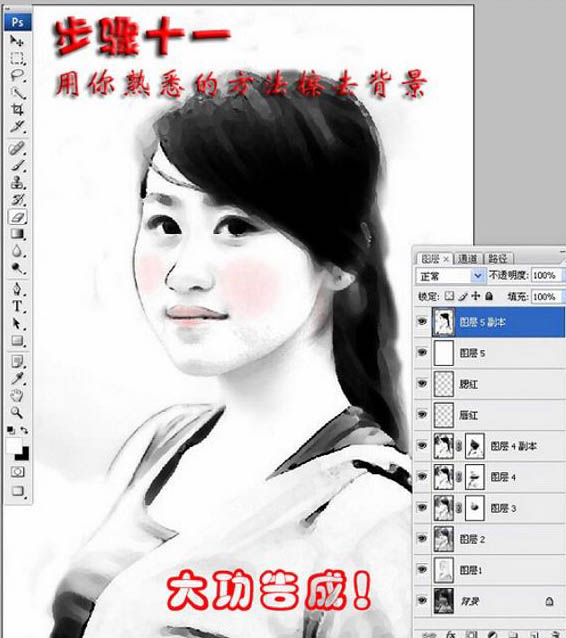

加载全部内容