Photoshop为油光满面的暗黄照片修复磨皮美容
软件云 人气:0
下面要处理的照片,原图偏暗,并且偏黄。人物脸上有油光,处理起来难度较大,需要有一些耐心。处理过程主要为两个大步骤,一个是简单调色,然后对人物磨皮,以及局部的液化最后修饰一些细节部分,完成效果。
效果对比:

1,打开原始图片。我们首先来给照片调色。

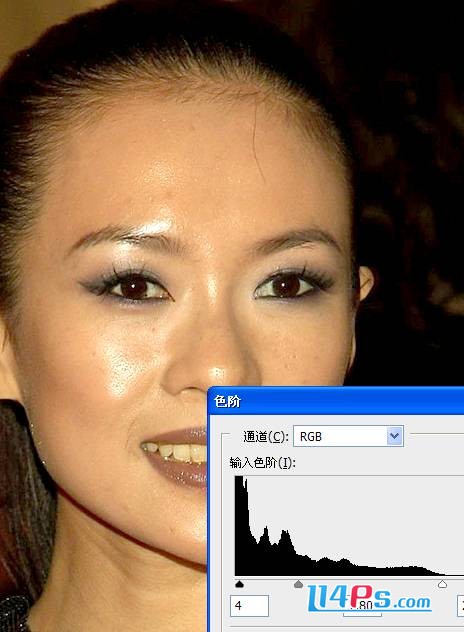
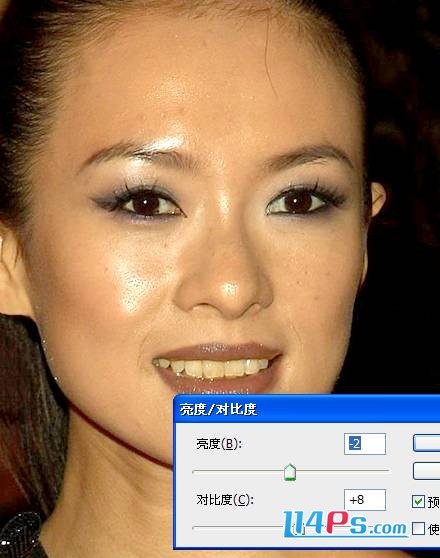
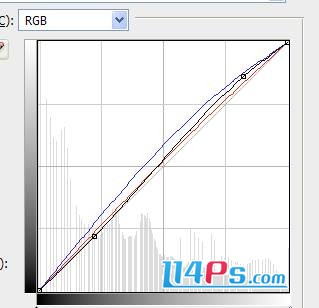
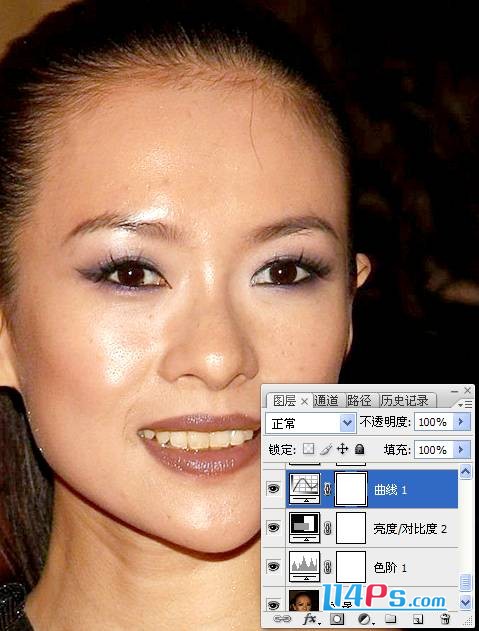

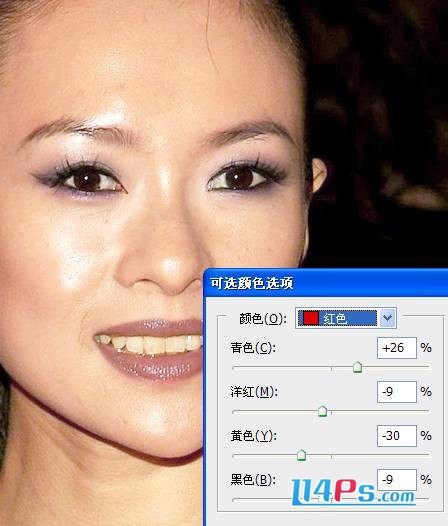
先按ctrl+shift+alt+E 合并一下所有图层。然后改变图层模式为叠加:
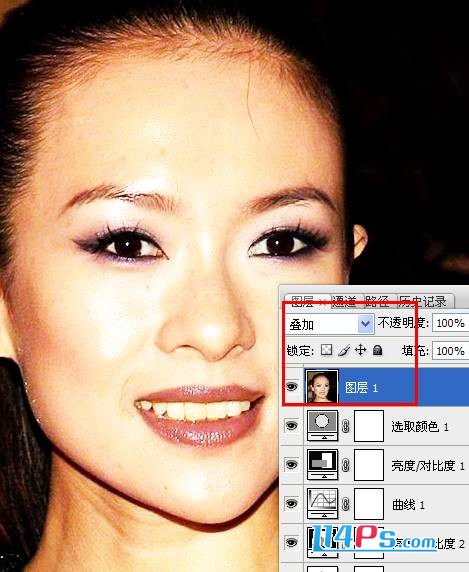
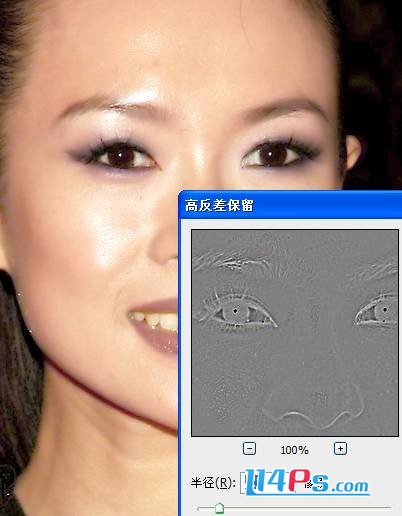



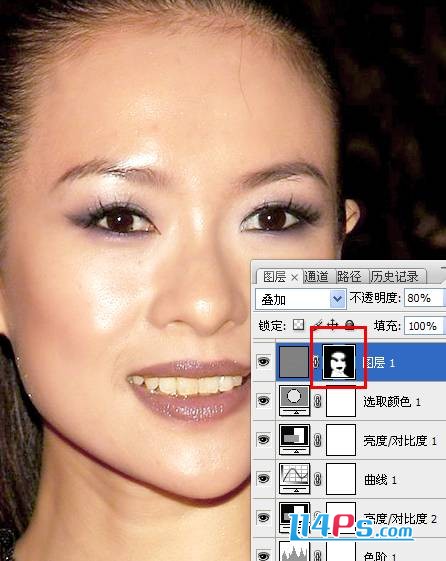
先用【修复工具】把人物脸上的一些斑块,等等,大体处理一下:
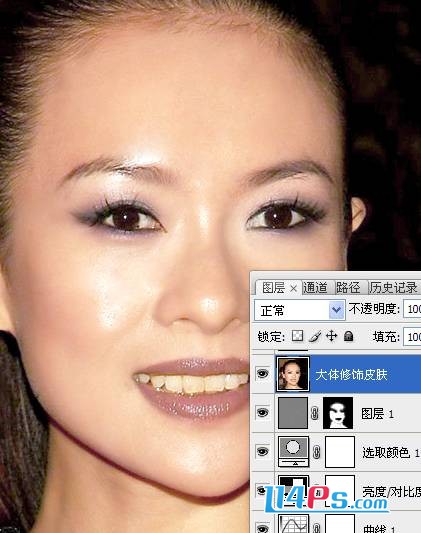
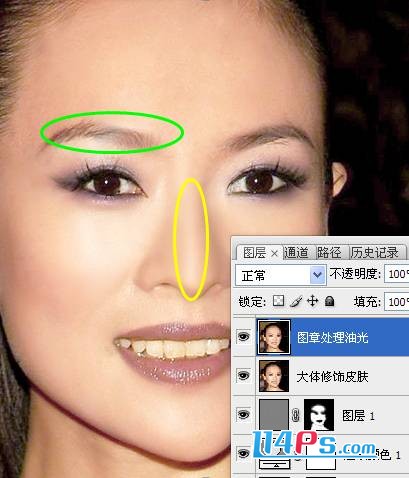
10,继续使用图章工具,给皮肤做一个进一步的细致处理。
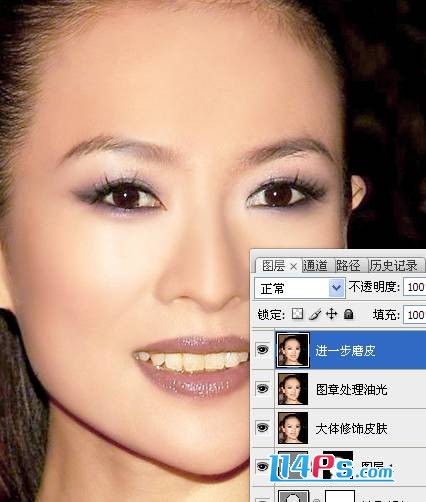
处理之后效果如下:

画笔:模式为叠加,不透明度为15%,笔触大小为5



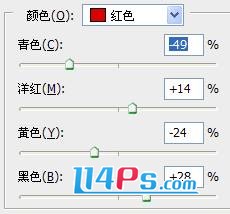
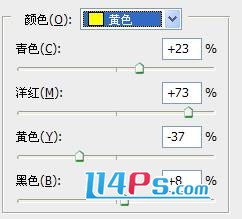



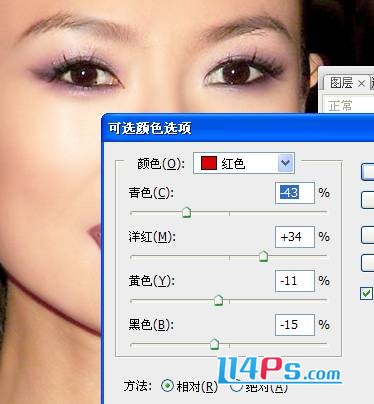
之前:



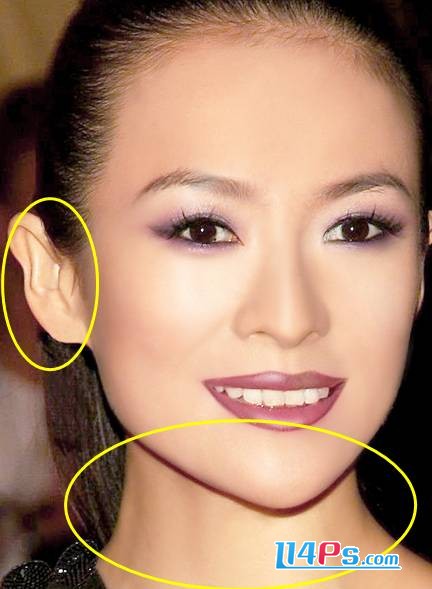





最终效果如下:

效果对比:

1,打开原始图片。我们首先来给照片调色。

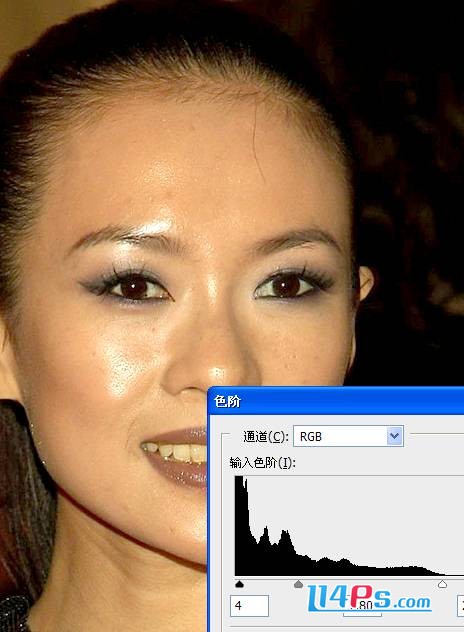
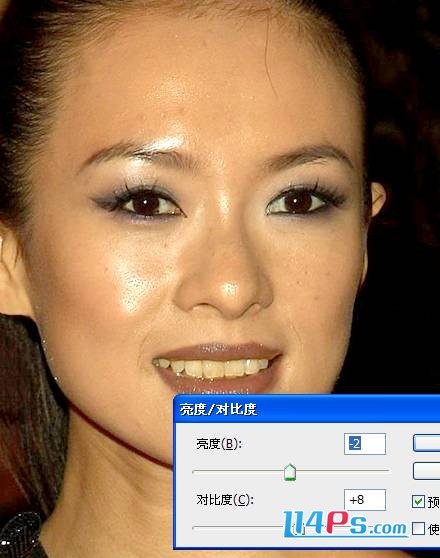
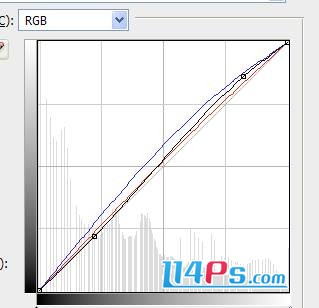
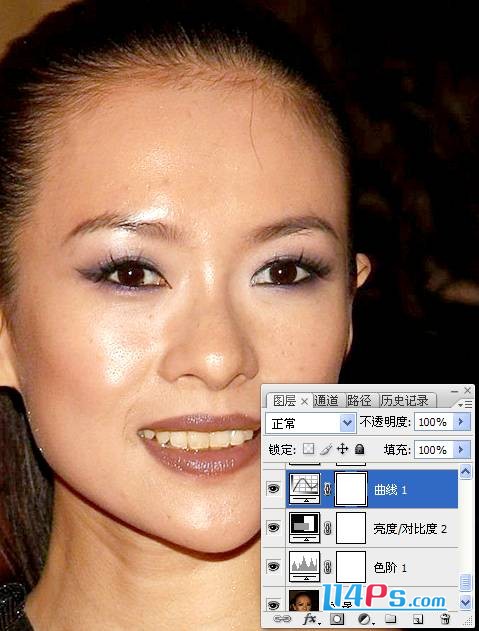

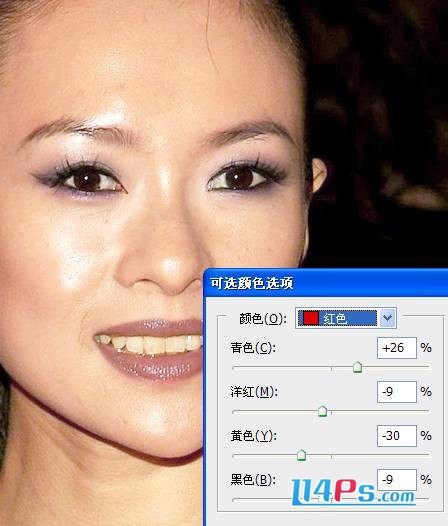
先按ctrl+shift+alt+E 合并一下所有图层。然后改变图层模式为叠加:
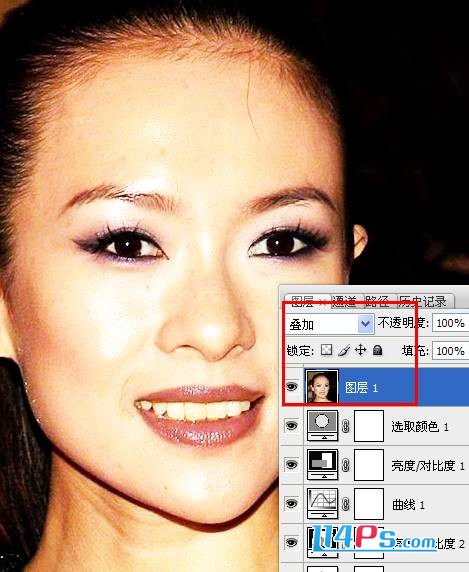
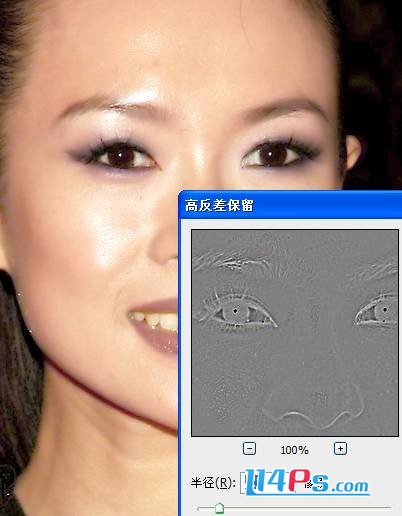


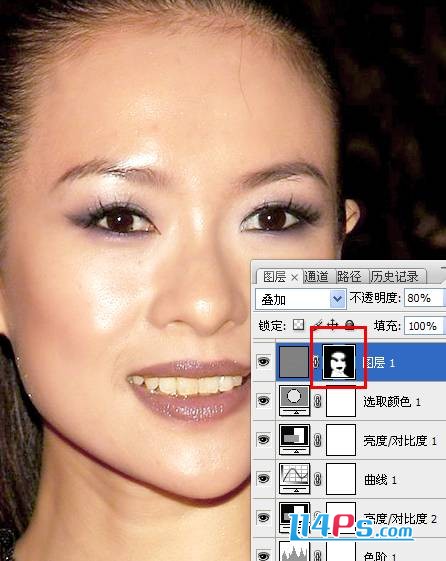
先用【修复工具】把人物脸上的一些斑块,等等,大体处理一下:
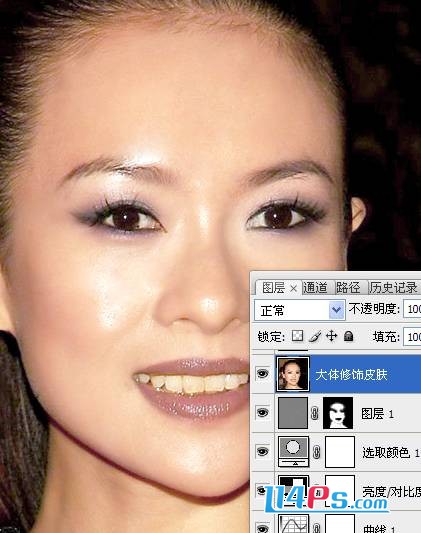
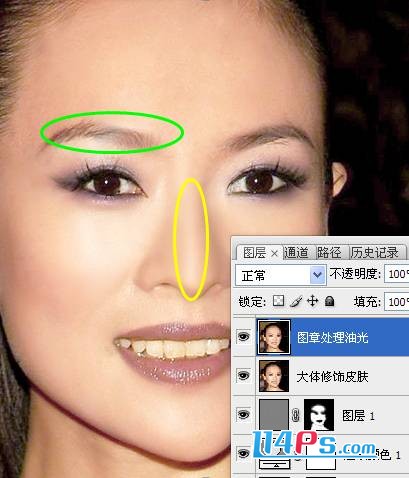
10,继续使用图章工具,给皮肤做一个进一步的细致处理。
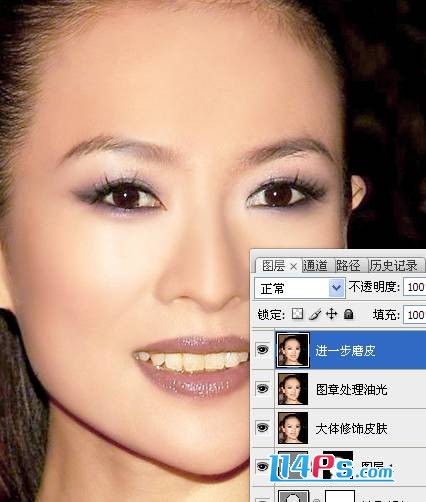
处理之后效果如下:

画笔:模式为叠加,不透明度为15%,笔触大小为5



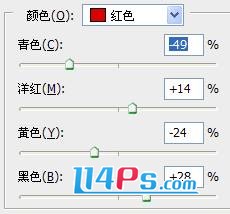
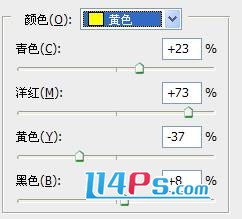



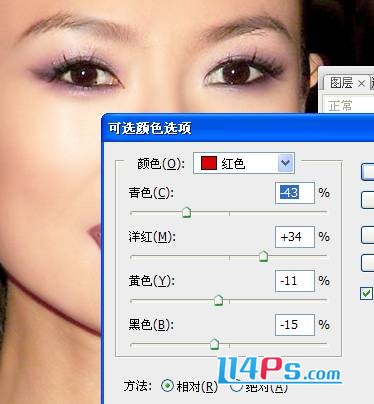
之前:



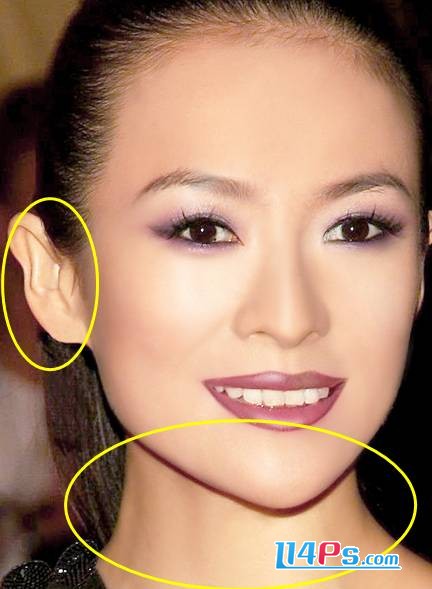





最终效果如下:

加载全部内容