photoshop将偏暗的外景图片后期处理让照片更加清晰生动
软件云 人气:0
拍摄一幅照片,在按下快门的时候,首先应该是被眼前要拍摄的景物所吸引,所感动。但是拍摄时会受到诸多因素的影响和诸多条件的限制,经常不能完全把自己想要表达的内容完美地表达出来,以至于我的感动你不懂。因此后期处理的一项重要任务就是,把自己的感动通过后期处理,尽可能充分表达出来,把自己的想法和情感告诉每一个读者观众。

清晨,天色渐亮。赶路的时候,看到荒野中一棵巨大的树根立刻就产生了一种震撼的感觉。从树根的形状可以看到它曾经高大参天;从树根上寄生的苔藓可以看到它今天的苍凉和不屈,从它周围的环境可以看出它过去的执著付出。

·色阶调整层处理影调
先做色阶调整,解决片子的整体影调问题。
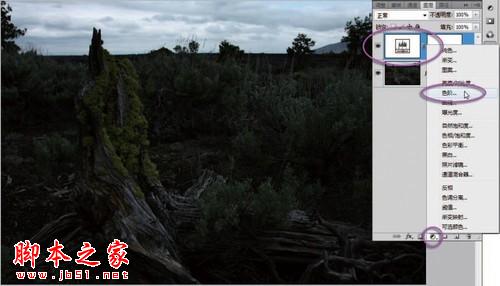
在弹出的 “色阶 ”面板中,根据直方图的形状判断,右侧是亮调的天空部分,左侧是暗调的地面部分。
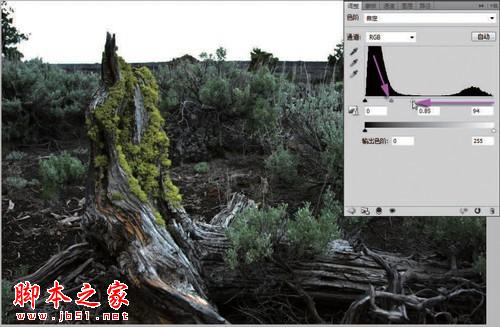
片子中地面整体影调基本正常了。
·恢复天空影调
现在还处于调整层的蒙版操作状态下。
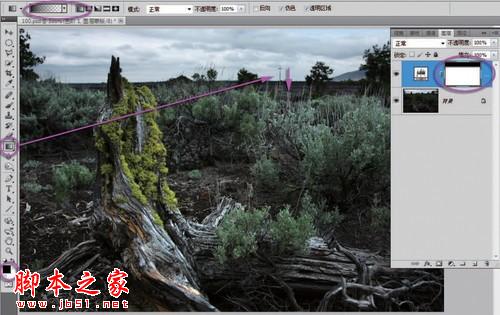
地平线并非是一条直线。地面的有些景物突破到了天空部分,需要精心涂抹到位。
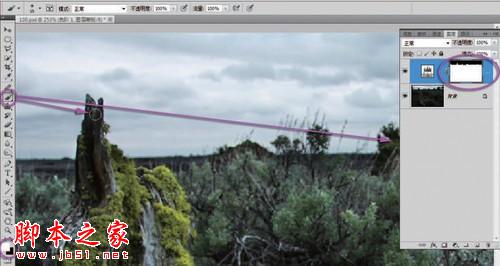
用白画笔精心地将地面突出到天空部分的景物涂抹出来,让这些细小的局部与地面景物亮度一致。
·处理环境色调
为了突出树根,我们考虑让周围环境与树根主体有色调上的对比差异,将环境处理成冷色调。
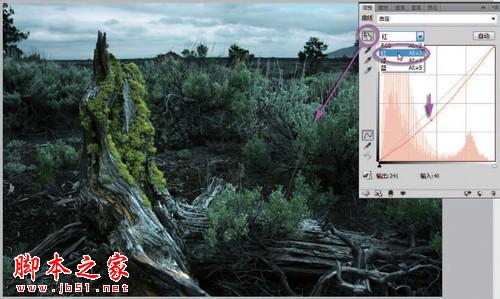
在“曲线 ”面板上选中直接调整工具,在图像中荒草的主体位置上按住鼠标向下移动,看到曲线上相应的控制点向下压,图像中红色压暗了。按照 RGB的色彩关系,减少红色,图像就是蓝 +绿开始偏青色。
还要突出蓝色。再次打开曲线面板上的通道下拉框,选中蓝色通道。
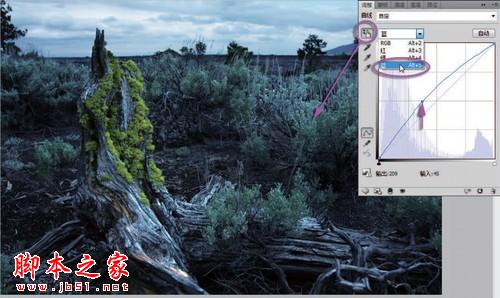
图像过于偏蓝在这个环境中会给人阴森的感觉,需要加一点绿色。
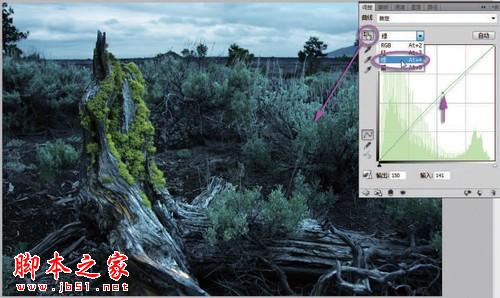
在“曲线 ”面板上点击通道下拉框,选中RGB复合通道,可以看到红、绿、蓝 3色曲线的综合情况,清楚地知道红、绿、蓝 3色增减的情况。

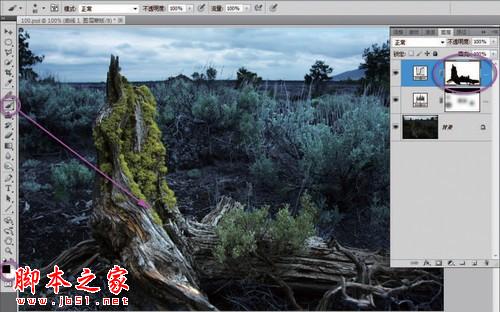
·处理环境影调
我们希望树根主体周围的环境影调暗一些,对比度反差弱一些,这样更有利于突出主体树根。

在弹出的 “曲线 ”面板上,选中直接调整工具,在图像中天空的最暗地方按住鼠标向下移动,看到曲线上相应的控制点向下压,图像整提暗下来了,天空的影调舒服了。
还需要降低反差,在 “曲线 ”面板的右上角,用鼠标按住曲线的起点向下移动,看到图像中最亮的地方也暗下来了,图像的反差降低了。

刚才处理环境色调的调整层中,已经对树根部分做了精细的涂抹,现在只要把那个选区调出来即可。

现在载入的选区是蒙版中的亮调部分,也就是除了主体树根之外的部分,而我们要在当前层处理的是遮挡树根,因次要将选区反选。
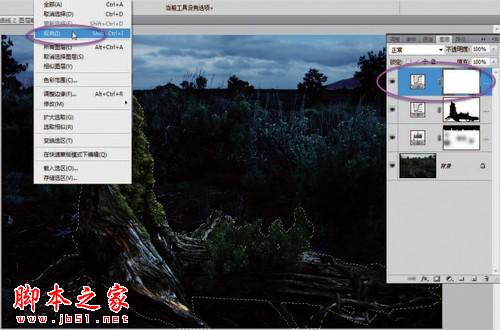
·在选区内填充黑色。
如果工具箱中前景色为黑色,则按 Alt+Delete组合键填充前景色。如果工具箱中背景色为黑色,则按 Ctrl+Delete组合键填充背景色。

按Ctrl+D组合键取消选区。
周围的环境也不能暗到什么都看不清。
在工具箱中选画笔,前景色为黑色。在上面选项栏中设置较大的笔刷直径和最低的硬度参数。

树根底下的地面也需要适当恢复影调层次。
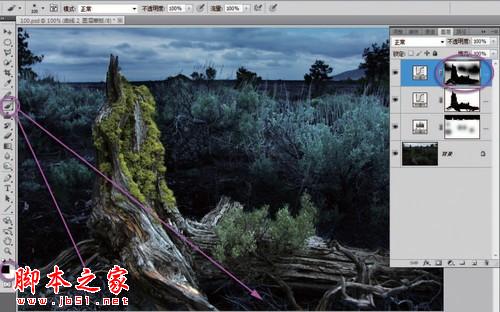
树根下地面的影像都恢复了,但感觉涂抹恢复的太多了。

再来精细处理主体树根的影调。
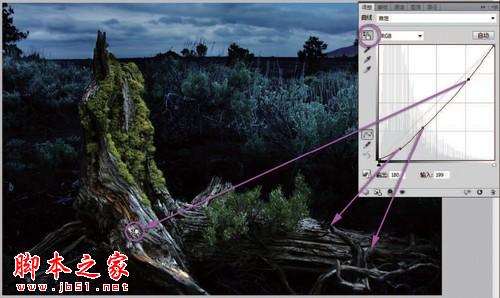
在弹出的 “曲线 ”面板上,选中直接调整工具,用直接调整工具在主体树根上选择亮点、暗点等,按住鼠标适当向上或向下移动。只需稍加调整加大反差,主体树根更显生动突出了。
这个调整层是专门解决主体树根的,还需要载入主体树根的选区做蒙版遮挡。
先按住 Ctrl键,在图层面板上,在刚才调整环境色调调整层的蒙版上单击鼠标,先前做的树根涂抹选区再次被载入了。
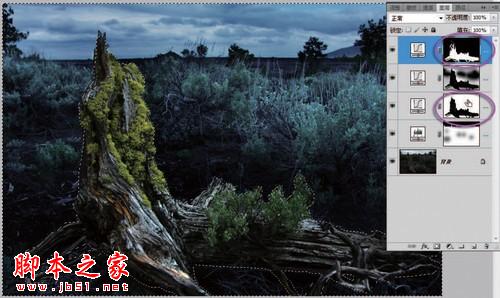
按Ctrl+D组合键取消选区。
最后来处理主体树根的色调。
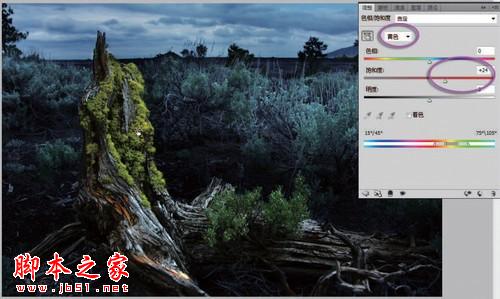
在弹出的 “色相 /饱和度 ”面板中先选中直接调整工具。在图像中树根上黄绿色的寄生苔藓上按住鼠标向右移动,看到面板中自动选中黄色,饱和度提高,苔藓的颜色鲜嫩了。
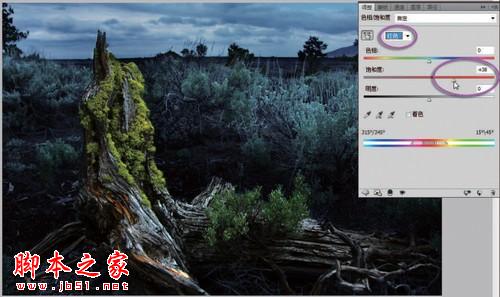

最后打开面板上颜色通道选中全图,将饱和度滑标适当右移,整个树根的饱和度稍稍提高,更显树根的生动。
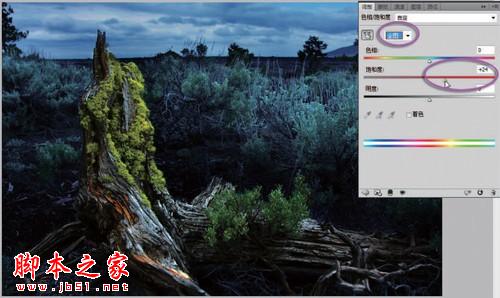
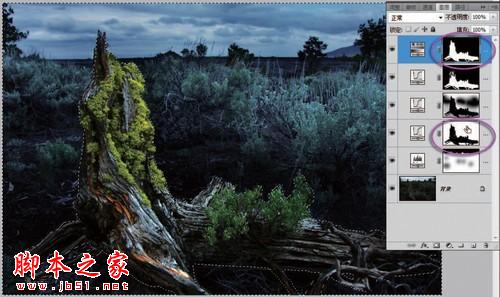


清晨,天色渐亮。赶路的时候,看到荒野中一棵巨大的树根立刻就产生了一种震撼的感觉。从树根的形状可以看到它曾经高大参天;从树根上寄生的苔藓可以看到它今天的苍凉和不屈,从它周围的环境可以看出它过去的执著付出。

·色阶调整层处理影调
先做色阶调整,解决片子的整体影调问题。
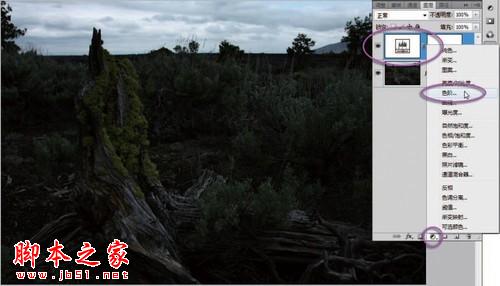
在弹出的 “色阶 ”面板中,根据直方图的形状判断,右侧是亮调的天空部分,左侧是暗调的地面部分。
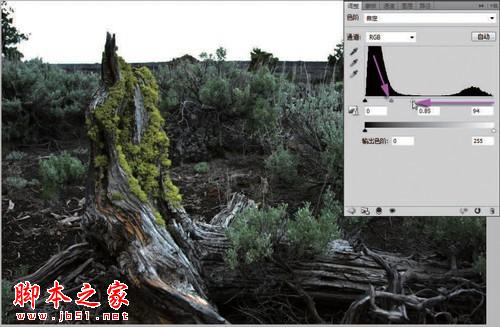
片子中地面整体影调基本正常了。
·恢复天空影调
现在还处于调整层的蒙版操作状态下。
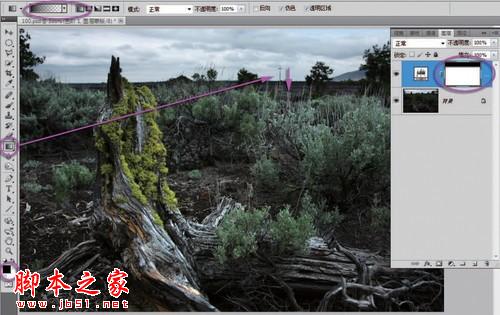
地平线并非是一条直线。地面的有些景物突破到了天空部分,需要精心涂抹到位。
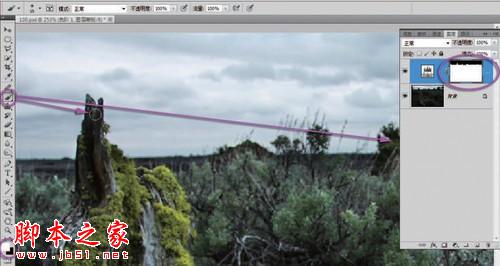
用白画笔精心地将地面突出到天空部分的景物涂抹出来,让这些细小的局部与地面景物亮度一致。
·处理环境色调
为了突出树根,我们考虑让周围环境与树根主体有色调上的对比差异,将环境处理成冷色调。
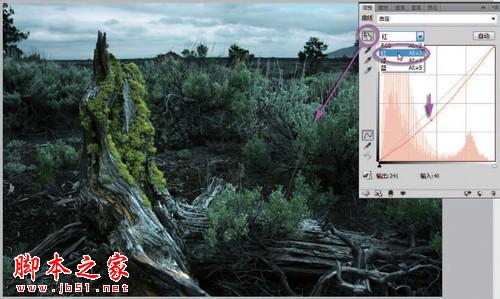
在“曲线 ”面板上选中直接调整工具,在图像中荒草的主体位置上按住鼠标向下移动,看到曲线上相应的控制点向下压,图像中红色压暗了。按照 RGB的色彩关系,减少红色,图像就是蓝 +绿开始偏青色。
还要突出蓝色。再次打开曲线面板上的通道下拉框,选中蓝色通道。
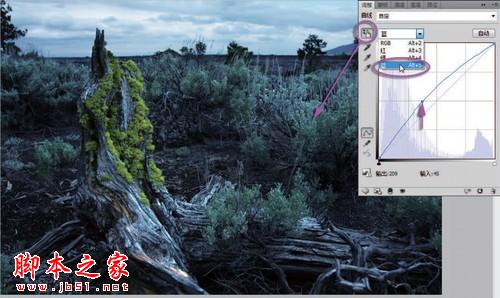
图像过于偏蓝在这个环境中会给人阴森的感觉,需要加一点绿色。
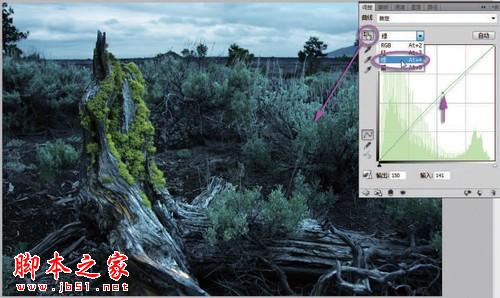
在“曲线 ”面板上点击通道下拉框,选中RGB复合通道,可以看到红、绿、蓝 3色曲线的综合情况,清楚地知道红、绿、蓝 3色增减的情况。

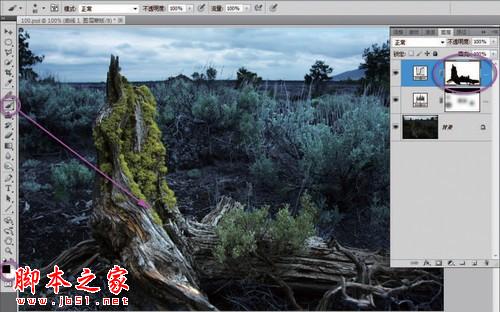
·处理环境影调
我们希望树根主体周围的环境影调暗一些,对比度反差弱一些,这样更有利于突出主体树根。

在弹出的 “曲线 ”面板上,选中直接调整工具,在图像中天空的最暗地方按住鼠标向下移动,看到曲线上相应的控制点向下压,图像整提暗下来了,天空的影调舒服了。
还需要降低反差,在 “曲线 ”面板的右上角,用鼠标按住曲线的起点向下移动,看到图像中最亮的地方也暗下来了,图像的反差降低了。

刚才处理环境色调的调整层中,已经对树根部分做了精细的涂抹,现在只要把那个选区调出来即可。

现在载入的选区是蒙版中的亮调部分,也就是除了主体树根之外的部分,而我们要在当前层处理的是遮挡树根,因次要将选区反选。
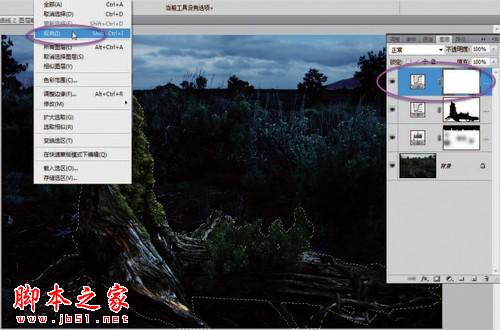
·在选区内填充黑色。
如果工具箱中前景色为黑色,则按 Alt+Delete组合键填充前景色。如果工具箱中背景色为黑色,则按 Ctrl+Delete组合键填充背景色。

按Ctrl+D组合键取消选区。
周围的环境也不能暗到什么都看不清。
在工具箱中选画笔,前景色为黑色。在上面选项栏中设置较大的笔刷直径和最低的硬度参数。

树根底下的地面也需要适当恢复影调层次。
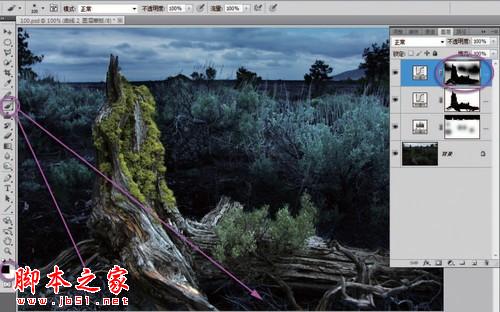
树根下地面的影像都恢复了,但感觉涂抹恢复的太多了。

再来精细处理主体树根的影调。
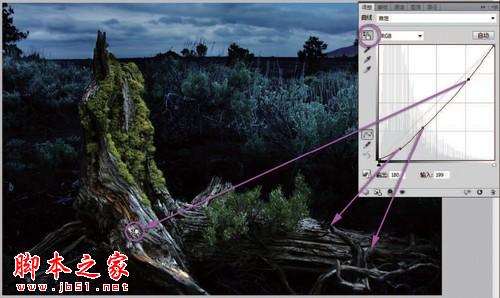
在弹出的 “曲线 ”面板上,选中直接调整工具,用直接调整工具在主体树根上选择亮点、暗点等,按住鼠标适当向上或向下移动。只需稍加调整加大反差,主体树根更显生动突出了。
这个调整层是专门解决主体树根的,还需要载入主体树根的选区做蒙版遮挡。
先按住 Ctrl键,在图层面板上,在刚才调整环境色调调整层的蒙版上单击鼠标,先前做的树根涂抹选区再次被载入了。
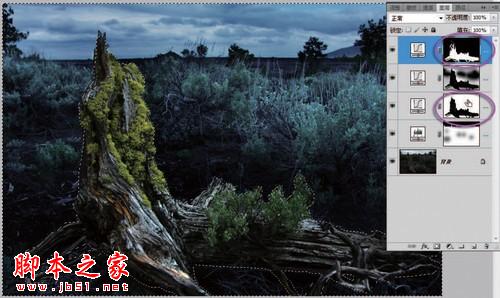
按Ctrl+D组合键取消选区。
最后来处理主体树根的色调。
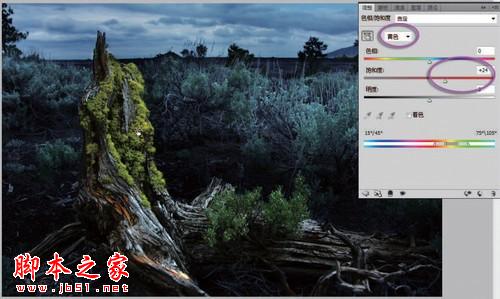
在弹出的 “色相 /饱和度 ”面板中先选中直接调整工具。在图像中树根上黄绿色的寄生苔藓上按住鼠标向右移动,看到面板中自动选中黄色,饱和度提高,苔藓的颜色鲜嫩了。
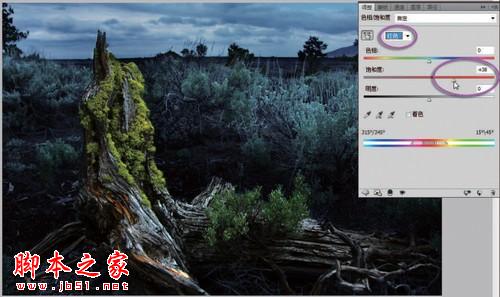

最后打开面板上颜色通道选中全图,将饱和度滑标适当右移,整个树根的饱和度稍稍提高,更显树根的生动。
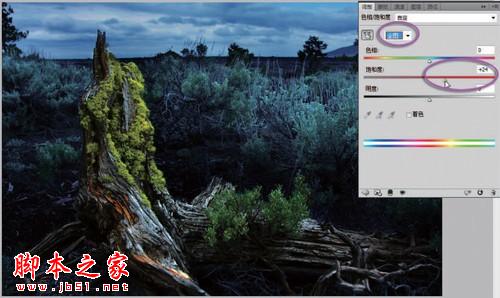
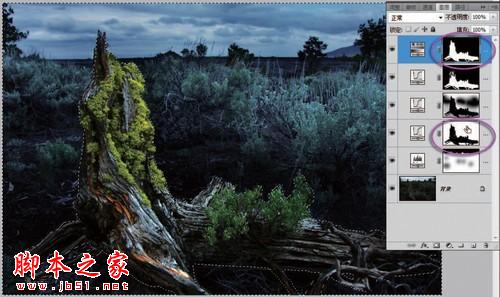

加载全部内容
 爱之家商城
爱之家商城 氢松练
氢松练 Face甜美相机
Face甜美相机 花汇通
花汇通 走路宝正式版
走路宝正式版 天天运动有宝
天天运动有宝 深圳plus
深圳plus 热门免费小说
热门免费小说