Photoshop将树叶下的美女图片增加上甜美的橙色效果
Sener 人气:0
素材图片有点杂乱,用单色图片可以更好的突出人物部分。处理的时候先用通道替换减少图片颜色,然后把颜色统一成橙红色,暗部再增加一点紫红色即可。
原图

最终效果

1、打开素材图片,按Ctrl + J 把背景图层复制一层,进入通道面板,选择绿色通道,按Ctrl + A 全选,按Ctrl + C 复制,选择蓝色通道,按Ctrl + V 粘贴,点RGB通道返回图层面板,效果如下图。这一步减少图片颜色。

<图1>
2、创建可选颜色调整图层,对红色进行调整,参数及效果如下图。这一步把图片中的红色转为橙红色。
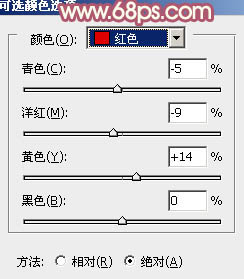
<图2>

<图3>
3、创建色相/饱和度调整图层,对青色进行调整,参数及效果如下图。这一步把图片中的青色转为红色。
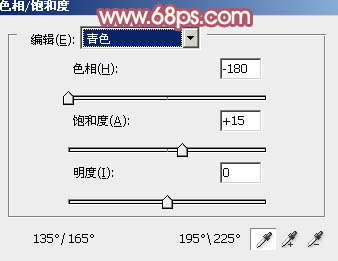
<图4>

<图5>
4、创建曲线调整图层,对RGB,蓝通道进行调整,参数设置如图6,效果如图7。这一步增加图片暗部亮度,并增加蓝色。
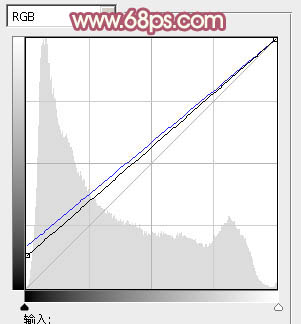
<图6>

<图7>
5、创建可选颜色调整图层,对红、黄、蓝、白、中性、黑进行调整,参数设置如图8 - 13,效果如图14。这一步主要给图片增加橙红色。
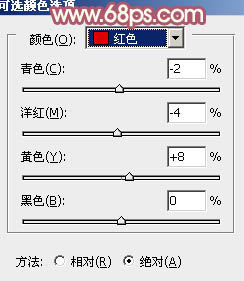
<图8>
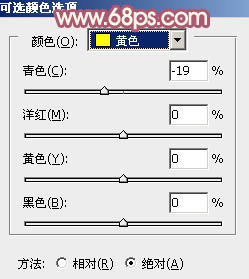
<图9>
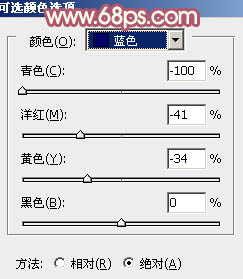
<图10>
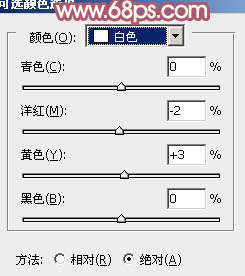
<图11>
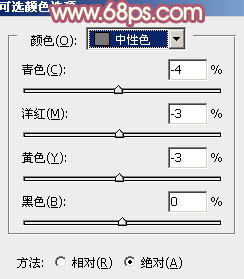
<图12>
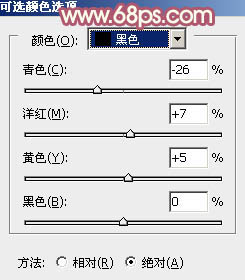
<图13>

<图14>
6、创建色彩平衡调整图层,对阴影,高光进行调整,参数设置如图15,16,效果如图17。这一步微调暗部及高光部分的颜色。
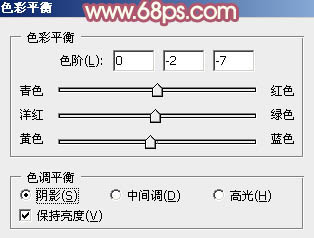
<图15>
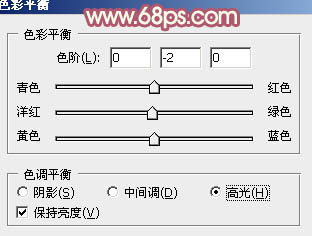
<图16>

<图17>
7、创建曲线调整图层,对RGB、红、绿、蓝进行调整,参数设置如图18 - 21,效果如图22。这一步主要增加图片亮度。
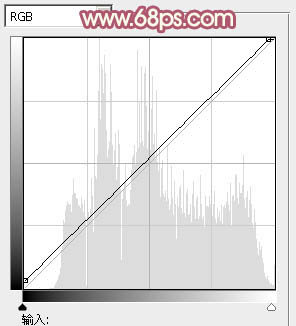
<图18>
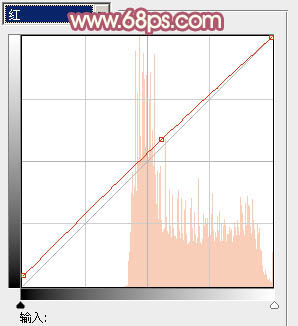
<图19>
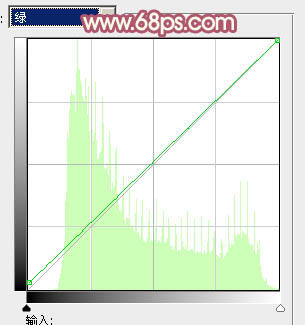
<图20>
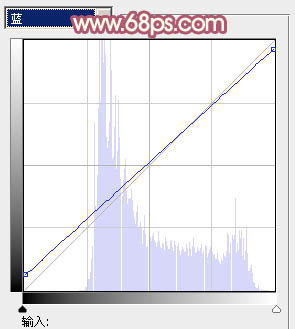
<图21>

<图22>
8、创建可选颜色调整图层,对红、黄、白、中性色进行调整,参数设置如图23 - 26,效果如图27。这一步给图片增加橙黄色。
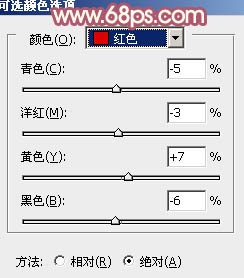
<图23>
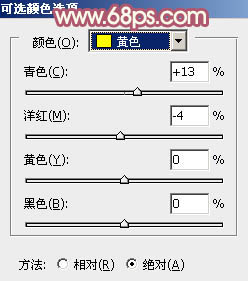
<图24>
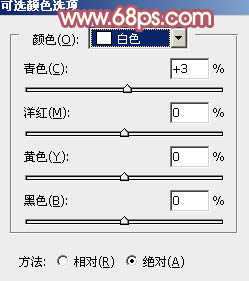
<图25>
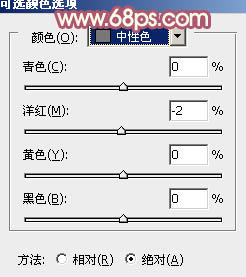
<图26>

<图27>
9、再创建可选颜色调整图层,对红,黄进行调整,参数设置如图28,29,效果如图30。这一步同样给图片增加橙黄色。
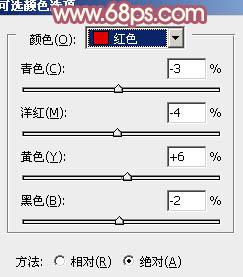
<图28>
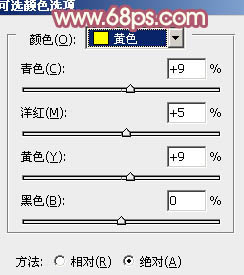
<图29>

<图30>
10、新建一个图层,按Ctrl + Alt + Shift + E 盖印图层,简单给人物磨一下皮,效果如下图。

<图31>
11、按Ctrl + Alt + 2 调出高光选区,按Ctrl + Shift + I 反选,新建一个图层填充暗红色:#7A3049,混合模式改为“滤色”,不透明度改为:30%,效果如下图。这一步增加图片暗部亮度。

<图32>
12、创建亮度/对比度调整图层,适当增加图片对比度,参数及效果如下图。
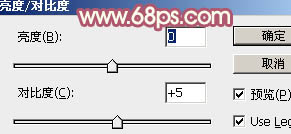
<图33>

<图34>
13、新建一个图层,盖印图层,简单给图片增加一点高光,再适当柔化处理,方法任选,效果如下图。

<图35>
14、按Ctrl + Alt + 2 调出高光选区,创建亮度/对比度调整图层,参数及效果如下图。
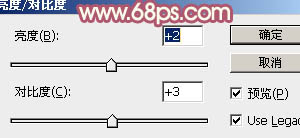
<图36>

<图37>
15、创建可选颜色调整图层,对红、黄、白进行调整,参数设置如图38 - 40,效果如图41。这一步主要增强图片高光部分的颜色。
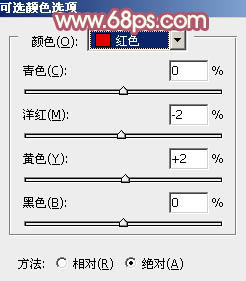
<图38>
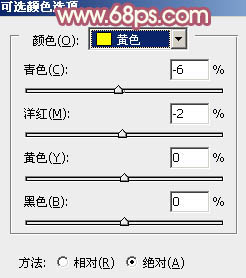
<图39>
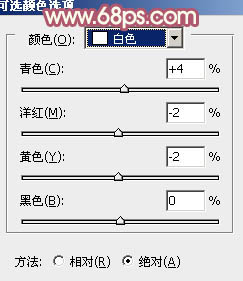
<图40>

<图41>
最后微调一下颜色,完成最终效果。

原图

最终效果

1、打开素材图片,按Ctrl + J 把背景图层复制一层,进入通道面板,选择绿色通道,按Ctrl + A 全选,按Ctrl + C 复制,选择蓝色通道,按Ctrl + V 粘贴,点RGB通道返回图层面板,效果如下图。这一步减少图片颜色。

<图1>
2、创建可选颜色调整图层,对红色进行调整,参数及效果如下图。这一步把图片中的红色转为橙红色。
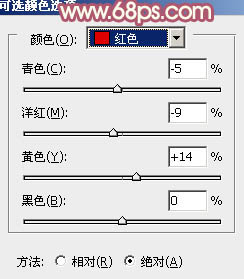
<图2>

<图3>
3、创建色相/饱和度调整图层,对青色进行调整,参数及效果如下图。这一步把图片中的青色转为红色。
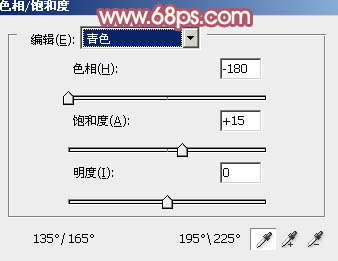
<图4>

<图5>
4、创建曲线调整图层,对RGB,蓝通道进行调整,参数设置如图6,效果如图7。这一步增加图片暗部亮度,并增加蓝色。
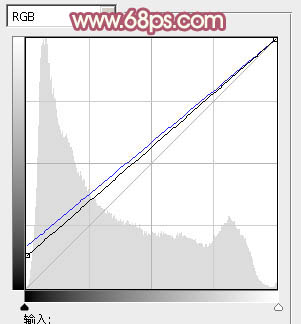
<图6>

<图7>
5、创建可选颜色调整图层,对红、黄、蓝、白、中性、黑进行调整,参数设置如图8 - 13,效果如图14。这一步主要给图片增加橙红色。
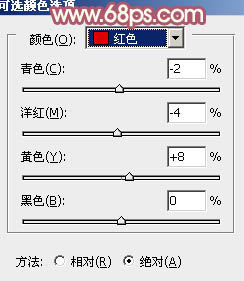
<图8>
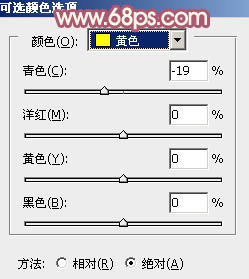
<图9>
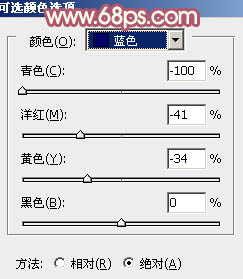
<图10>
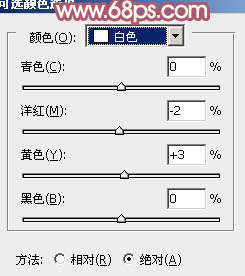
<图11>
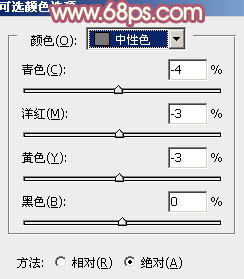
<图12>
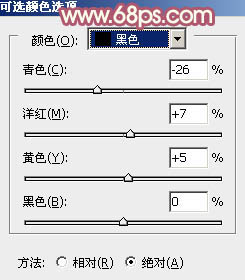
<图13>

<图14>
6、创建色彩平衡调整图层,对阴影,高光进行调整,参数设置如图15,16,效果如图17。这一步微调暗部及高光部分的颜色。
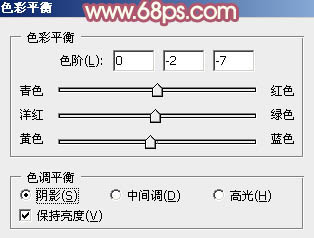
<图15>
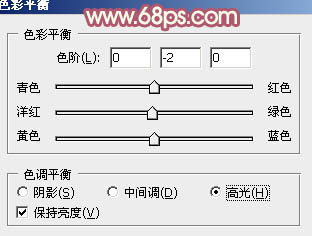
<图16>

<图17>
7、创建曲线调整图层,对RGB、红、绿、蓝进行调整,参数设置如图18 - 21,效果如图22。这一步主要增加图片亮度。
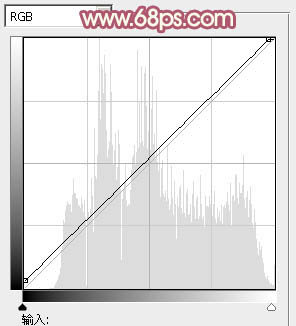
<图18>
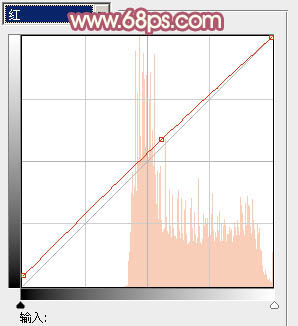
<图19>
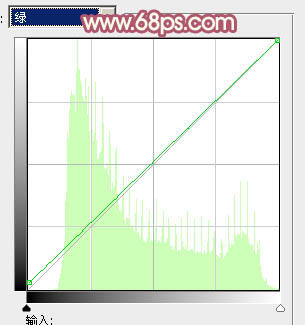
<图20>
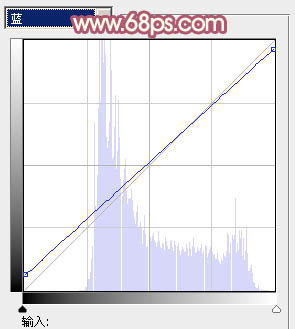
<图21>

<图22>
8、创建可选颜色调整图层,对红、黄、白、中性色进行调整,参数设置如图23 - 26,效果如图27。这一步给图片增加橙黄色。
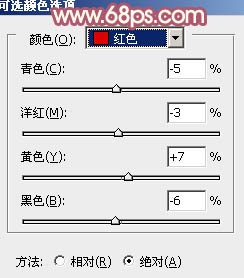
<图23>
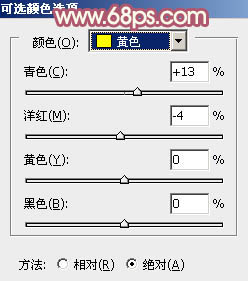
<图24>
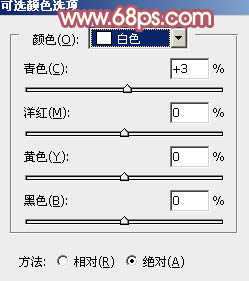
<图25>
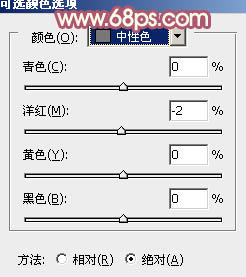
<图26>

<图27>
9、再创建可选颜色调整图层,对红,黄进行调整,参数设置如图28,29,效果如图30。这一步同样给图片增加橙黄色。
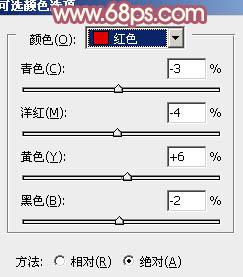
<图28>
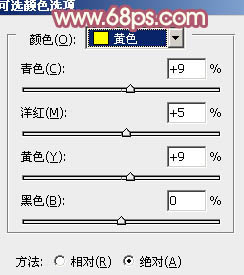
<图29>

<图30>
10、新建一个图层,按Ctrl + Alt + Shift + E 盖印图层,简单给人物磨一下皮,效果如下图。

<图31>
11、按Ctrl + Alt + 2 调出高光选区,按Ctrl + Shift + I 反选,新建一个图层填充暗红色:#7A3049,混合模式改为“滤色”,不透明度改为:30%,效果如下图。这一步增加图片暗部亮度。

<图32>
12、创建亮度/对比度调整图层,适当增加图片对比度,参数及效果如下图。
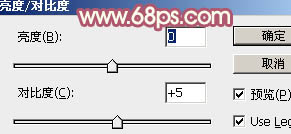
<图33>

<图34>
13、新建一个图层,盖印图层,简单给图片增加一点高光,再适当柔化处理,方法任选,效果如下图。

<图35>
14、按Ctrl + Alt + 2 调出高光选区,创建亮度/对比度调整图层,参数及效果如下图。
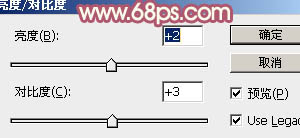
<图36>

<图37>
15、创建可选颜色调整图层,对红、黄、白进行调整,参数设置如图38 - 40,效果如图41。这一步主要增强图片高光部分的颜色。
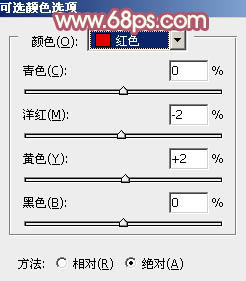
<图38>
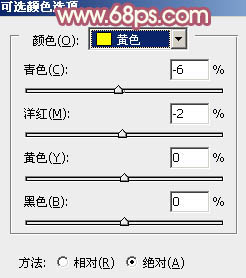
<图39>
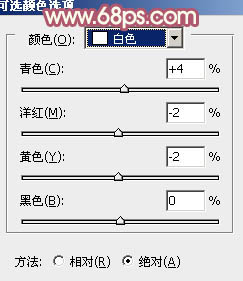
<图40>

<图41>
最后微调一下颜色,完成最终效果。

加载全部内容
 爱之家商城
爱之家商城 氢松练
氢松练 Face甜美相机
Face甜美相机 花汇通
花汇通 走路宝正式版
走路宝正式版 天天运动有宝
天天运动有宝 深圳plus
深圳plus 热门免费小说
热门免费小说