Photoshop为树荫下的美女图片加上清爽的青绿色
Sener 人气:0
青绿色非常适合背景树木较多的图片调色。过程:把背景中的黄绿转为较淡的青绿色,绿色及暗部颜色较为较深的青绿色,高光部分再增加一些淡青色即可。
原图

最终效果

1、打开素材图片,创建曲线调整图层,对RGB,蓝通道进行调整,参数设置如图1,2,效果如图3。这一步适当增加图片亮度。
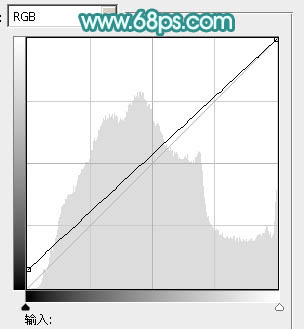
<图1>
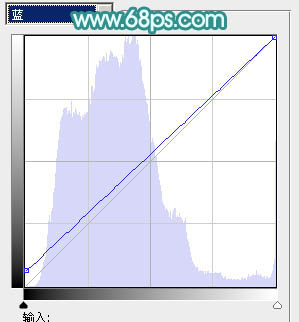
<图2>

<图3>
2、创建可选颜色调整图层,对黄色进行调整,参数设置如图4,效果如图5。这一步把图片中的黄色转为青绿色。
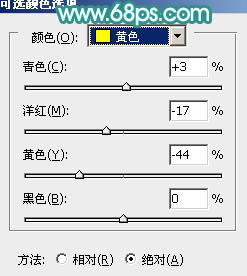
<图4>

<图5>
3、创建可选颜色调整图层,对黄、白、黑进行调整,参数设置如图6 - 8,效果如图9。这一步给图片增加青绿色。
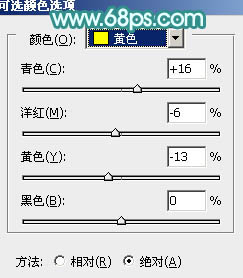
<图6>
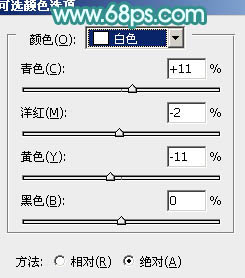
<图7>
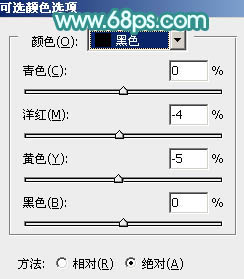
<图8>
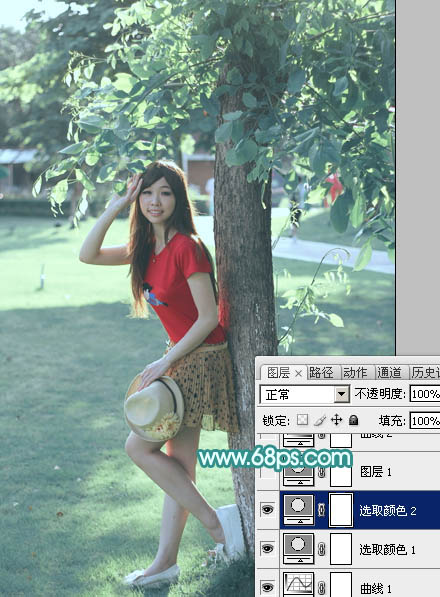
<图9>
4、按Ctrl + J 把当前可选颜色调整图层复制一层,不透明度改为:60%,效果如下图。
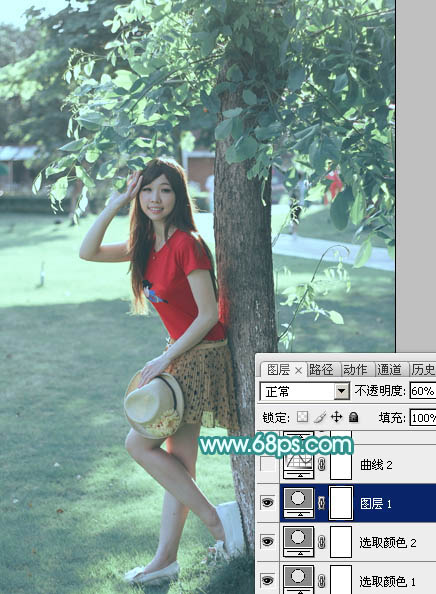
<图10>
5、创建曲线调整图层,对RGB、绿、蓝进行调整,参数设置如图11 - 13,效果如图14。这一步增加图片高光部分亮度,并给图片暗部增加蓝色。
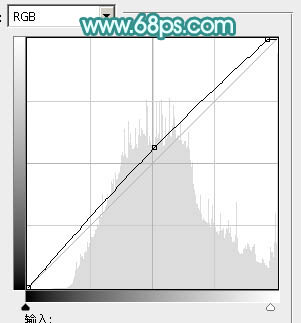
<图11>
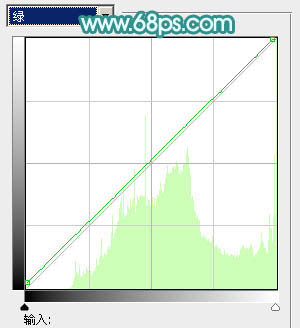
<图12>
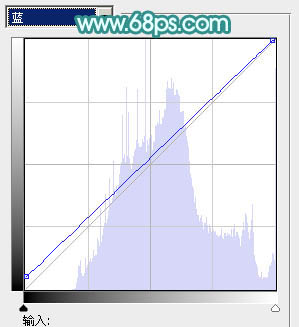
<图13>

<图14>
6、创建可选颜色调整图层,对红、绿、青、白、中性进行调整,参数设置如图15 - 19,效果如图20。这一步给图片增加青绿色。
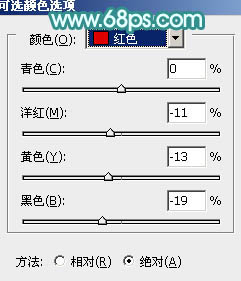
<图15>
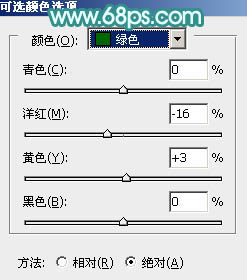
<图16>
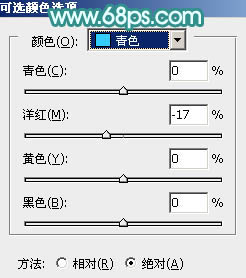
<图17>
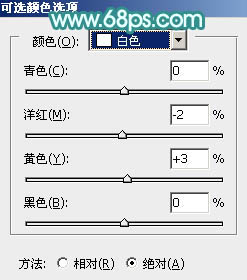
<图18>
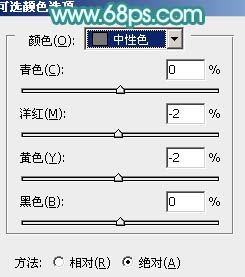
<图19>

<图20>
7、创建色彩平衡调整图层,对阴影,高光进行调整,参数设置如图21,22,效果如图23。这一步微调图片暗部及高光部分的颜色。
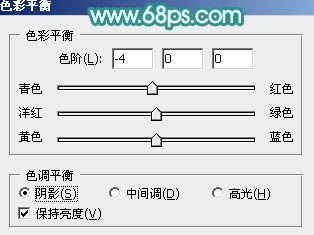
<图21>
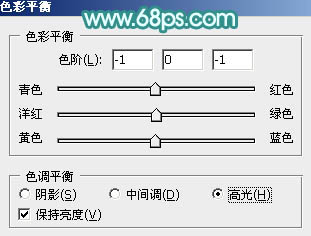
<图22>

<图23>
8、创建曲线调整图层,对RGB,红通道进行调整,参数设置如图24,25,确定后把蒙版填充黑色,用白色画笔把人物脸部及肤色部分擦出来,效果如图26。这一步把人物肤色部分稍微调亮。
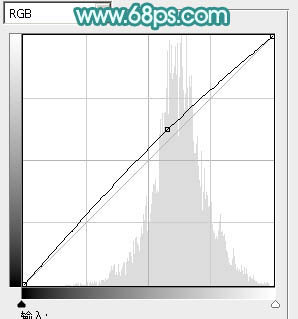
<图24>
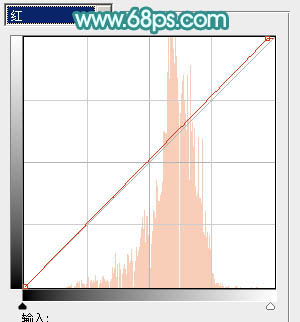
<图25>

<图26>
9、创建亮度/对比度调整图层,适当增加亮度及对比度,参数设置如图27,确定后按Ctrl + Alt + G 创建剪贴蒙版,效果如图28。
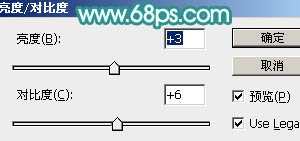
<图27>

<图28>
10、创建色彩平衡调整图层,对中间调进行调整,参数设置如图29,确定后按Ctrl + Alt + G 创建剪贴蒙版,效果如图30。这一步把人物肤色调红润。

<图29>

<图30>
11、创建亮度/对比度调整图层,适当增加图片对比度,参数及效果如下图。
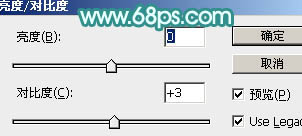
<图31>
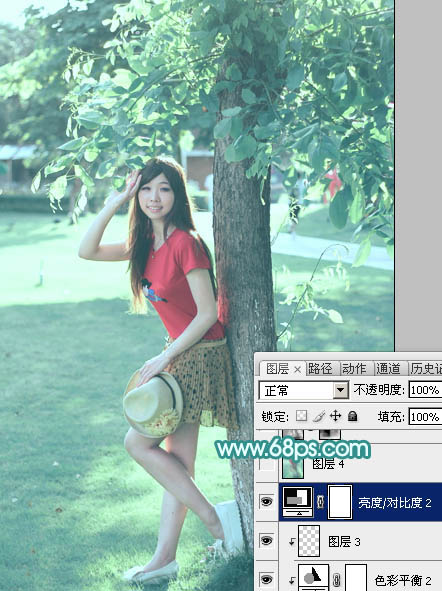
<图32>
12、新建一个图层,按Ctrl + Alt + Shift + E 盖印图层,执行:滤镜 > 模糊 > 动感模糊,角度设置为-45度,距离设置为200,确定后把图层混合模式改为“柔光”,不透明度改为:50%,如下图。
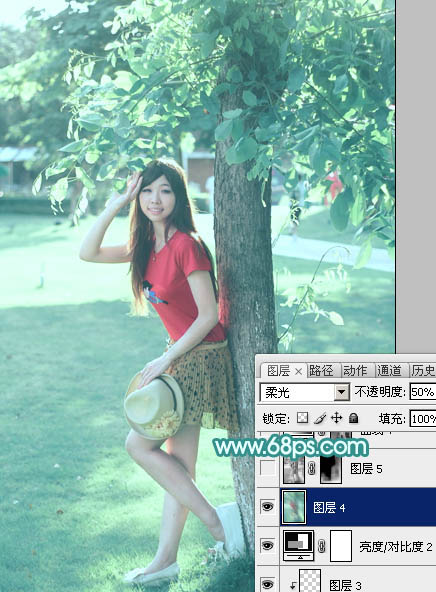
<图33>
13、按Ctrl + Alt + 2 调出高光选区,按Ctrl + Shift + I 反选,然后创建曲线调整图层,对RGB、绿、蓝进行调整,参数设置如图34 - 36,效果如图37。这一步微调图片暗部颜色。
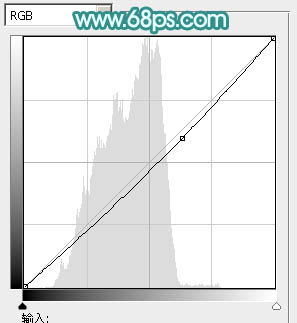
<图34>
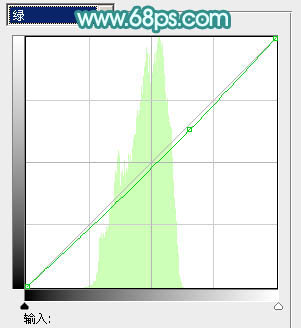
<图35>
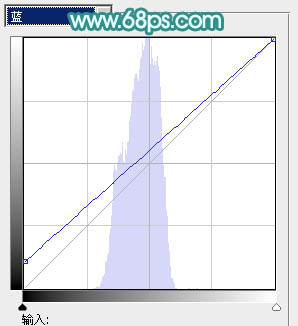
<图36>

<图37>
14、按Ctrl + Alt + 2 调出高光选区,按Ctrl + Shift + I 反选,新建一个图层填充暗青色:#607B86,混合模式改为“滤色”,不透明度改为:40%,如下图。
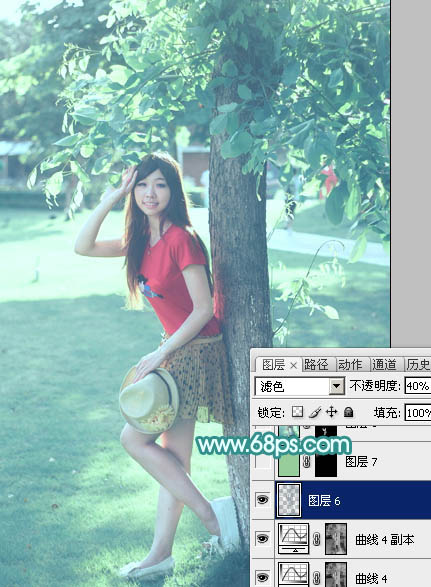
<图38>
15、新建一个图层填充淡绿色:#96CE9B,混合模式改为“滤色”,按住Alt键添加图层蒙版,用白色画笔把左上角部分擦出来,效果如下图。
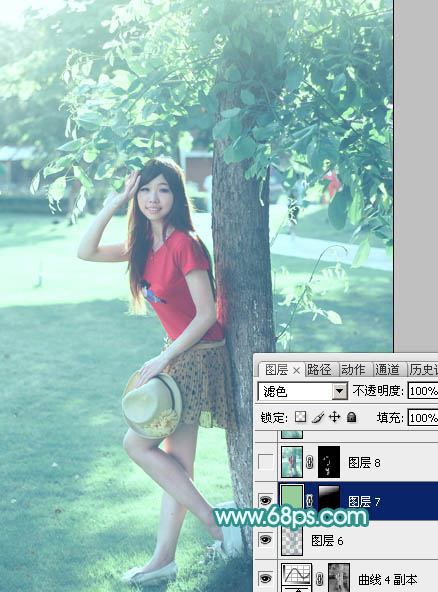
<图39>
16、创建可选颜色调整图层,对绿,白进行调整,参数设置如图40,41,效果如图42。这一步主要给图片高光部分增加淡青色。
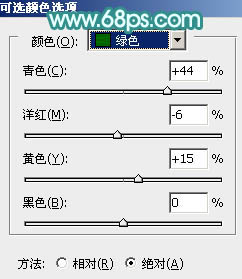
<图40>
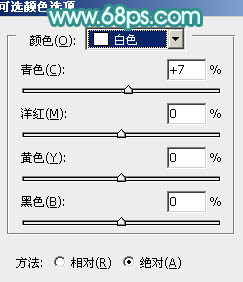
<图41>
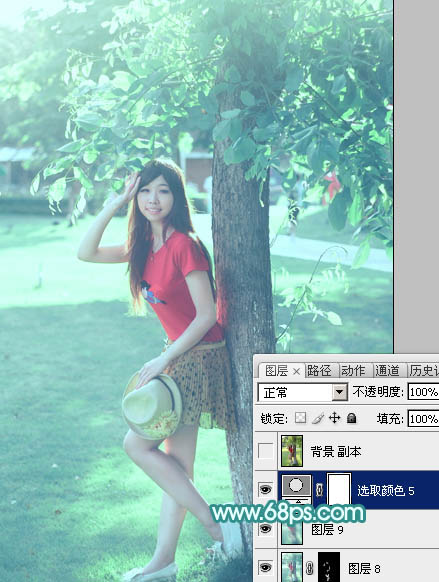
<图42>
最后微调一下颜色,完成最终效果。

原图

最终效果

1、打开素材图片,创建曲线调整图层,对RGB,蓝通道进行调整,参数设置如图1,2,效果如图3。这一步适当增加图片亮度。
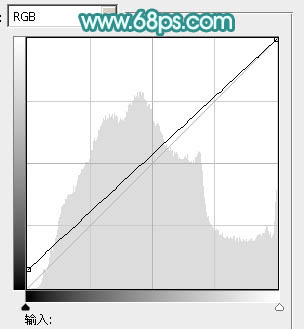
<图1>
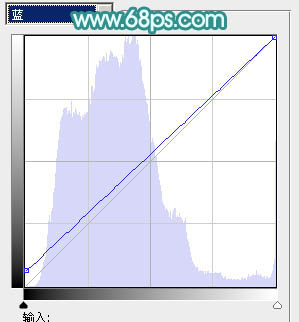
<图2>

<图3>
2、创建可选颜色调整图层,对黄色进行调整,参数设置如图4,效果如图5。这一步把图片中的黄色转为青绿色。
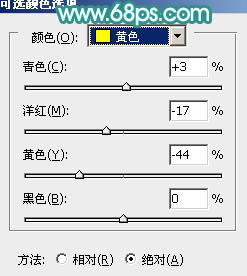
<图4>

<图5>
3、创建可选颜色调整图层,对黄、白、黑进行调整,参数设置如图6 - 8,效果如图9。这一步给图片增加青绿色。
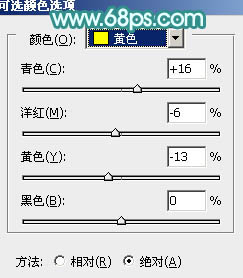
<图6>
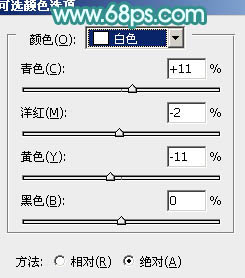
<图7>
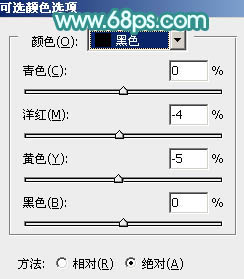
<图8>
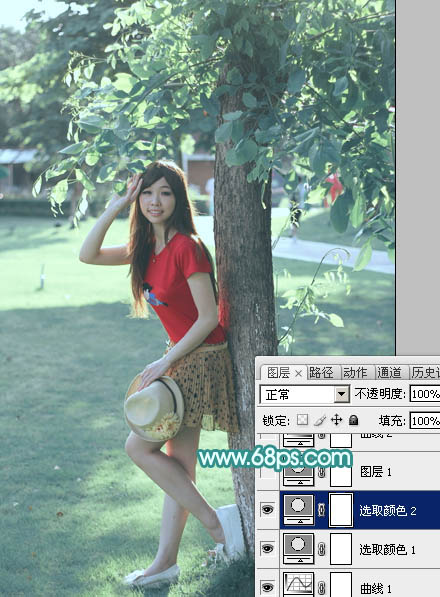
<图9>
4、按Ctrl + J 把当前可选颜色调整图层复制一层,不透明度改为:60%,效果如下图。
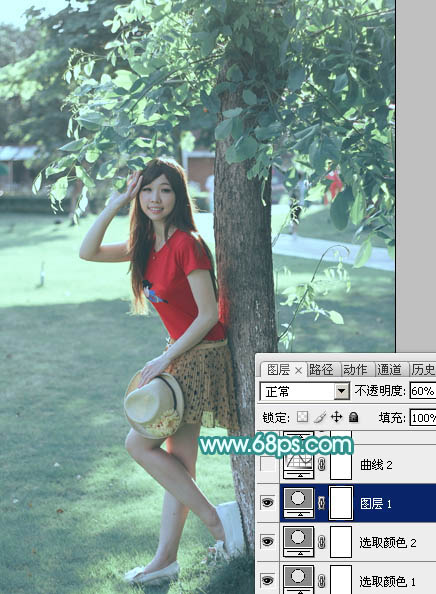
<图10>
5、创建曲线调整图层,对RGB、绿、蓝进行调整,参数设置如图11 - 13,效果如图14。这一步增加图片高光部分亮度,并给图片暗部增加蓝色。
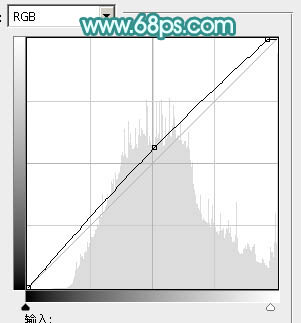
<图11>
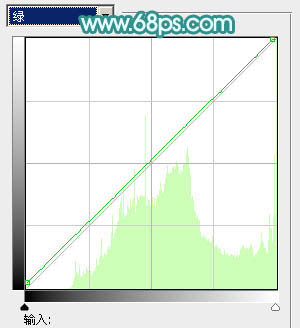
<图12>
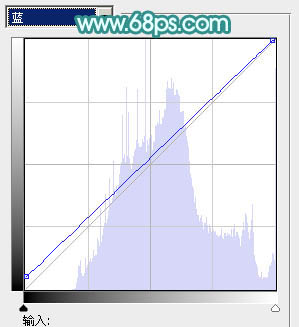
<图13>

<图14>
6、创建可选颜色调整图层,对红、绿、青、白、中性进行调整,参数设置如图15 - 19,效果如图20。这一步给图片增加青绿色。
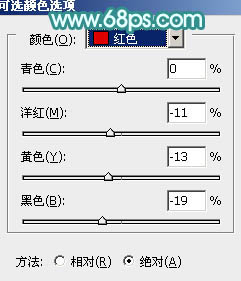
<图15>
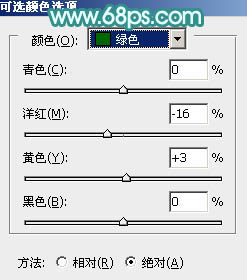
<图16>
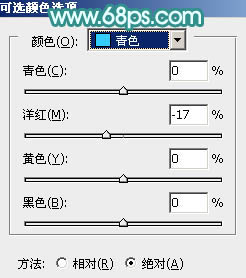
<图17>
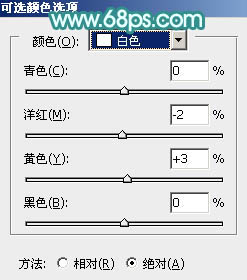
<图18>
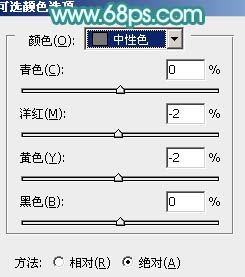
<图19>

<图20>
7、创建色彩平衡调整图层,对阴影,高光进行调整,参数设置如图21,22,效果如图23。这一步微调图片暗部及高光部分的颜色。
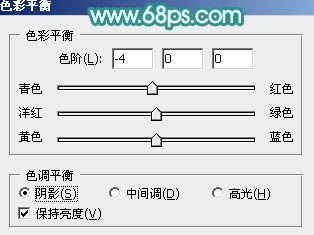
<图21>
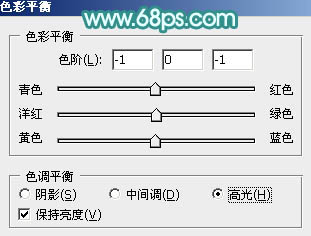
<图22>

<图23>
8、创建曲线调整图层,对RGB,红通道进行调整,参数设置如图24,25,确定后把蒙版填充黑色,用白色画笔把人物脸部及肤色部分擦出来,效果如图26。这一步把人物肤色部分稍微调亮。
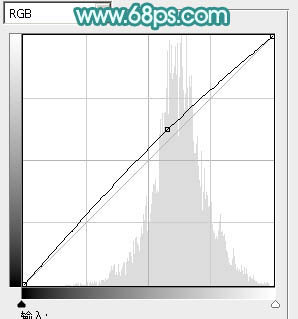
<图24>
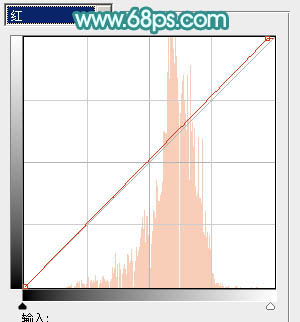
<图25>

<图26>
9、创建亮度/对比度调整图层,适当增加亮度及对比度,参数设置如图27,确定后按Ctrl + Alt + G 创建剪贴蒙版,效果如图28。
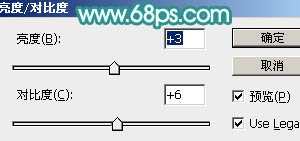
<图27>

<图28>
10、创建色彩平衡调整图层,对中间调进行调整,参数设置如图29,确定后按Ctrl + Alt + G 创建剪贴蒙版,效果如图30。这一步把人物肤色调红润。

<图29>

<图30>
11、创建亮度/对比度调整图层,适当增加图片对比度,参数及效果如下图。
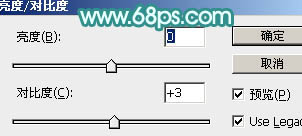
<图31>
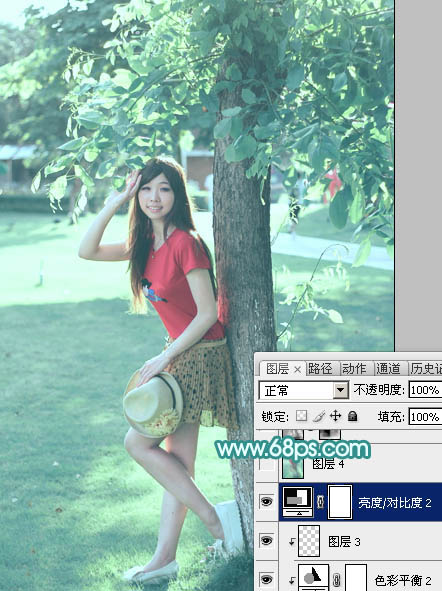
<图32>
12、新建一个图层,按Ctrl + Alt + Shift + E 盖印图层,执行:滤镜 > 模糊 > 动感模糊,角度设置为-45度,距离设置为200,确定后把图层混合模式改为“柔光”,不透明度改为:50%,如下图。
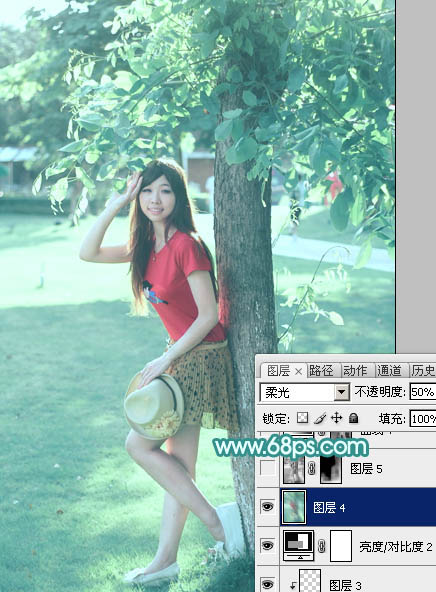
<图33>
13、按Ctrl + Alt + 2 调出高光选区,按Ctrl + Shift + I 反选,然后创建曲线调整图层,对RGB、绿、蓝进行调整,参数设置如图34 - 36,效果如图37。这一步微调图片暗部颜色。
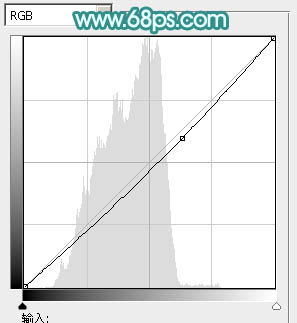
<图34>
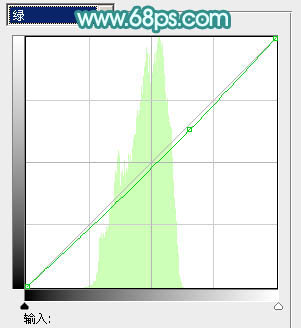
<图35>
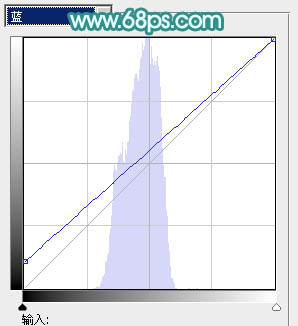
<图36>

<图37>
14、按Ctrl + Alt + 2 调出高光选区,按Ctrl + Shift + I 反选,新建一个图层填充暗青色:#607B86,混合模式改为“滤色”,不透明度改为:40%,如下图。
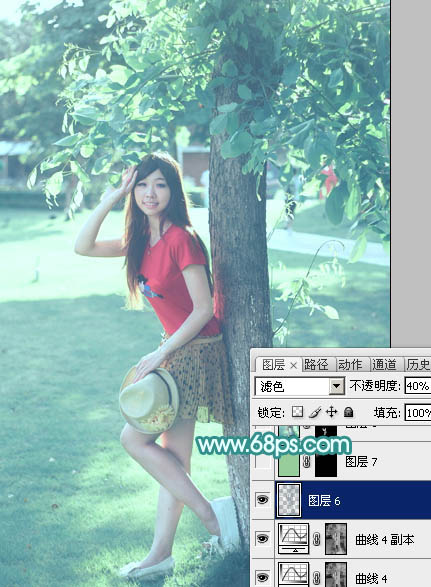
<图38>
15、新建一个图层填充淡绿色:#96CE9B,混合模式改为“滤色”,按住Alt键添加图层蒙版,用白色画笔把左上角部分擦出来,效果如下图。
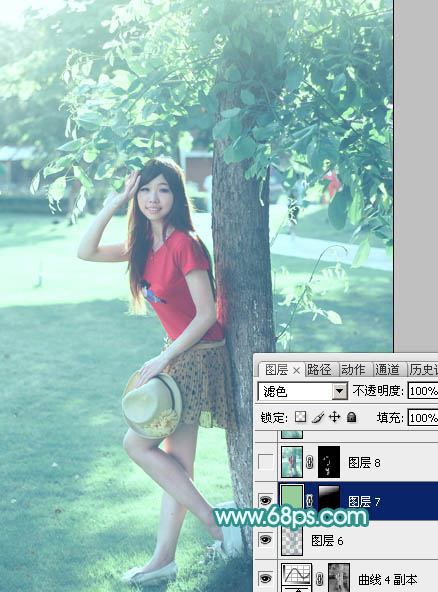
<图39>
16、创建可选颜色调整图层,对绿,白进行调整,参数设置如图40,41,效果如图42。这一步主要给图片高光部分增加淡青色。
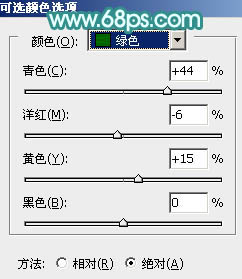
<图40>
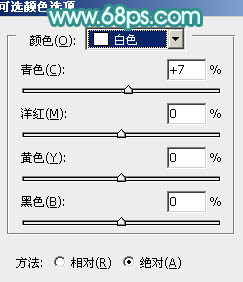
<图41>
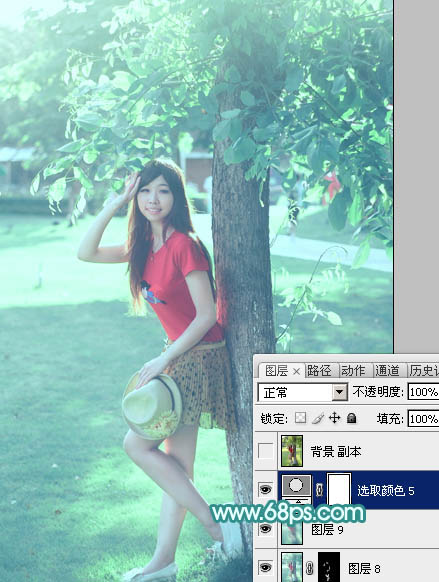
<图42>
最后微调一下颜色,完成最终效果。

加载全部内容