Photoshop合成制作出超酷的蓝色水珠人像图片
LiangDS 人气:0
最终效果

1、新建一个A4大小的文档,背景填充深蓝色:#033670。

2、前景色设置为深蓝色,背景色为黑色,执行:滤镜 > 渲染 > 云彩,确定后再执行:滤镜 > 滤镜库 > 素描 > 铬黄渐变,这一步是为了做液态的背景。
3、新建一个图层,填充刚刚的深蓝色,变图层模式为“叠加”,留着待用。

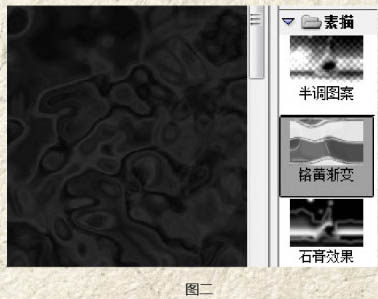
4、打开人物素材,用快速选择工具选择背景,然后按Ctrl + Shift + I 反选,按Ctrl + J 把人物抠出来,在编辑菜单里找“操控变形”,出现下图所示的样子,定几个锚点,拖动脑门上的锚点,让头微微扬起。

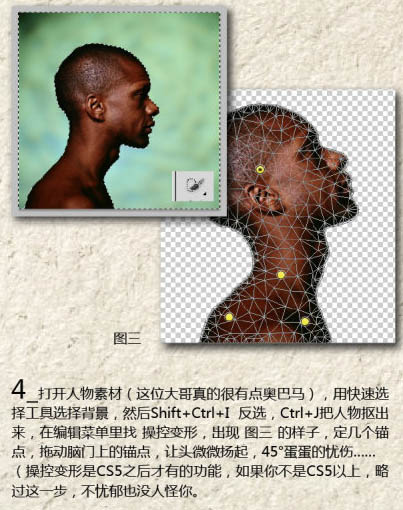
5、接着对人物去色,调整对比度,尽可能的让明暗对比高一些,为了后面打基础。
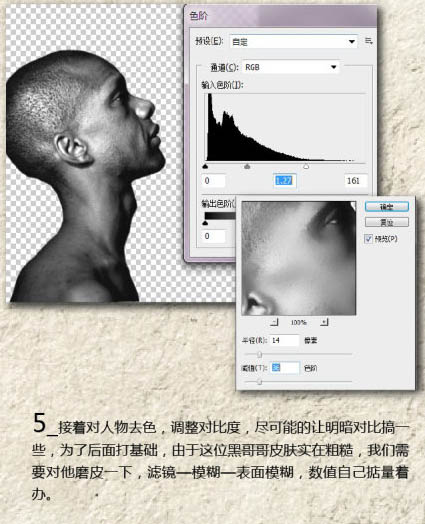
6、关键一步,把人物图层的模式改为“划分”,我用水滴画笔沿着头部轮廓刷一些水滴,可以去网上下载相关的笔刷。
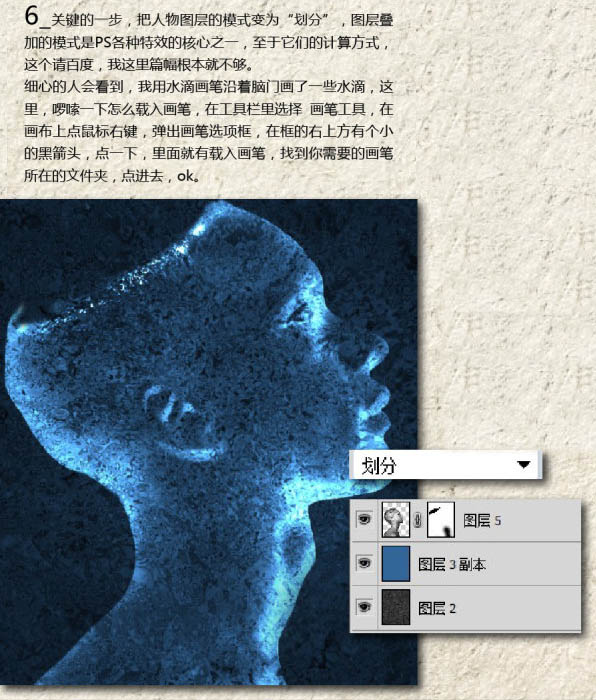
7、到这里之后,就是漫长而富有耐心的加水滴工作了,新建一个文件夹,命名为水滴,放到背景层的上一层,在文件夹里面新建N个图层,每个里面用画笔放一种水滴笔刷,然后把全部图层混合模式改为“划分”,把水滴贴近人物的边缘,按Ctrl + T 变化,右键扭曲,然后添加蒙版,用黑色画笔涂掉不需要的部分。
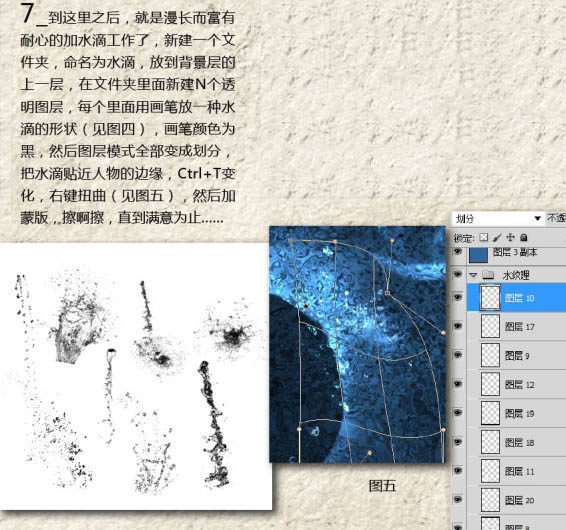
8、其它部分的水珠可以截取下面素材中的局部或全部。
9、继续对水滴轮廓进行完善。


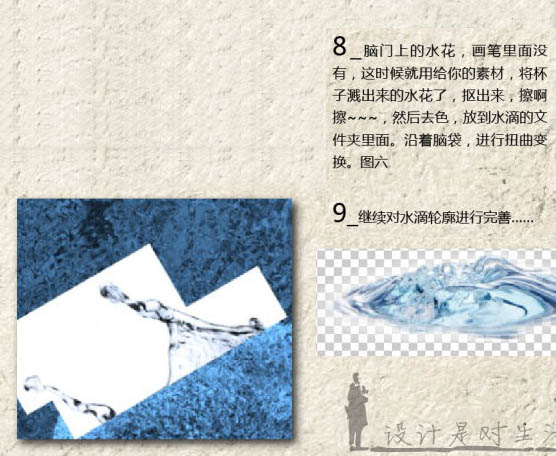
10、在最上层新建一个图层填充颜色:#3ab89e,图层混合模式改为“叠加”,不透明度改为:70%。

最后加上文字和暗角,完成最终效果。


1、新建一个A4大小的文档,背景填充深蓝色:#033670。

2、前景色设置为深蓝色,背景色为黑色,执行:滤镜 > 渲染 > 云彩,确定后再执行:滤镜 > 滤镜库 > 素描 > 铬黄渐变,这一步是为了做液态的背景。
3、新建一个图层,填充刚刚的深蓝色,变图层模式为“叠加”,留着待用。

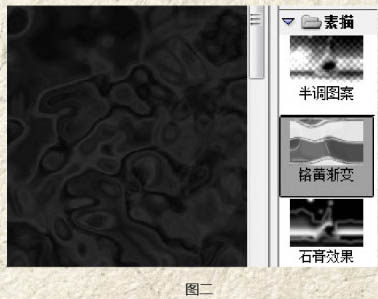
4、打开人物素材,用快速选择工具选择背景,然后按Ctrl + Shift + I 反选,按Ctrl + J 把人物抠出来,在编辑菜单里找“操控变形”,出现下图所示的样子,定几个锚点,拖动脑门上的锚点,让头微微扬起。

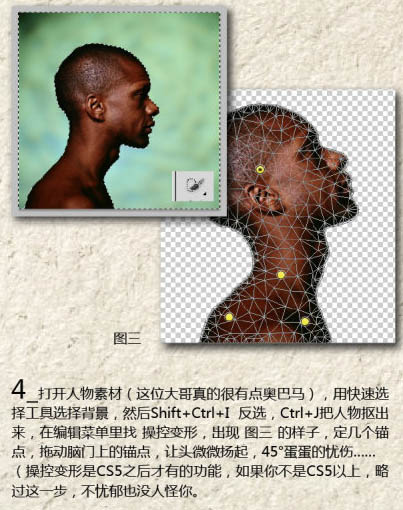
5、接着对人物去色,调整对比度,尽可能的让明暗对比高一些,为了后面打基础。
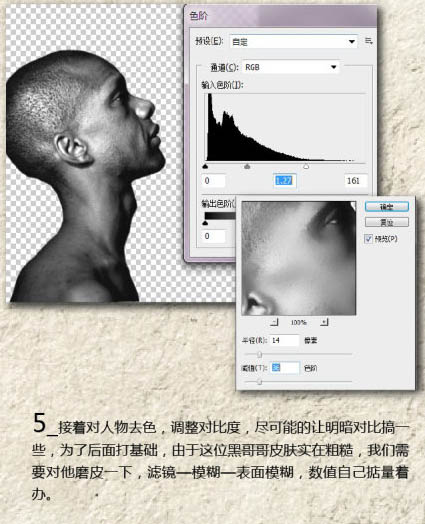
6、关键一步,把人物图层的模式改为“划分”,我用水滴画笔沿着头部轮廓刷一些水滴,可以去网上下载相关的笔刷。
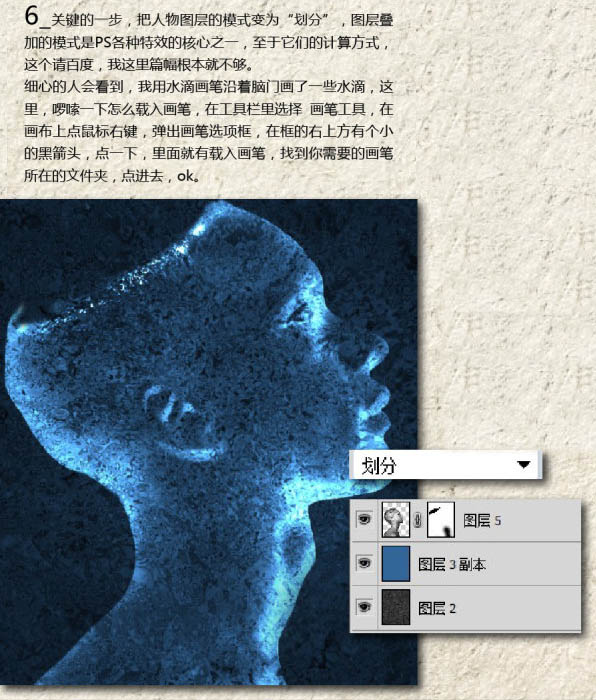
7、到这里之后,就是漫长而富有耐心的加水滴工作了,新建一个文件夹,命名为水滴,放到背景层的上一层,在文件夹里面新建N个图层,每个里面用画笔放一种水滴笔刷,然后把全部图层混合模式改为“划分”,把水滴贴近人物的边缘,按Ctrl + T 变化,右键扭曲,然后添加蒙版,用黑色画笔涂掉不需要的部分。
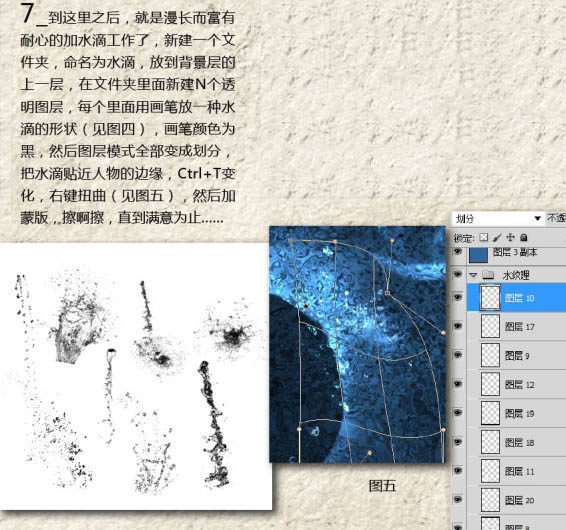
8、其它部分的水珠可以截取下面素材中的局部或全部。
9、继续对水滴轮廓进行完善。


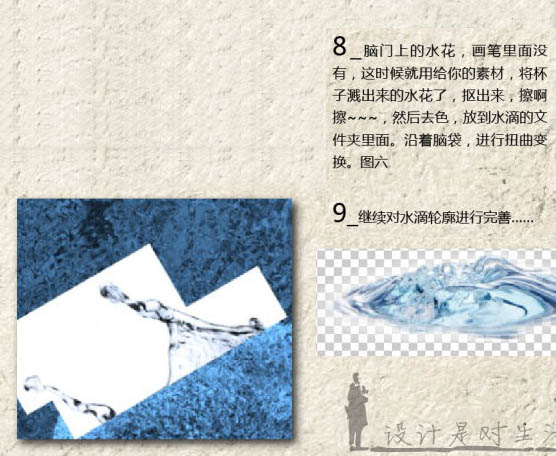
10、在最上层新建一个图层填充颜色:#3ab89e,图层混合模式改为“叠加”,不透明度改为:70%。

最后加上文字和暗角,完成最终效果。

加载全部内容