Photoshop将室内手持烛光人像图片增加亮度及对比度
水瓶dj 人气:0
原图

最终效果

1、打开原图,复制一个图层。
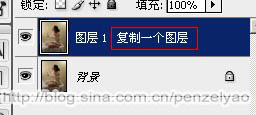
2、图层模式设为:滤色。
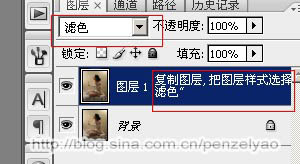
3、再复制一层,图层模式设为:叠加,不透明度:50%。
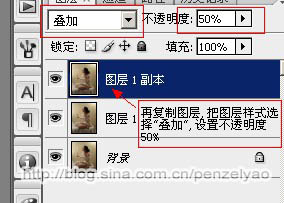
4、再复制一层,图层模式设为:叠加,不透明度:50%不变。

5、在这一层上调整通道混合器。
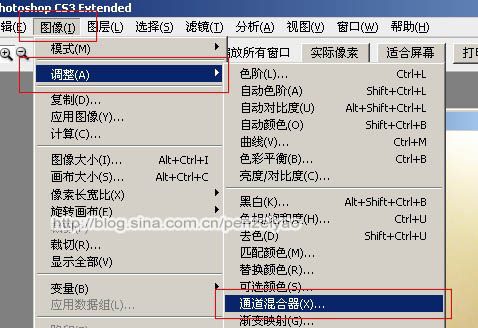

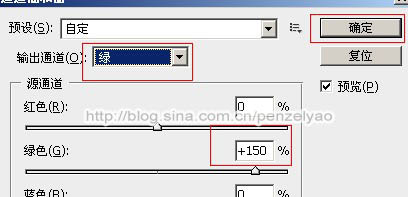
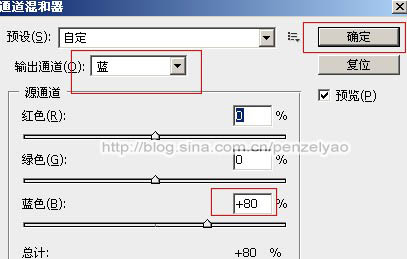
6、按Ctrl+Alt+Shift+E盖印图层。

7、将盖印图层复制一层。
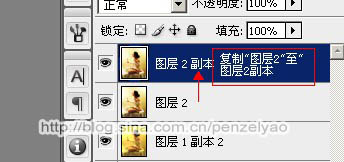
8、调整色彩平衡。
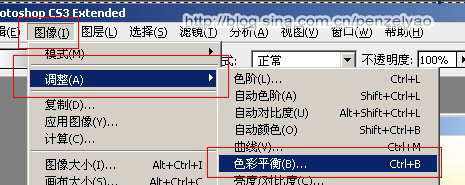
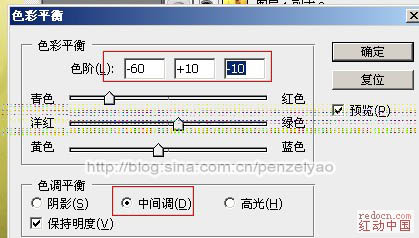
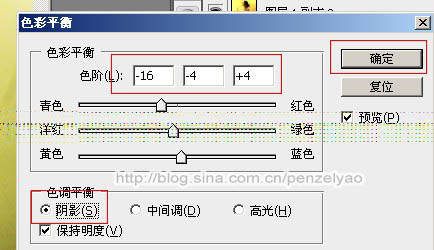
9、调整完后给图层添加蒙版。

10、拉一个黑白的渐变。

11、再盖印图层。

12、调整曲线。如下。
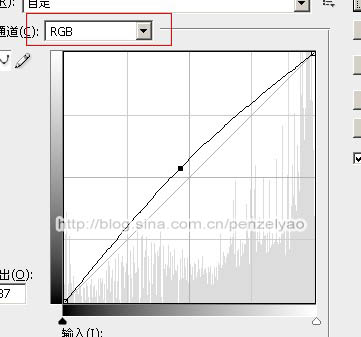
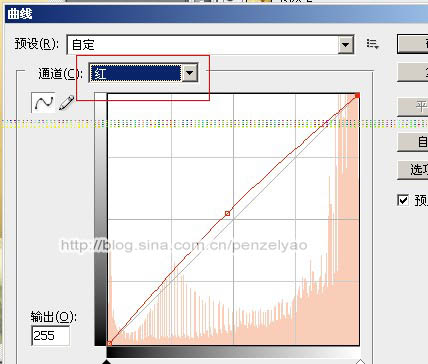
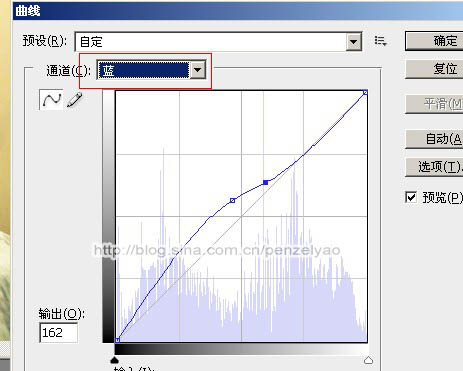
13、添加蒙版,拉一个径向渐变。
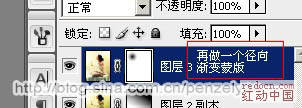

14、最后磨皮处理即可。

最终效果:


最终效果

1、打开原图,复制一个图层。
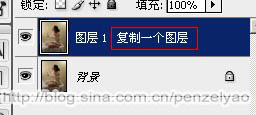
2、图层模式设为:滤色。
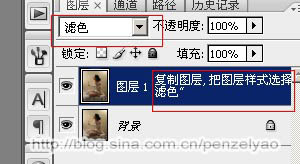
3、再复制一层,图层模式设为:叠加,不透明度:50%。
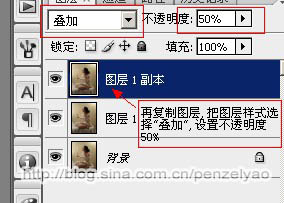
4、再复制一层,图层模式设为:叠加,不透明度:50%不变。

5、在这一层上调整通道混合器。
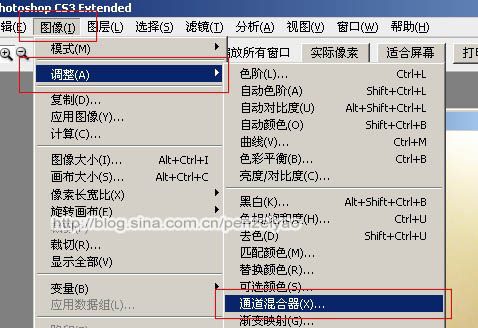

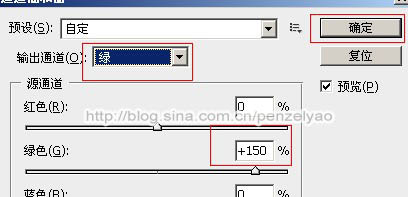
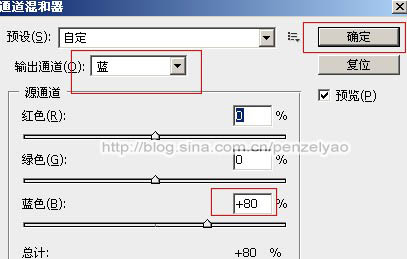
6、按Ctrl+Alt+Shift+E盖印图层。

7、将盖印图层复制一层。
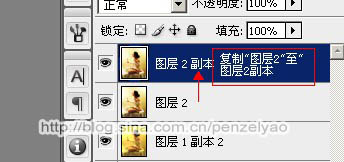
8、调整色彩平衡。
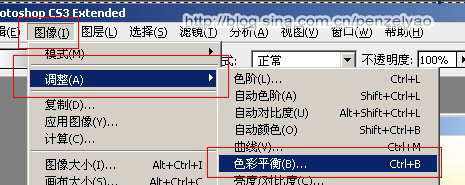
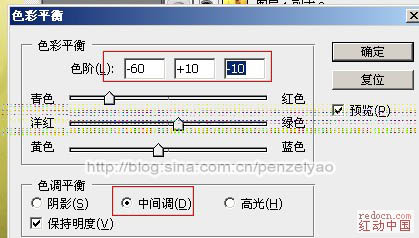
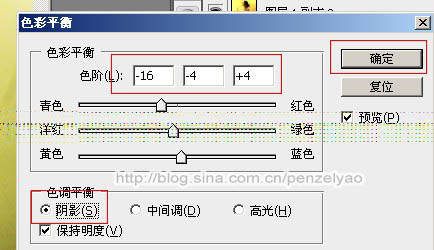
9、调整完后给图层添加蒙版。

10、拉一个黑白的渐变。

11、再盖印图层。

12、调整曲线。如下。
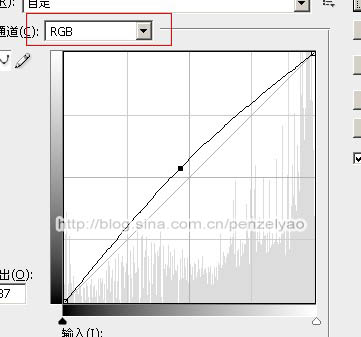
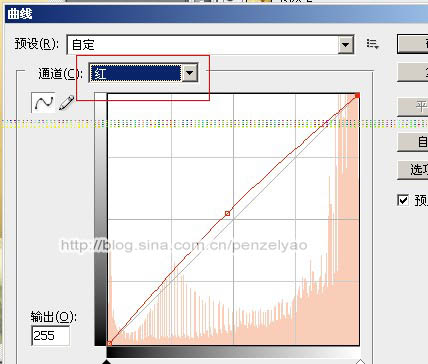
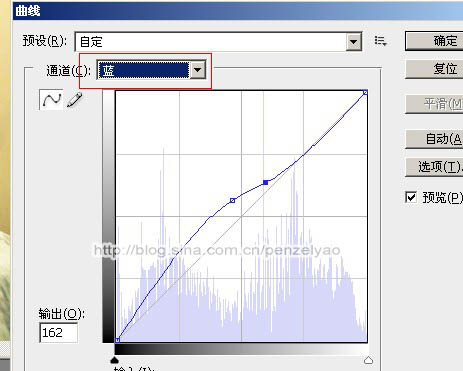
13、添加蒙版,拉一个径向渐变。
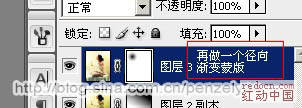

14、最后磨皮处理即可。

最终效果:

加载全部内容