Photoshop将情侣牵手图片打造出温馨的蓝黄色效果
大眼仔~旭 人气:0
原图

最终效果

1、打开照片,使用裁剪工具对素材进行简单的构图裁剪,效果如下图,确定后复制一层得到副本。

2、创建曲线调整图层,选择RGB提高脸部的脸部,效果如图。
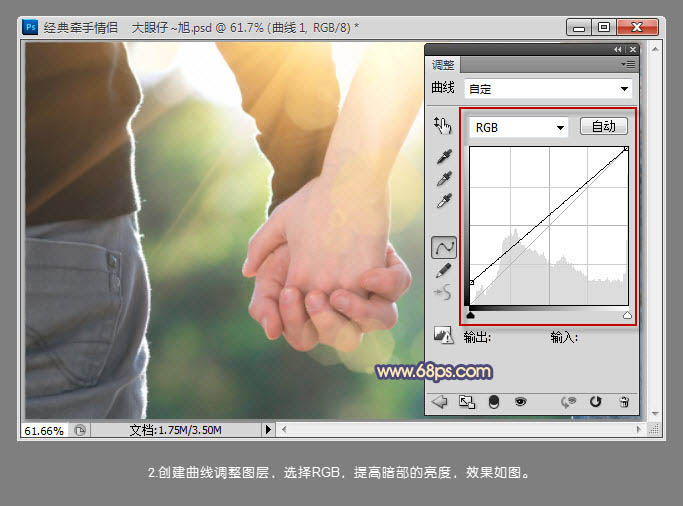
3、创建照片滤镜调整图层,为照片高光以及整体色调进行补色调整,参数及效果如下图。
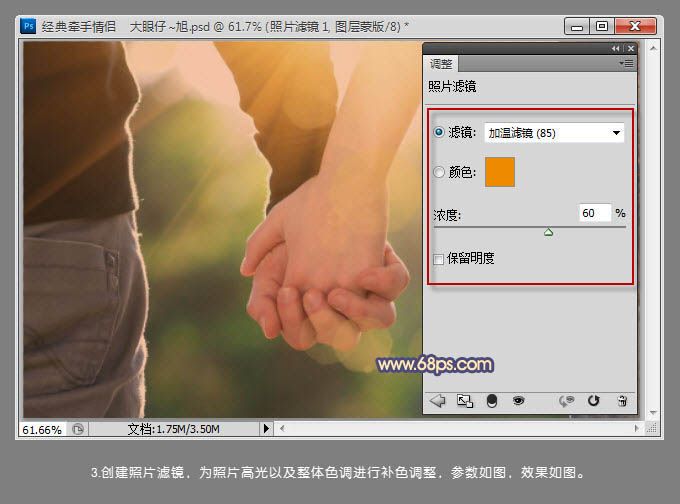
4、创建可选颜色调整层,选择红色调整,参数及效果如下图。
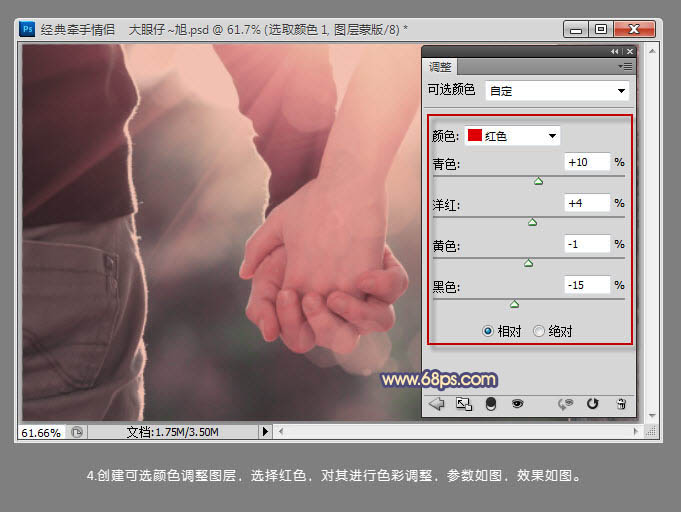
5、再次选择中性色对照片进行色彩调整,参数及效果如下图。
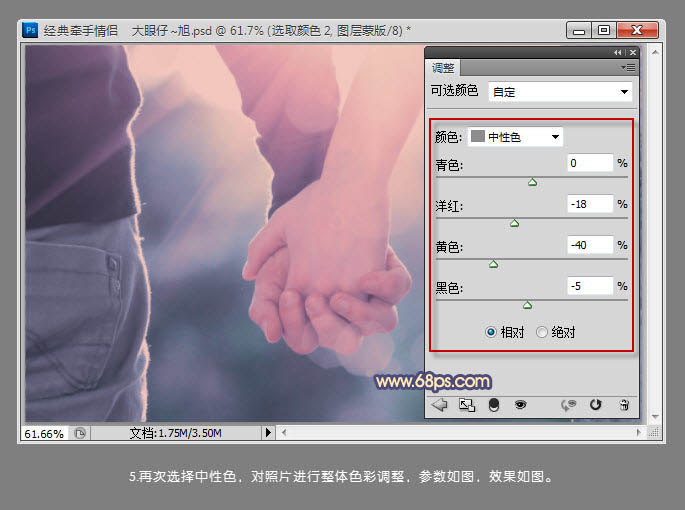
6、创建曲线调整图层,选择RGB调整,为照片增加明暗对比,效果如下图。

7、再次创建可选颜色调整图层,选择红色,对照片中手上的肤色进行调整,参数及效果如下图。
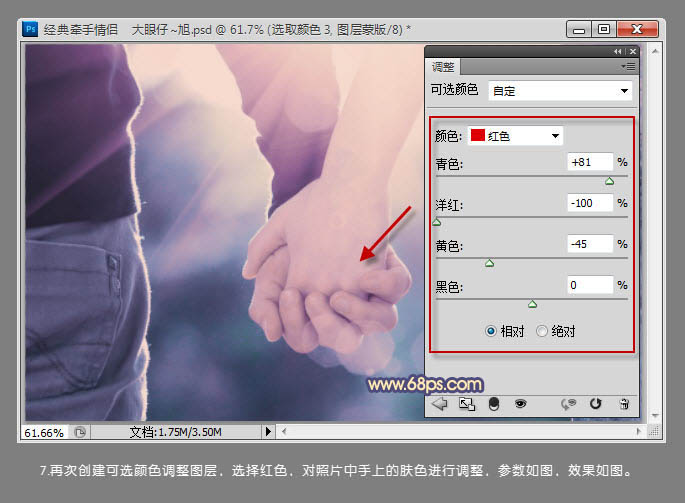
8、新建空白图层,并盖印图层,使用简便工具自上而下拉出由白色到透明的简便,设置图层混合模式为“柔光”,加强照片中的高光部分的效果,如下图。
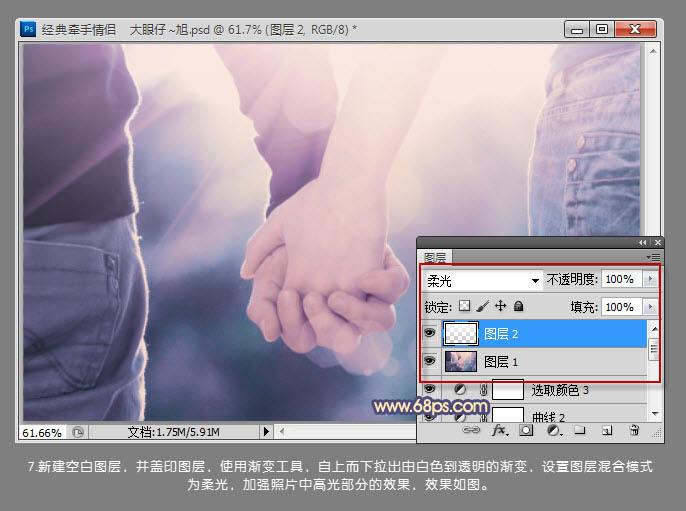
9、创建亮度/对比度调整图层,加强高光和暗部的对比度,参数及效果如下图。
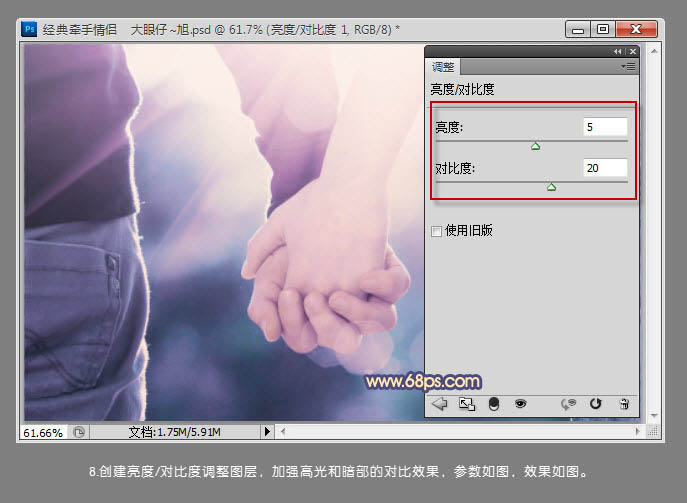
10、新建图层,填充颜色:#122342,设置图层混合模式为“排除”,效果如下图。
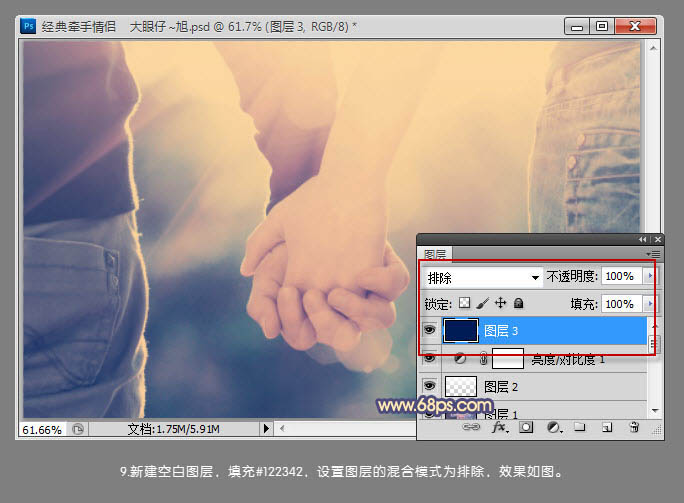
11、为照片制作简单的暗角效果后,新建空白图层并盖印图层。按Ctrl + J 复制一层,进行去色处理,执行:滤镜 > 其它 > 高反差保留,设置当前图层混合模式为“叠加”,图层不透明度改为:50%,效果如下图。
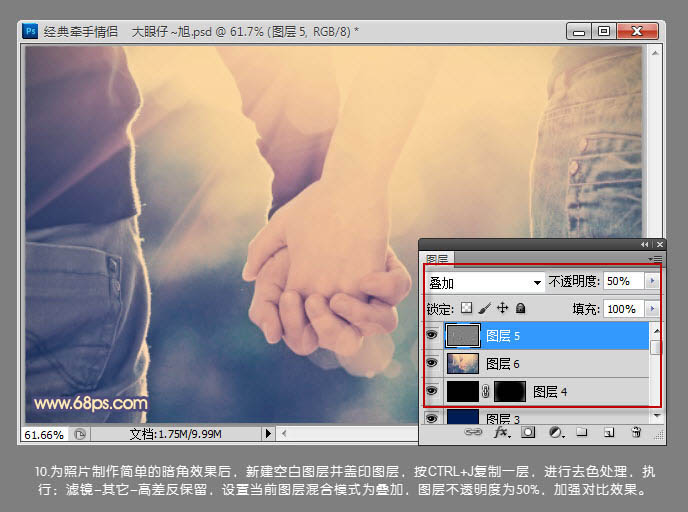
12、最后创建曲线调整图层,调整暗部及高光的色彩。
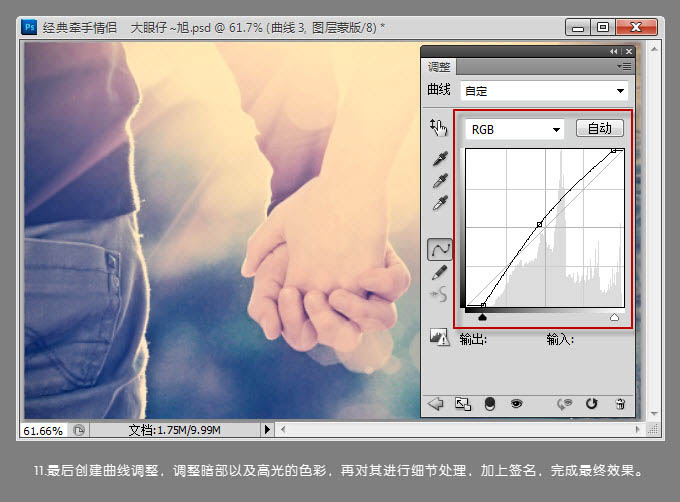
最后对其进行细节处理,加上签名,完成最终效果。


最终效果

1、打开照片,使用裁剪工具对素材进行简单的构图裁剪,效果如下图,确定后复制一层得到副本。

2、创建曲线调整图层,选择RGB提高脸部的脸部,效果如图。
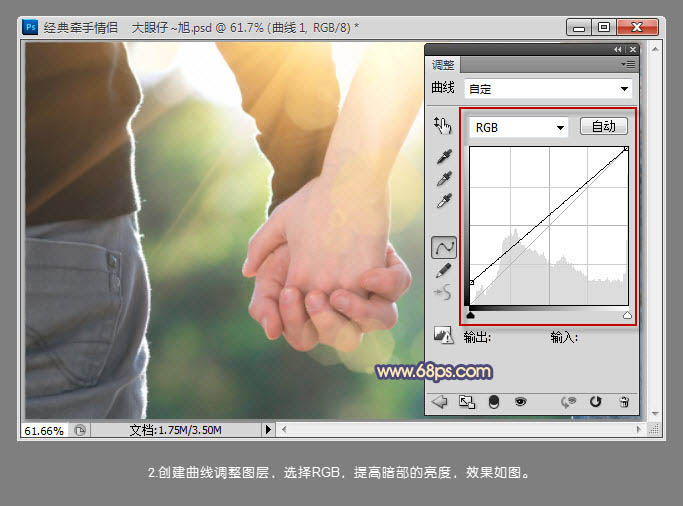
3、创建照片滤镜调整图层,为照片高光以及整体色调进行补色调整,参数及效果如下图。
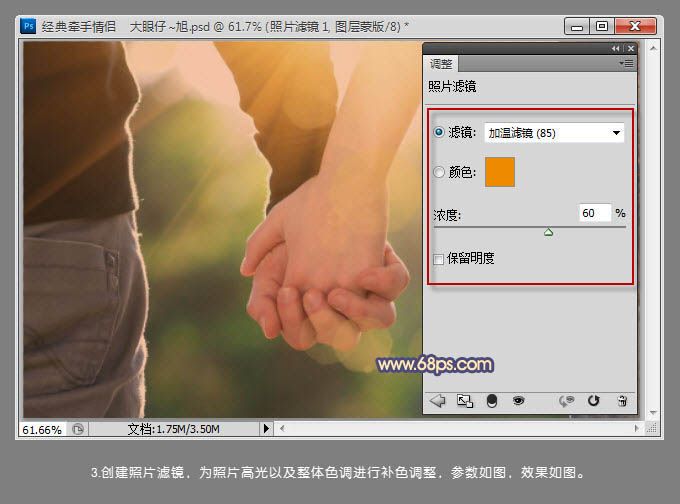
4、创建可选颜色调整层,选择红色调整,参数及效果如下图。
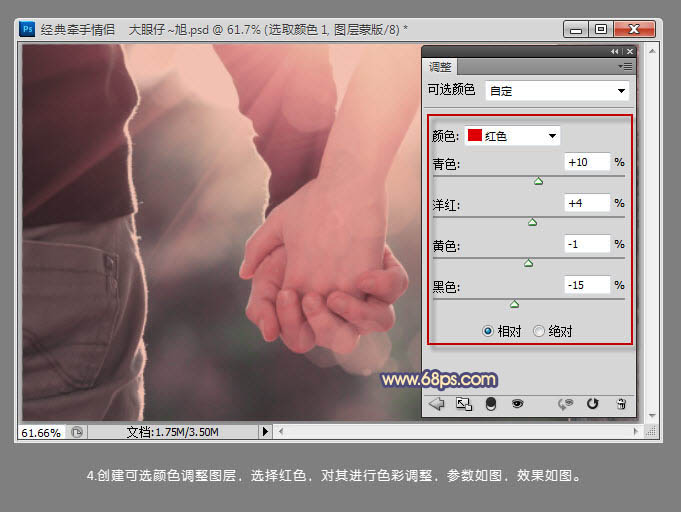
5、再次选择中性色对照片进行色彩调整,参数及效果如下图。
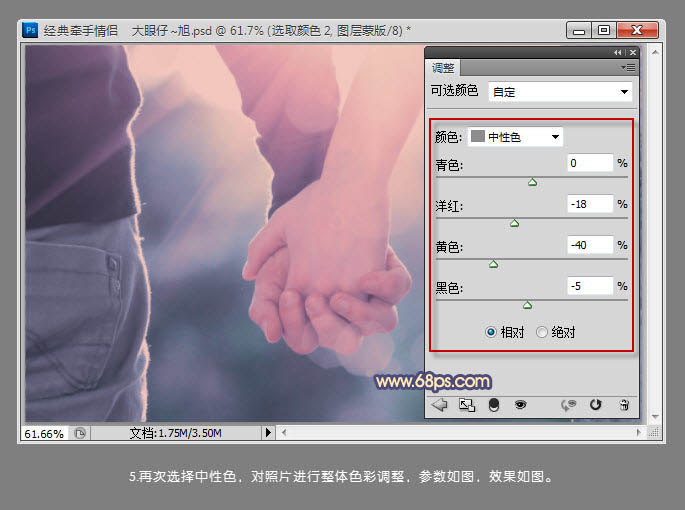
6、创建曲线调整图层,选择RGB调整,为照片增加明暗对比,效果如下图。

7、再次创建可选颜色调整图层,选择红色,对照片中手上的肤色进行调整,参数及效果如下图。
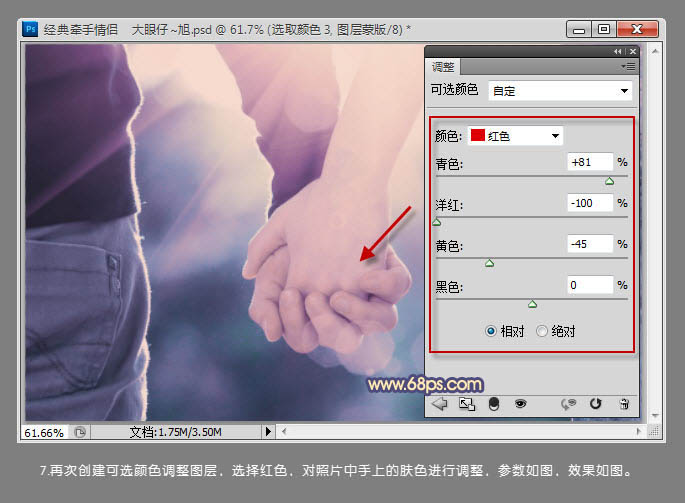
8、新建空白图层,并盖印图层,使用简便工具自上而下拉出由白色到透明的简便,设置图层混合模式为“柔光”,加强照片中的高光部分的效果,如下图。
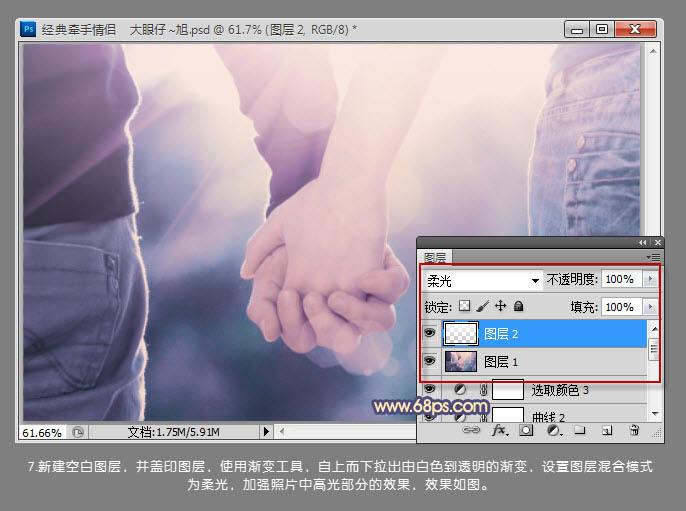
9、创建亮度/对比度调整图层,加强高光和暗部的对比度,参数及效果如下图。
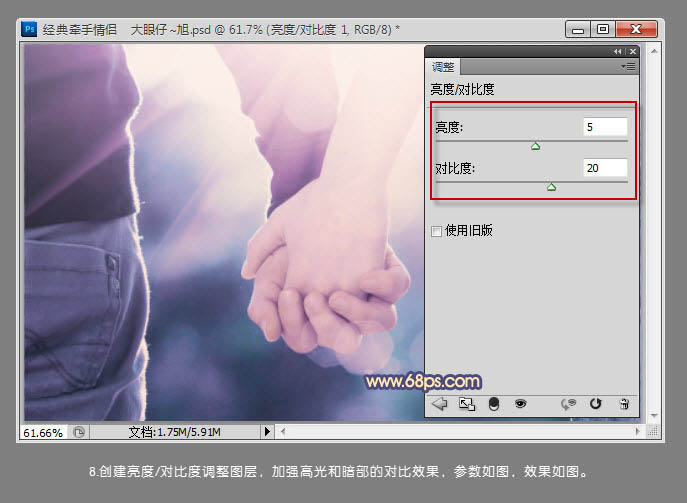
10、新建图层,填充颜色:#122342,设置图层混合模式为“排除”,效果如下图。
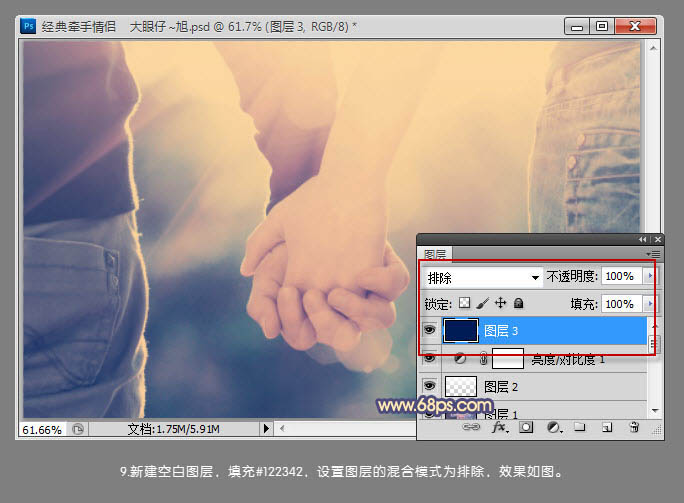
11、为照片制作简单的暗角效果后,新建空白图层并盖印图层。按Ctrl + J 复制一层,进行去色处理,执行:滤镜 > 其它 > 高反差保留,设置当前图层混合模式为“叠加”,图层不透明度改为:50%,效果如下图。
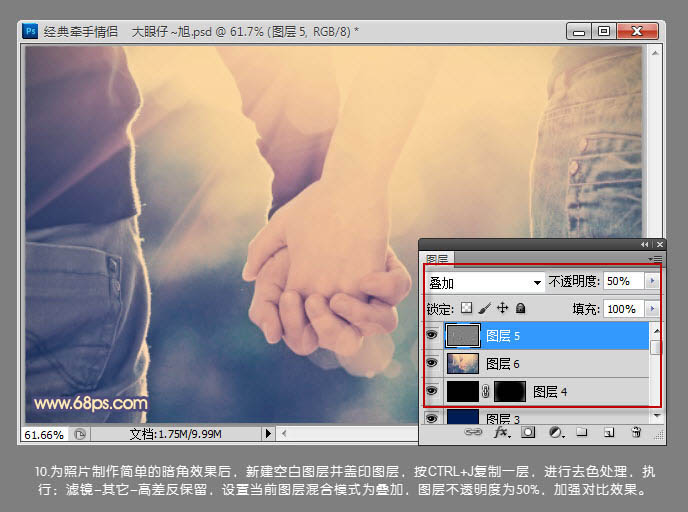
12、最后创建曲线调整图层,调整暗部及高光的色彩。
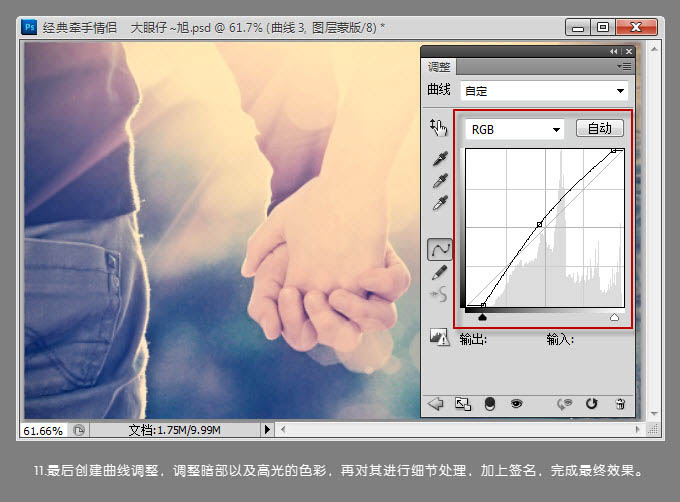
最后对其进行细节处理,加上签名,完成最终效果。

加载全部内容