Photoshop将室内人像图片增加上暗褐色质感肤色效果
Kevin 人气:0
原图

最终效果

1、打开图像,我们开始对肤色进行调整,首先使用曲线工具适当压暗肤色。
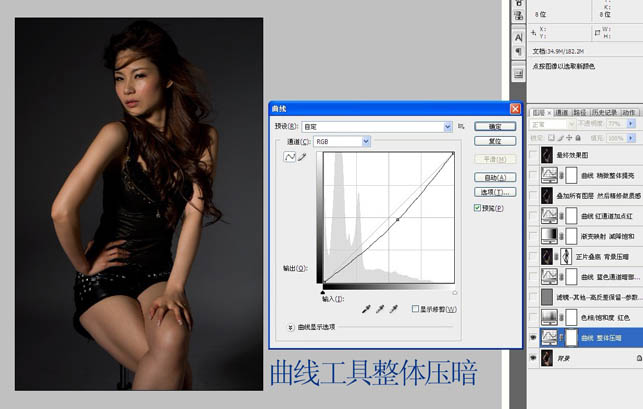
2、使用色相饱和度降低红色通道的明度即可达到暗灰色的皮肤质感。
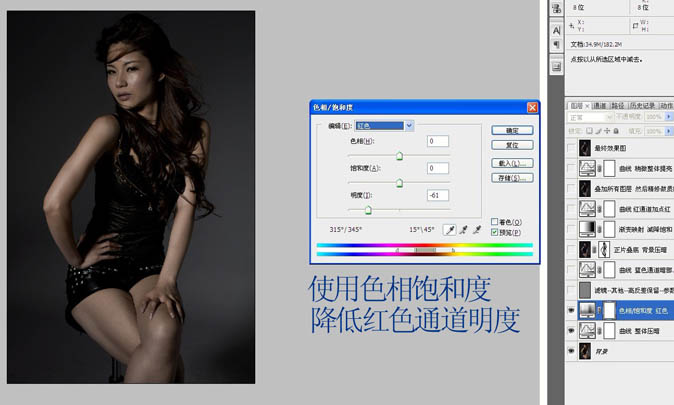
3、新建图层并且使用快捷键Ctrl + Alt + Shift + E盖印可见图层。
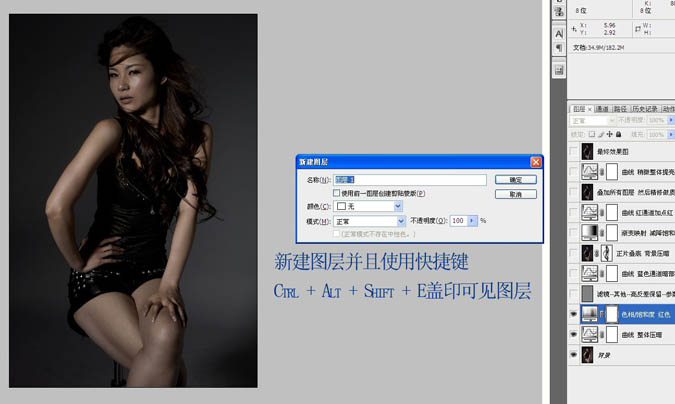
4、把生成的图层执行高反差,保留3像素左右。将高反差效果之后的图层模式改为强光,这一步是为了达到锐化的效果。
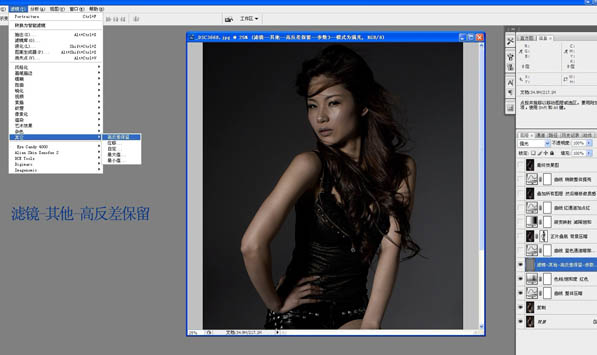
5、曲线-选择蓝色通道进行暗部调色。

6、盖印图层,图像混合模式设置为正片叠底,添加图层蒙版擦出皮肤部位,用于背景压暗,突显层次。

7、添加灰度映射渐变图层,调整不透明度。可用于降低图像饱和度。
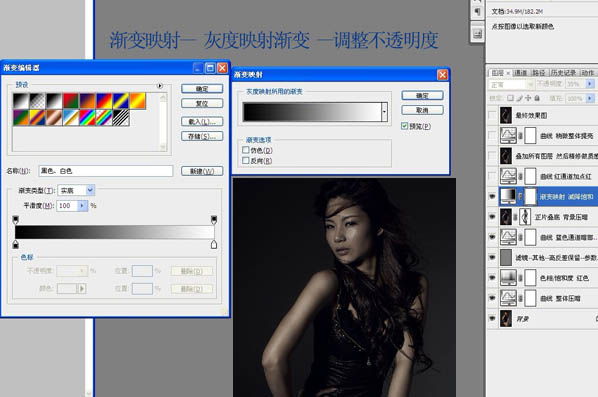
8、曲线-选择红色通道-增加皮肤红色。
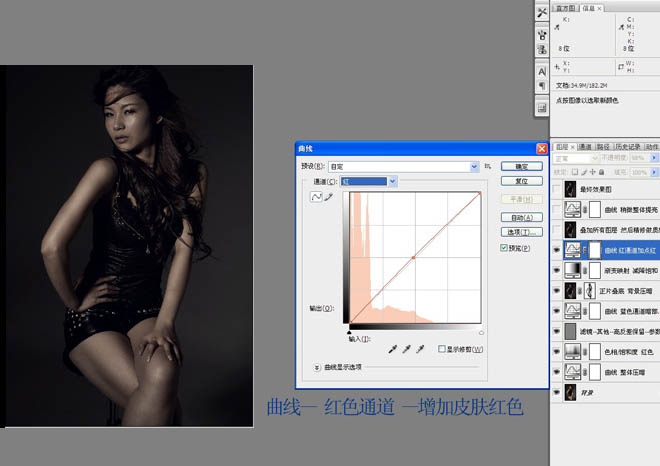
9、选择加深减淡工具对人物暗部与高光部分进行涂抹 用于立体感加强。
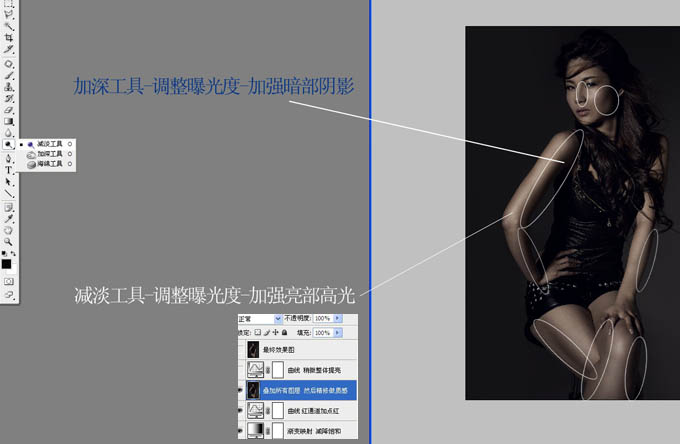

10、最后用曲线稍稍提亮整体。

最终效果:


最终效果

1、打开图像,我们开始对肤色进行调整,首先使用曲线工具适当压暗肤色。
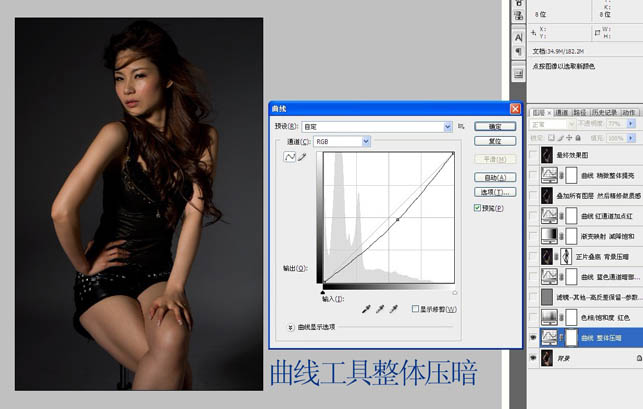
2、使用色相饱和度降低红色通道的明度即可达到暗灰色的皮肤质感。
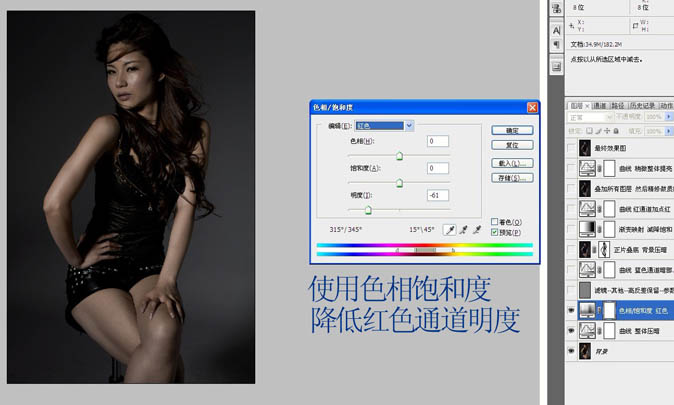
3、新建图层并且使用快捷键Ctrl + Alt + Shift + E盖印可见图层。
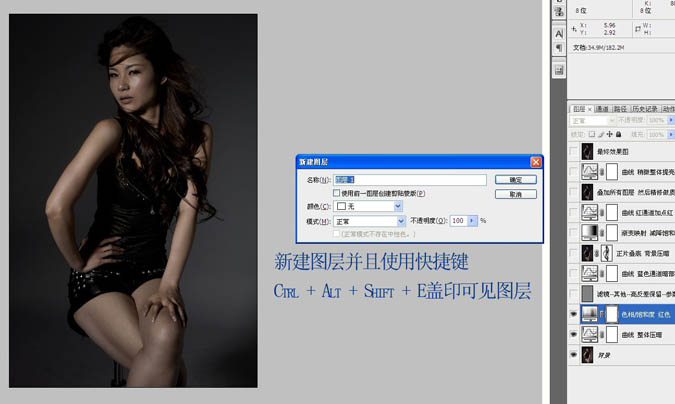
4、把生成的图层执行高反差,保留3像素左右。将高反差效果之后的图层模式改为强光,这一步是为了达到锐化的效果。
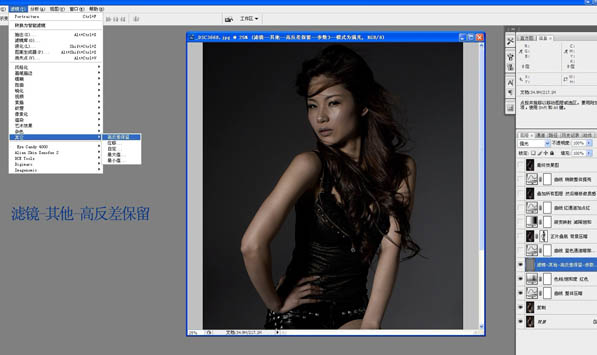
5、曲线-选择蓝色通道进行暗部调色。

6、盖印图层,图像混合模式设置为正片叠底,添加图层蒙版擦出皮肤部位,用于背景压暗,突显层次。

7、添加灰度映射渐变图层,调整不透明度。可用于降低图像饱和度。
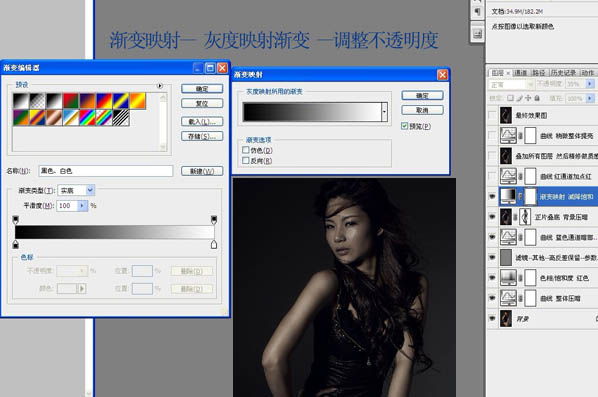
8、曲线-选择红色通道-增加皮肤红色。
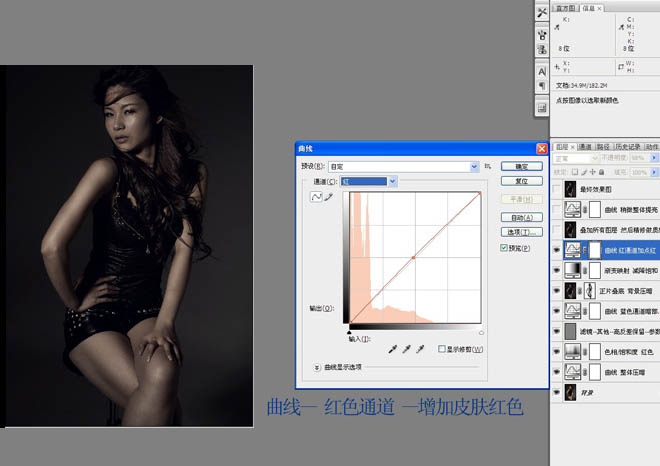
9、选择加深减淡工具对人物暗部与高光部分进行涂抹 用于立体感加强。
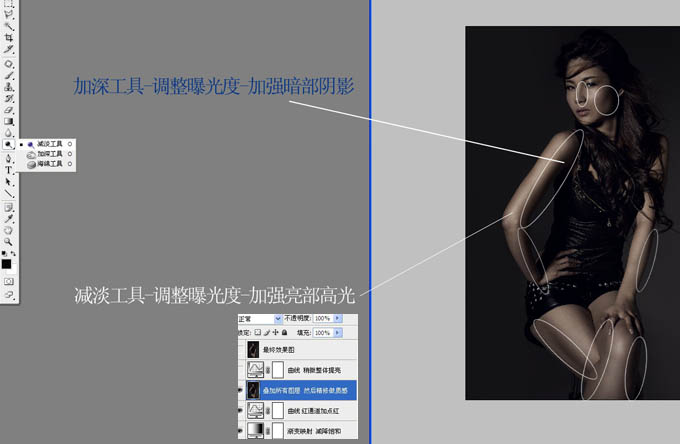

10、最后用曲线稍稍提亮整体。

最终效果:

加载全部内容