Photoshop为树林人物图片加上强对比的青褐色效果教程
Sener 人气:0
原图

最终效果

1、打开素材图片,创建可选颜色调整图层,对黄,绿进行调整,参数设置如图1,2,效果如图3。这一步把背景部分的黄色及绿色转为青绿色。
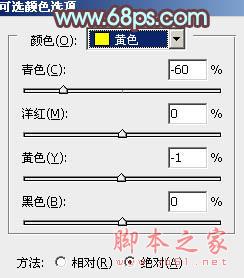
<图1>
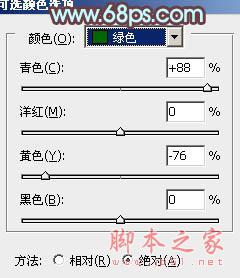
<图2>

<图3>
2、按Ctrl + J 把当前可选颜色调整图层复制一层,增加背景部分的青绿色,效果如下图。

<图4>
3、新建一个图层,按Ctrl + Alt + Shift + E 盖印图层。进入通道面板,选择绿色通道,按Ctrl + A 全选,按Ctrl + C 复制。选择蓝色通道,按Ctrl + V 粘贴。点RGB通道返回图层面板,效果如下图。这一步消除图片中的一些杂色。

<图5>
4、创建可选颜色调整图层,对红、青、白进行调整,参数设置如图6 - 8,效果如图9。这一步把图片的青色转为青绿色,红色转为橙红色。
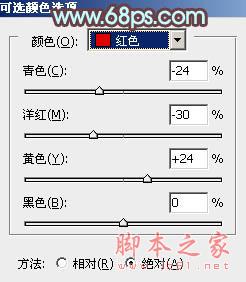
<图6>
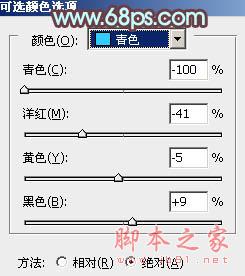
<图7>
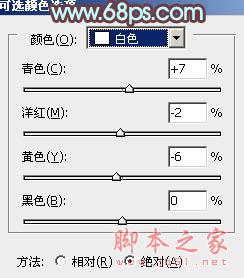
<图8>

<图9>
5、创建色彩平衡调整图层,对阴影,中间调进行调整,参数设置如图10,11,效果如图12。这一步增加图片的黄绿色。

<图10>

<图11>

<图12>
6、按Ctrl + Alt + 2 调出高光选区,新建一个图层填充淡红色:#FCE3CC,混合模式改为“滤色”,不透明度改为:30%,效果如下图。这一步增加图片的亮度。

<图13>
7、创建可选颜色调整图层,对黄、白、黑进行调整,参数设置如图14 - 16,效果如图17。这一步给图片的高光部分增加淡青色,暗部增加褐色。
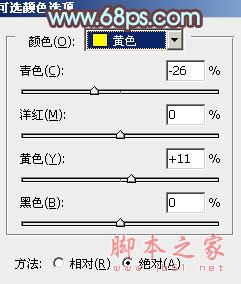
<图14>
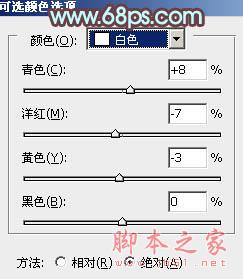
<图15>
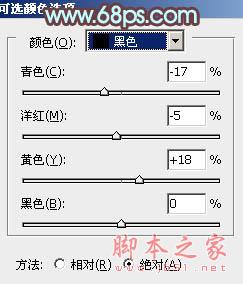
<图16>

<图17>
8、创建曲线调整图层,把全图稍微压暗一点,参数设置如图18,效果如图19。
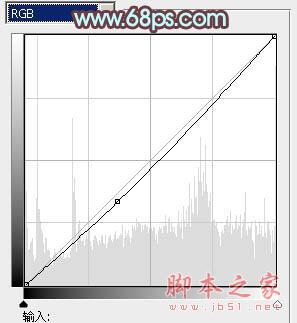
<图18>

<图19>
9、图片的背景有点杂乱,需要简单模糊处理。新建一个图层,盖印图层。执行:滤镜 > 艺术效果 > 绘画涂抹,参数设置如图20,确定后按住Alt键添加图层蒙版,用白色画笔把背景树林部分擦出来,效果如图21。
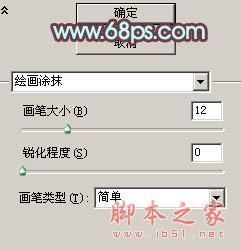
<图20>

<图21>
10、新建一个图层,盖印图层。按Ctrl + Shift + U 去色,混合模式改为“正片叠底”,不透明度改为:30%。按住Alt键添加图层蒙版,用白色画笔把底部需要变暗的部分擦出来,效果如下图。

<图22>
11、用套索把人物部分选取出来,适当羽化后创建曲线调整图层,稍微调亮一点,效果如下图。

<图23>
12、创建曲线调整图层,把全图再适当调暗一点,参数及效果如下图。

<图24>

<图25>
13、创建可选颜色调整图层,对白色进行调整,增加高光部分的青色,参数设置如图26,效果如图27。
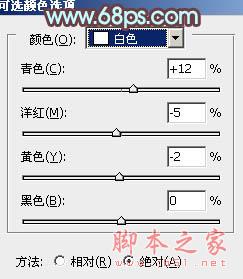
<图26>

<图27>
最后微调一下细节,完成最终效果。


最终效果

1、打开素材图片,创建可选颜色调整图层,对黄,绿进行调整,参数设置如图1,2,效果如图3。这一步把背景部分的黄色及绿色转为青绿色。
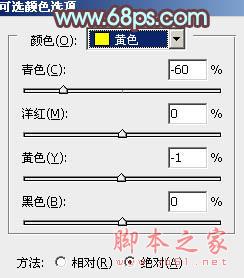
<图1>
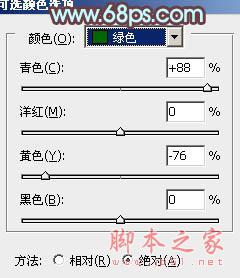
<图2>

<图3>
2、按Ctrl + J 把当前可选颜色调整图层复制一层,增加背景部分的青绿色,效果如下图。

<图4>
3、新建一个图层,按Ctrl + Alt + Shift + E 盖印图层。进入通道面板,选择绿色通道,按Ctrl + A 全选,按Ctrl + C 复制。选择蓝色通道,按Ctrl + V 粘贴。点RGB通道返回图层面板,效果如下图。这一步消除图片中的一些杂色。

<图5>
4、创建可选颜色调整图层,对红、青、白进行调整,参数设置如图6 - 8,效果如图9。这一步把图片的青色转为青绿色,红色转为橙红色。
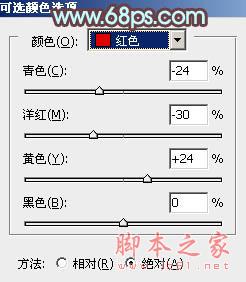
<图6>
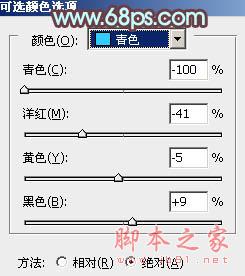
<图7>
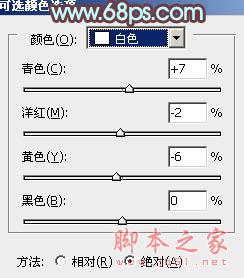
<图8>

<图9>
5、创建色彩平衡调整图层,对阴影,中间调进行调整,参数设置如图10,11,效果如图12。这一步增加图片的黄绿色。

<图10>

<图11>

<图12>
6、按Ctrl + Alt + 2 调出高光选区,新建一个图层填充淡红色:#FCE3CC,混合模式改为“滤色”,不透明度改为:30%,效果如下图。这一步增加图片的亮度。

<图13>
7、创建可选颜色调整图层,对黄、白、黑进行调整,参数设置如图14 - 16,效果如图17。这一步给图片的高光部分增加淡青色,暗部增加褐色。
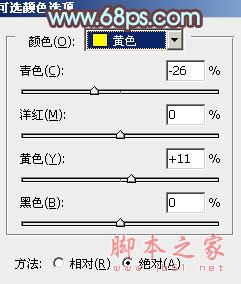
<图14>
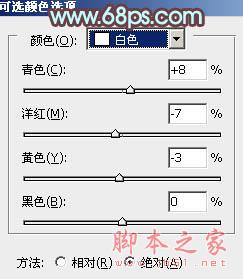
<图15>
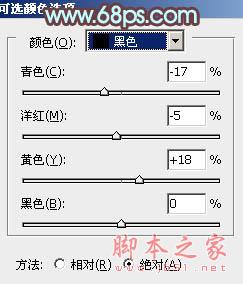
<图16>

<图17>
8、创建曲线调整图层,把全图稍微压暗一点,参数设置如图18,效果如图19。
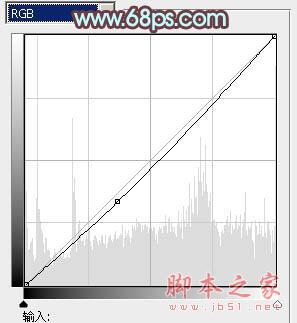
<图18>

<图19>
9、图片的背景有点杂乱,需要简单模糊处理。新建一个图层,盖印图层。执行:滤镜 > 艺术效果 > 绘画涂抹,参数设置如图20,确定后按住Alt键添加图层蒙版,用白色画笔把背景树林部分擦出来,效果如图21。
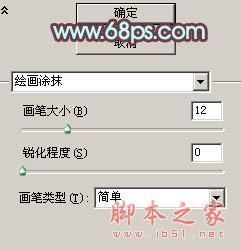
<图20>

<图21>
10、新建一个图层,盖印图层。按Ctrl + Shift + U 去色,混合模式改为“正片叠底”,不透明度改为:30%。按住Alt键添加图层蒙版,用白色画笔把底部需要变暗的部分擦出来,效果如下图。

<图22>
11、用套索把人物部分选取出来,适当羽化后创建曲线调整图层,稍微调亮一点,效果如下图。

<图23>
12、创建曲线调整图层,把全图再适当调暗一点,参数及效果如下图。

<图24>

<图25>
13、创建可选颜色调整图层,对白色进行调整,增加高光部分的青色,参数设置如图26,效果如图27。
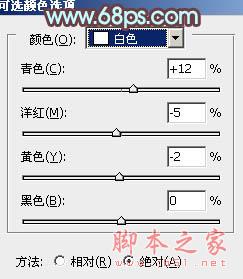
<图26>

<图27>
最后微调一下细节,完成最终效果。

加载全部内容