Photoshop将花朵图片调成强对比的暗黄色
Sener 人气:0
原图

最终效果

1、打开原图素材,按Ctrl + Alt + ~ 调出高光选区,新建一个图层填充颜色:#9E8B61,图层混合模式改为“色相”,效果如下图。

<图1>
2、按Ctrl + Alt + ~ 调出高光选区,按Ctrl + Shift + I 反选,新建一个图层填充颜色:#616161,图层混合模式改为“叠加”,效果如下图。

<图2>
3、新建一个图层填充颜色:#9D8A60,图层混合模式改为“叠加”,不透明度改为:30%,效果如下图。

<图3>
4、新建一个图层填充颜色:#071456,图层混合模式改为“排除”,不透明度改为:60%,效果如下图。
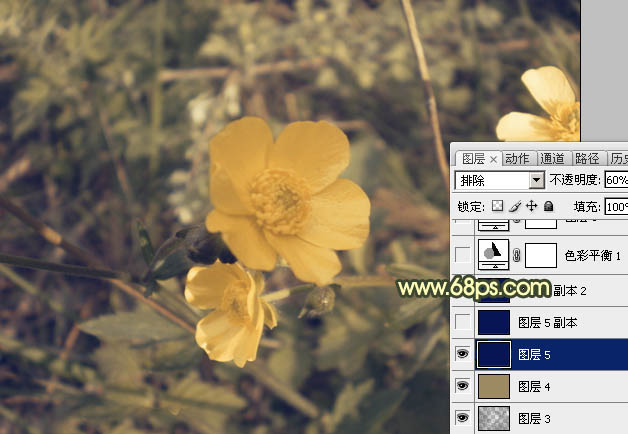
<图4>
5、新建一个图层填充颜色:#071456,图层混合模式改为“颜色减淡”,效果如下图。

<图5>
6、按Ctrl + J 把当前图层复制一层,图层不透明度改为:30%,效果如下图。
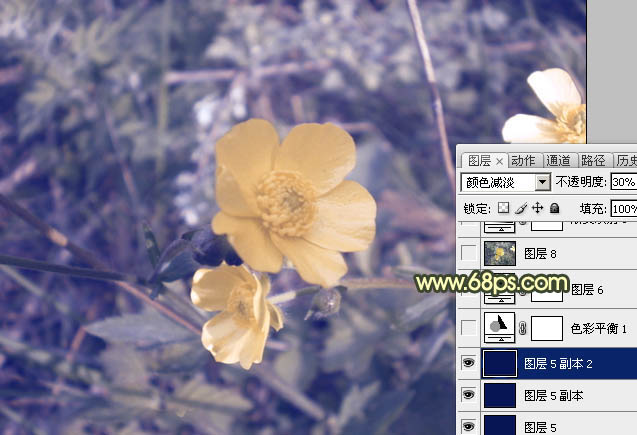
<图6>
7、创建色彩平衡调整图层,对阴影,高光进行调整,参数设置如图7,8,效果如图9。
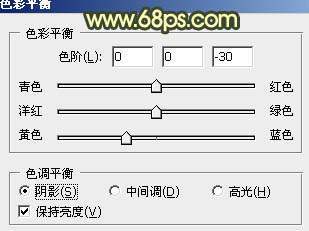
<图7>
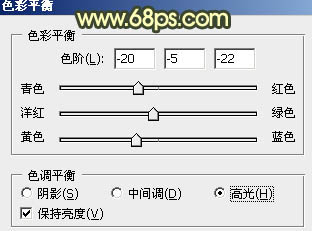
<图8>
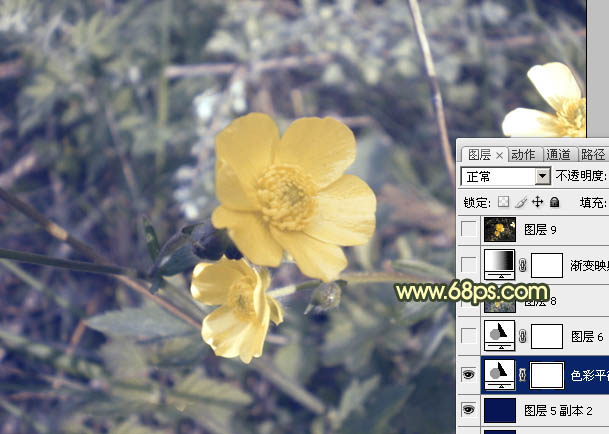
<图9>
8、按Ctrl + J 把当前色彩平衡调整图层复制一层,图层不透明度改为:30%,效果如下图。

<图10>
9、新建一个图层,按Ctrl + Alt + Shift + E 盖印图层,图层混合模式改为“颜色减淡”,不透明度改为:60%,效果如下图。
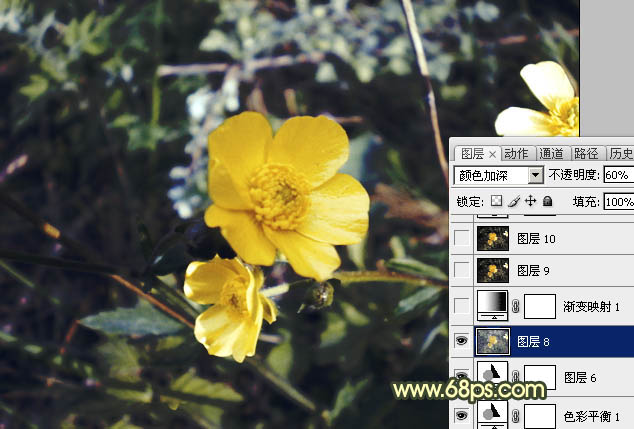
<图11>
10、创建渐变映射调整图层,颜色设置如图12,确定后把图层混合模式改为“色相”,不透明度改为:50%,效果如下图。
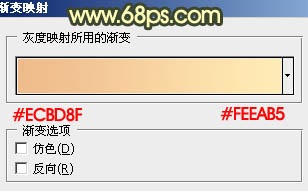
<图12>

<图13>
11、新建一个图层,盖印图层。选择加深工具,曝光度设置为10%左右,把花朵以外过亮的部分加深,效果如下图。

<图14>
12、创建渐变映射调整图层,颜色设置如图16,确定后把图层混合模式改为“叠加”,不透明度改为:40%,效果如图17。
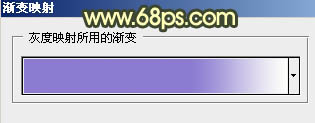
<图15>
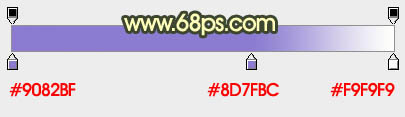
<图16>
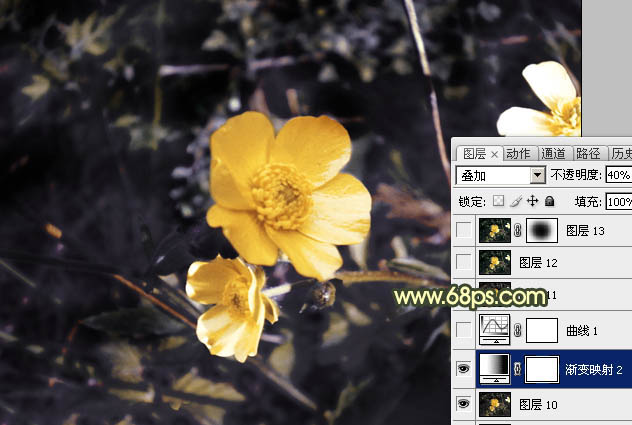
<图17>
13、创建曲线调整图层,对蓝色进行调整,参数设置如图18,效果如图19。
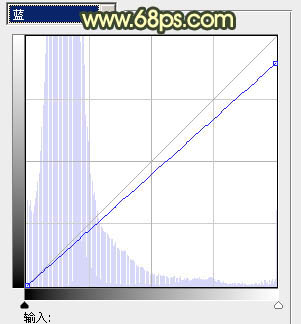
<图18>

<图19>
14、新建一个图层,盖印图层。选择菜单:图像 > 模式 > Lab颜色,选择不合拼。然后创建曲线调整图层,对各通道进行调整,参数设置如图20 - 22,效果如图23。
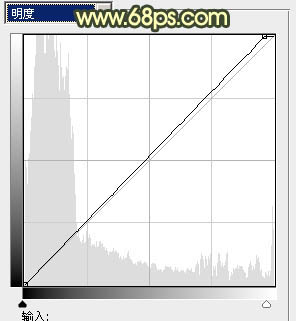
<图20>
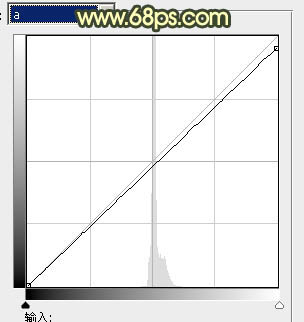
<图21>
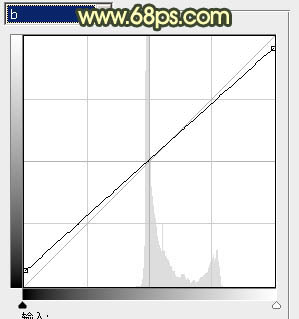
<图22>

<图23>
15、新建一个图层,盖印图层。图层混合模式改为“柔光”,不透明度改为:30%,效果如下图。

<图24>
16、新建一个图层,盖印图层。选择菜单:图像 > 模式 > RGB颜色,确定后把当前图层复制一层,图层混合模式改为“正片叠底”,不透明度改为:60%,加上图层蒙版,用黑色画笔把中间部分擦出来,效果如下图。

<图25>
17、创建渐变映射调整图层,颜色设置如图26,确定后把图层混合模式改为“柔光”,不透明度改为:30%,效果如图27。
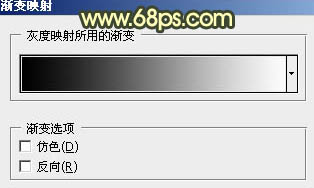
<图26>

<图27>
18、创建亮度/对比度调整图层,参数设置如图28,确定后把蒙版填充黑色,用白色画笔把花朵部分需要加强的部分涂出来,效果如图29。

<图28>

<图29>
新建一个图层,盖印图层,适当把图层锐化一下,再调整一下整体颜色,完成最终效果。


最终效果

1、打开原图素材,按Ctrl + Alt + ~ 调出高光选区,新建一个图层填充颜色:#9E8B61,图层混合模式改为“色相”,效果如下图。

<图1>
2、按Ctrl + Alt + ~ 调出高光选区,按Ctrl + Shift + I 反选,新建一个图层填充颜色:#616161,图层混合模式改为“叠加”,效果如下图。

<图2>
3、新建一个图层填充颜色:#9D8A60,图层混合模式改为“叠加”,不透明度改为:30%,效果如下图。

<图3>
4、新建一个图层填充颜色:#071456,图层混合模式改为“排除”,不透明度改为:60%,效果如下图。
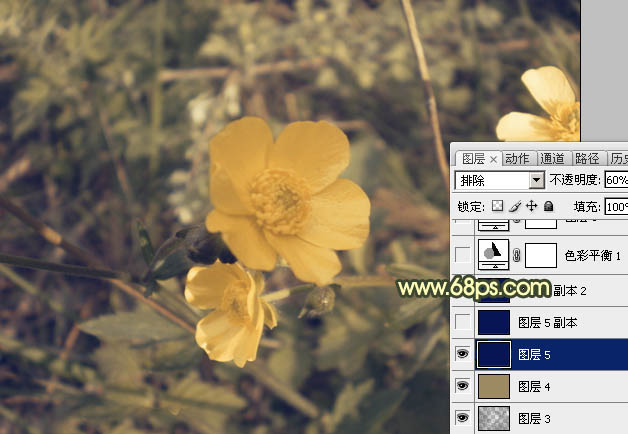
<图4>
5、新建一个图层填充颜色:#071456,图层混合模式改为“颜色减淡”,效果如下图。

<图5>
6、按Ctrl + J 把当前图层复制一层,图层不透明度改为:30%,效果如下图。
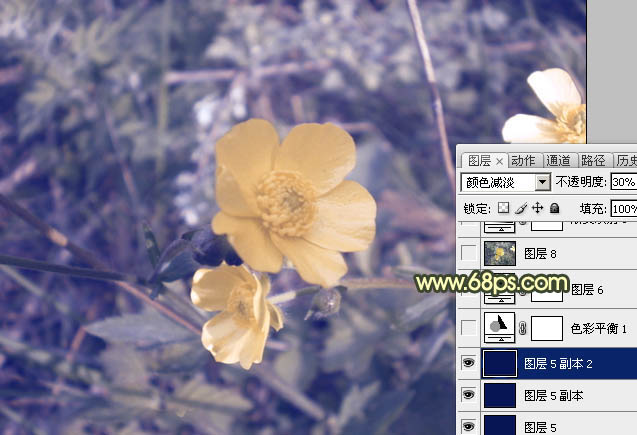
<图6>
7、创建色彩平衡调整图层,对阴影,高光进行调整,参数设置如图7,8,效果如图9。
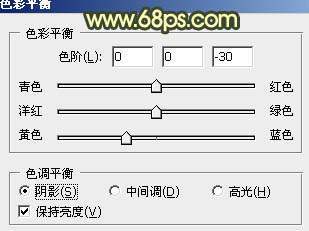
<图7>
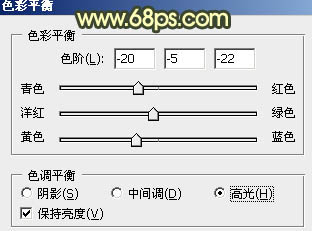
<图8>
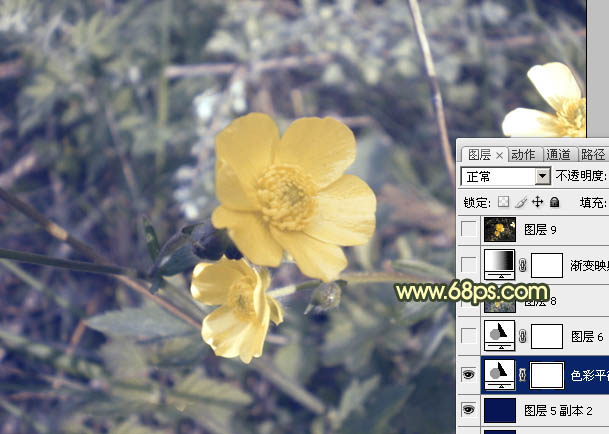
<图9>
8、按Ctrl + J 把当前色彩平衡调整图层复制一层,图层不透明度改为:30%,效果如下图。

<图10>
9、新建一个图层,按Ctrl + Alt + Shift + E 盖印图层,图层混合模式改为“颜色减淡”,不透明度改为:60%,效果如下图。
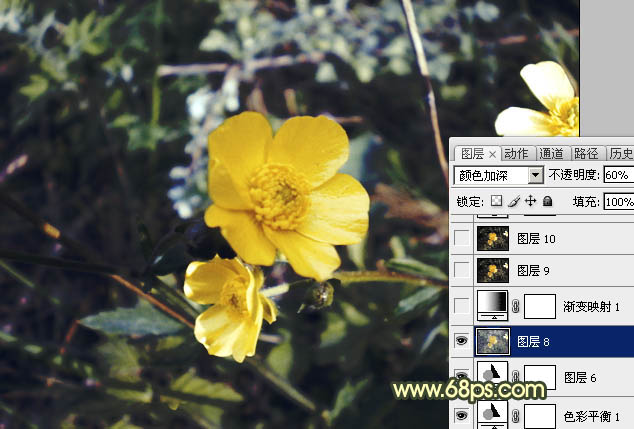
<图11>
10、创建渐变映射调整图层,颜色设置如图12,确定后把图层混合模式改为“色相”,不透明度改为:50%,效果如下图。
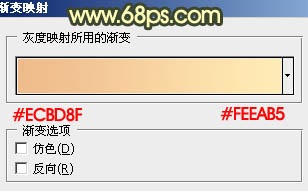
<图12>

<图13>
11、新建一个图层,盖印图层。选择加深工具,曝光度设置为10%左右,把花朵以外过亮的部分加深,效果如下图。

<图14>
12、创建渐变映射调整图层,颜色设置如图16,确定后把图层混合模式改为“叠加”,不透明度改为:40%,效果如图17。
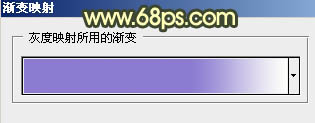
<图15>
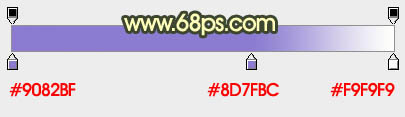
<图16>
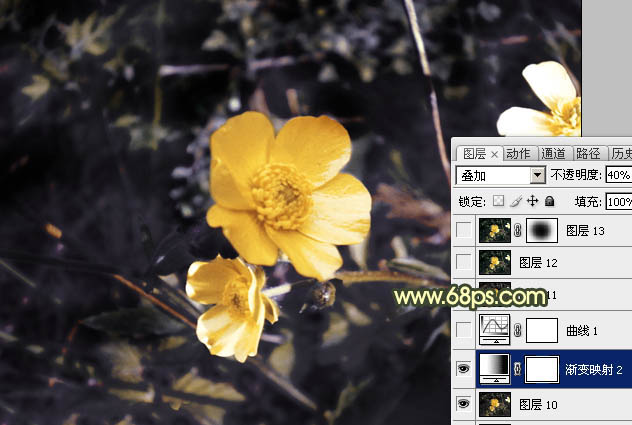
<图17>
13、创建曲线调整图层,对蓝色进行调整,参数设置如图18,效果如图19。
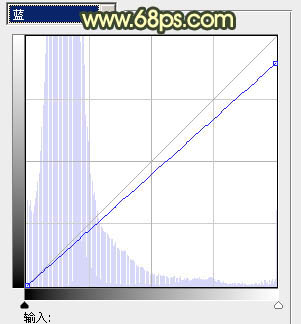
<图18>

<图19>
14、新建一个图层,盖印图层。选择菜单:图像 > 模式 > Lab颜色,选择不合拼。然后创建曲线调整图层,对各通道进行调整,参数设置如图20 - 22,效果如图23。
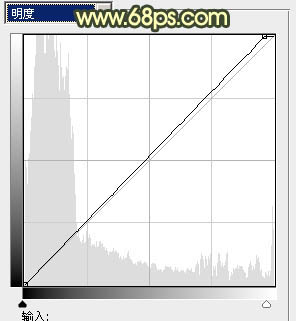
<图20>
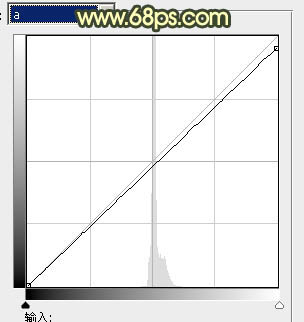
<图21>
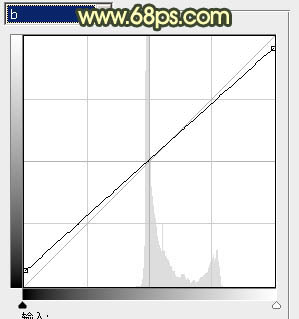
<图22>

<图23>
15、新建一个图层,盖印图层。图层混合模式改为“柔光”,不透明度改为:30%,效果如下图。

<图24>
16、新建一个图层,盖印图层。选择菜单:图像 > 模式 > RGB颜色,确定后把当前图层复制一层,图层混合模式改为“正片叠底”,不透明度改为:60%,加上图层蒙版,用黑色画笔把中间部分擦出来,效果如下图。

<图25>
17、创建渐变映射调整图层,颜色设置如图26,确定后把图层混合模式改为“柔光”,不透明度改为:30%,效果如图27。
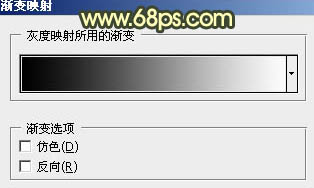
<图26>

<图27>
18、创建亮度/对比度调整图层,参数设置如图28,确定后把蒙版填充黑色,用白色画笔把花朵部分需要加强的部分涂出来,效果如图29。

<图28>

<图29>
新建一个图层,盖印图层,适当把图层锐化一下,再调整一下整体颜色,完成最终效果。

加载全部内容