Photoshop将树林婚片调成甜美的粉褐色
Sener 人气:0
原图

最终效果

1、打开原图素材,创建曲线调整图层,对红、绿、蓝进行调整,参数设置如图1 - 3,效果如图4。这一步增加全图的暖色。
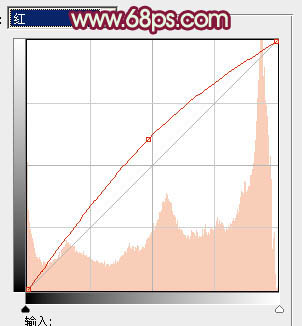
<图1>
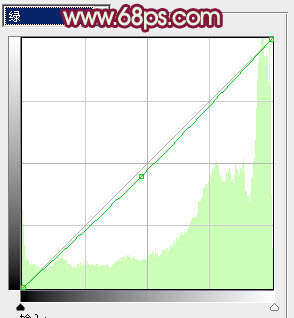
<图2>
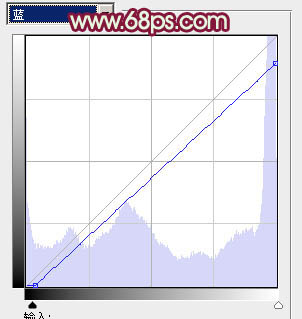
<图3>

<图4>
2、创建可选颜色调整图层,对红、黄、绿进行调整,参数设置如图5 - 7,效果如图8。这一步把背景部分的黄色及绿色转为橙红色。
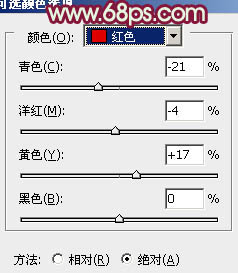
<图5>
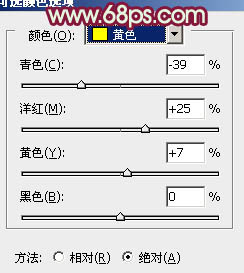
<图6>
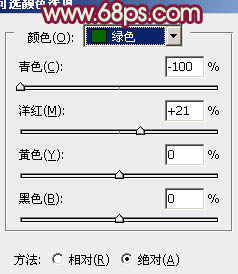
<图7>

<图8>
3、再创建可选颜色调整图层,对黄、绿、黑进行调整,参数设置如图9 - 11,效果如图12。这一步增加图片暖色亮度。
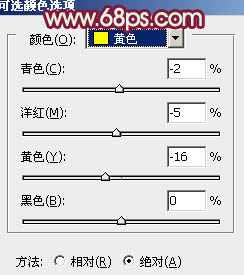
<图9>
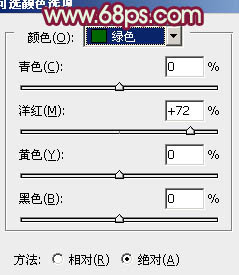
<图10>
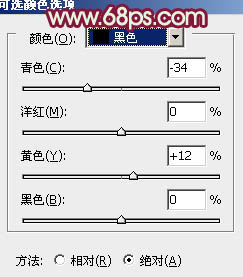
<图11>

<图12>
4、创建色彩平衡调整图层,对阴影,高光进行调整,参数设置如图13,14,效果如图15。这一步增加图片暗部红色。
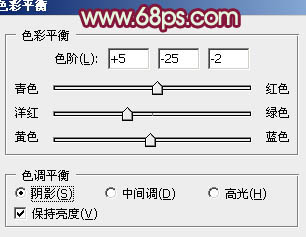
<图13>
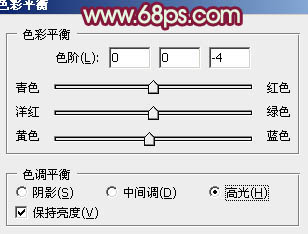
<图14>

<图15>
5、按Ctrl + Alt + Shift + 2 调出高光选区,新建一个图层填充粉红色:#FCD3B2,混合模式改为“滤色”,不透明度改为:40%。这一步增加图片高光部分的亮度。

<图16>
6、调出高光选区,新建一个图层,填充淡黄色:#FCF4B2,不透明度改为:20%,效果如下图。

<图17>
7、创建可选颜色调整图层,对红、黄、白进行调整,参数设置如图18 - 20,效果如图21。这一步增加图片的红色。
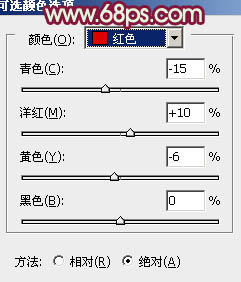
<图18>
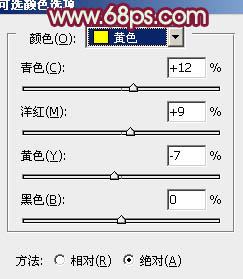
<图19>
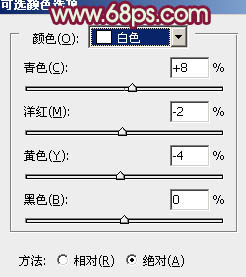
<图20>

<图21>
8、经过上面的几步处理,人物部分有点偏色现在来修复一下。
把背景图层复制一层,按Ctrl + Shift + ] 置顶。进入通道面板,选择绿色通道,按Ctrl + A 全选,按Ctrl + C 复制,再选区蓝色通道,按Ctrl + V 粘贴。回到图层蒙版,按住ALt键添加图层蒙版,用白色画笔把人物头部及肤色部分擦出来,效果如下图。

<图22>
9、调出当前图层蒙版选区,创建色彩平衡调整图层,把人物肤色稍微调整一下,跟背景基本接近即可,效果如下图。

<图23>
10、新建一个图层,按Ctrl + Alt + Shift + E 盖印图层。简单给人物磨一下皮,再微调一下高光颜色,效果如下图。

<图24>
11、创建可选颜色调整图层,对白色进行调整,参数设置如图25,效果如图26。这一步增加高光部分的青色。
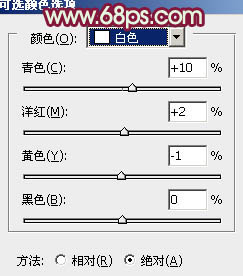
<图25>

<图26>
12、创建曲线调整图层,给图片增加的淡黄色和蓝色,参数设置如图27,效果如图28。
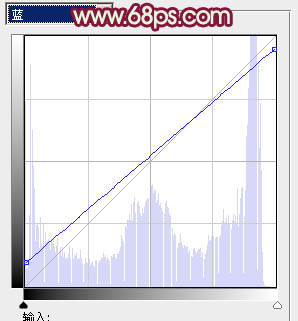
<图27>

<图28>
最后微调一下整体颜色,完成最终效果。


最终效果

1、打开原图素材,创建曲线调整图层,对红、绿、蓝进行调整,参数设置如图1 - 3,效果如图4。这一步增加全图的暖色。
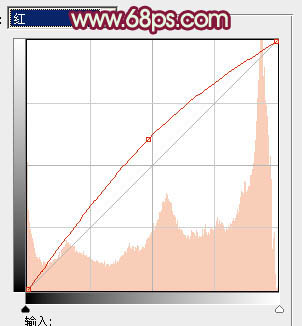
<图1>
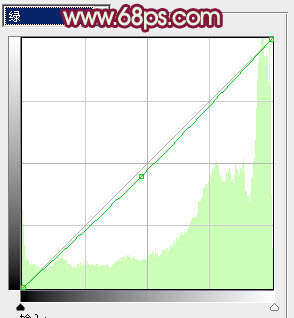
<图2>
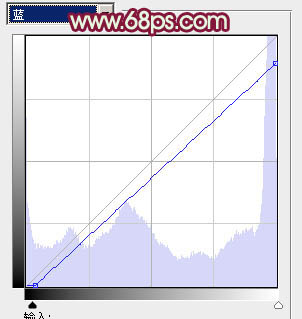
<图3>

<图4>
2、创建可选颜色调整图层,对红、黄、绿进行调整,参数设置如图5 - 7,效果如图8。这一步把背景部分的黄色及绿色转为橙红色。
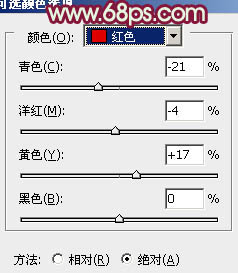
<图5>
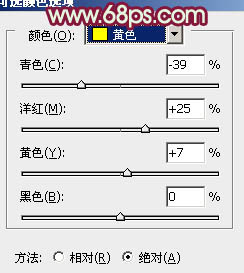
<图6>
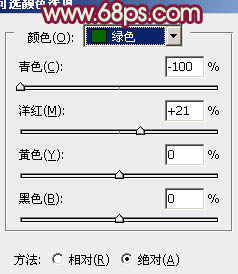
<图7>

<图8>
3、再创建可选颜色调整图层,对黄、绿、黑进行调整,参数设置如图9 - 11,效果如图12。这一步增加图片暖色亮度。
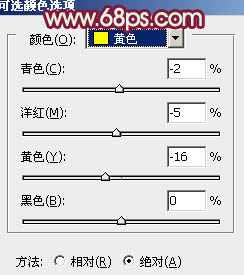
<图9>
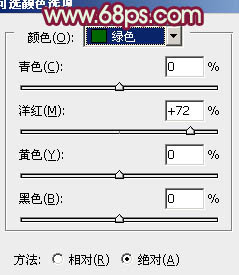
<图10>
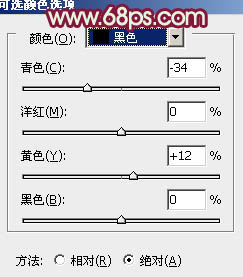
<图11>

<图12>
4、创建色彩平衡调整图层,对阴影,高光进行调整,参数设置如图13,14,效果如图15。这一步增加图片暗部红色。
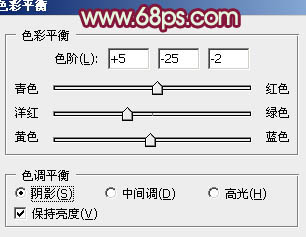
<图13>
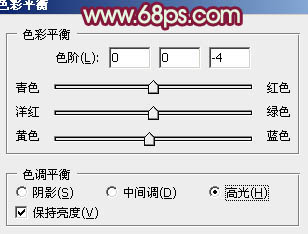
<图14>

<图15>
5、按Ctrl + Alt + Shift + 2 调出高光选区,新建一个图层填充粉红色:#FCD3B2,混合模式改为“滤色”,不透明度改为:40%。这一步增加图片高光部分的亮度。

<图16>
6、调出高光选区,新建一个图层,填充淡黄色:#FCF4B2,不透明度改为:20%,效果如下图。

<图17>
7、创建可选颜色调整图层,对红、黄、白进行调整,参数设置如图18 - 20,效果如图21。这一步增加图片的红色。
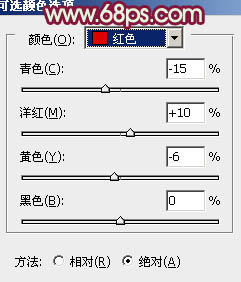
<图18>
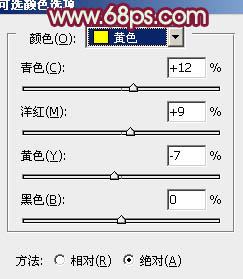
<图19>
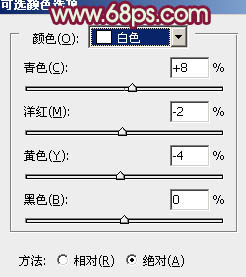
<图20>

<图21>
8、经过上面的几步处理,人物部分有点偏色现在来修复一下。
把背景图层复制一层,按Ctrl + Shift + ] 置顶。进入通道面板,选择绿色通道,按Ctrl + A 全选,按Ctrl + C 复制,再选区蓝色通道,按Ctrl + V 粘贴。回到图层蒙版,按住ALt键添加图层蒙版,用白色画笔把人物头部及肤色部分擦出来,效果如下图。

<图22>
9、调出当前图层蒙版选区,创建色彩平衡调整图层,把人物肤色稍微调整一下,跟背景基本接近即可,效果如下图。

<图23>
10、新建一个图层,按Ctrl + Alt + Shift + E 盖印图层。简单给人物磨一下皮,再微调一下高光颜色,效果如下图。

<图24>
11、创建可选颜色调整图层,对白色进行调整,参数设置如图25,效果如图26。这一步增加高光部分的青色。
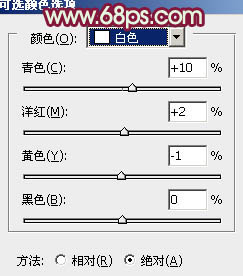
<图25>

<图26>
12、创建曲线调整图层,给图片增加的淡黄色和蓝色,参数设置如图27,效果如图28。
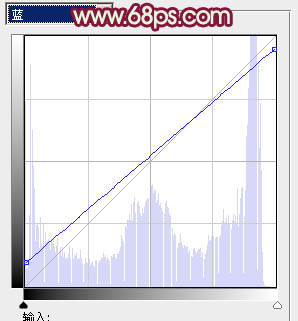
<图27>

<图28>
最后微调一下整体颜色,完成最终效果。

加载全部内容
 爱之家商城
爱之家商城 氢松练
氢松练 Face甜美相机
Face甜美相机 花汇通
花汇通 走路宝正式版
走路宝正式版 天天运动有宝
天天运动有宝 深圳plus
深圳plus 热门免费小说
热门免费小说