Photoshop为外景婚片打造出浪漫的蓝紫色
狼丫丫 人气:0
原图

最终效果

1、打开原始图片素材,创建一图层填充色彩:#FFAB8C,图层混合模式改成“柔光”,不透明度改成:80%,此时效果图。

2、新建色相/饱和度调节图层,选取黄色,用吸管吸取树叶色彩再调节,参数设定见。
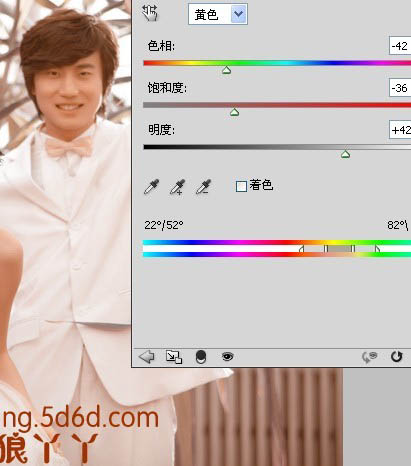

3、新建渐变映射调节图层,色彩设定见P4,确认后将图层混合模式改成“滤色”,不透明度改成:30%。
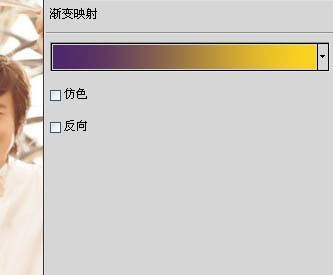
4、新建可选色彩调节图层,对黄色执行调节,参数设定见P6,确认后将蒙板填充黑色,用白色画笔将人物脸部擦出来。
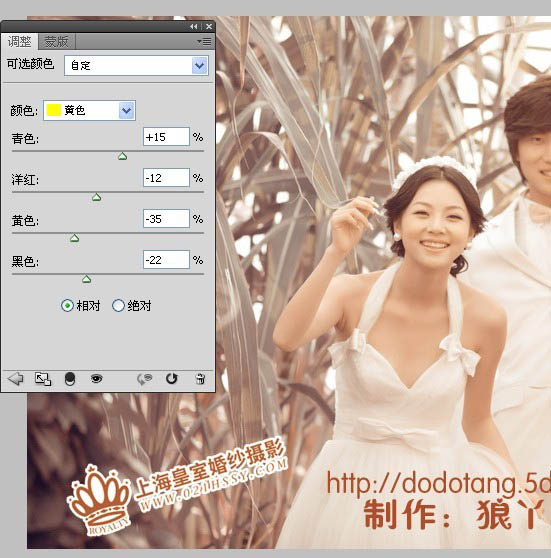
5、新建渐变映射调节图层,色彩设定见P8,确认后将图层混合模式改成“滤色”,不透明度改成:10%,效果。

6、创建一图层,容易给照片添加暗角,手法任选,我这里是创建蒙版。
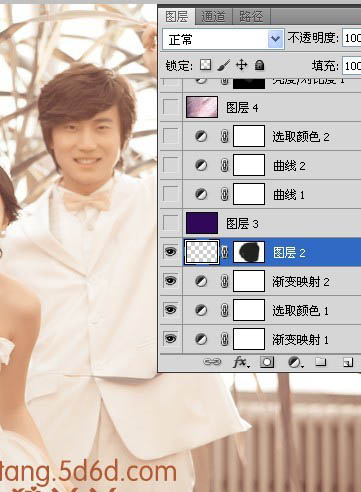
7、按Ctrl + Alt + ~ 调出高光选区,按Ctrl + Shift + I 反选,创建一图层填充色彩:#31075B,图层混合模式改成“色彩减淡”,不透明度改成:40%。

8、新建曲线调节图层,对蓝色执行调节,参数设定见P12,确认后将图层不透明度改成:80%。

9、新建曲线调节图层,对红,蓝执行调节,参数设定见。

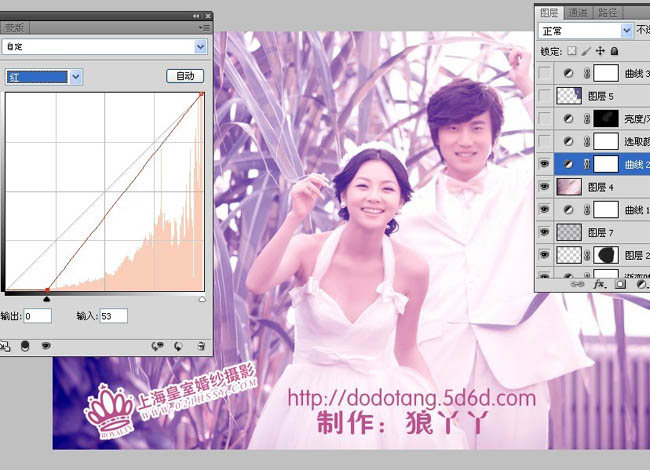
10、新建可选色彩调节图层,对蓝色执行调节,参数设定见。
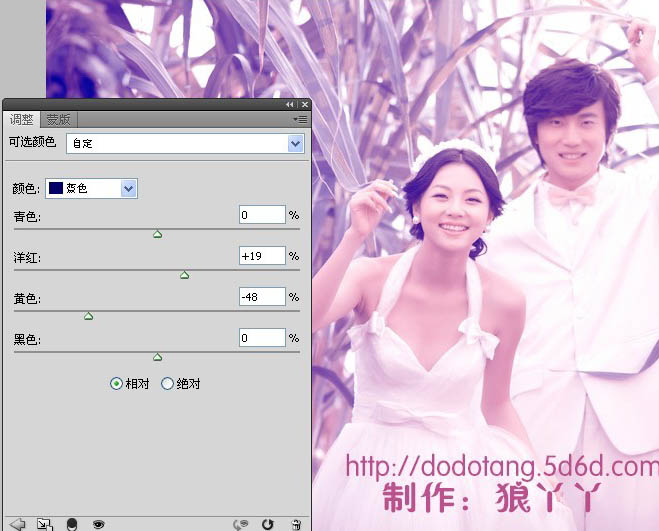
11、创建一图层,按Ctrl + Alt + Shift + E 盖印图层。运行:滤镜 > 模糊 > 动感模糊,参数设定见P19,确认后将图层混合模式改成“柔光”,不透明度改成:30%,这里动感模糊的参数大家根据自己的图来设吧,我设地很低。 12、新建亮度/对比度调节图层,参数设定见P21,确认后将蒙板填充黑色,用白色画笔将人物脸部的高光部分抹出来。
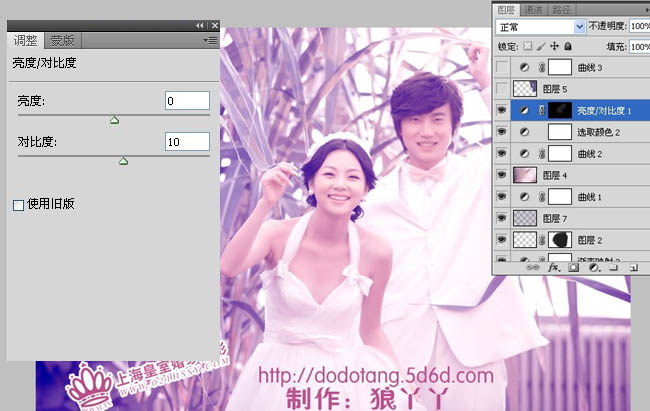
13、创建一图层,图层混合模式改成“滤色”,将前景色彩设定为:#635587,用画笔将P选区部分抹上高光。
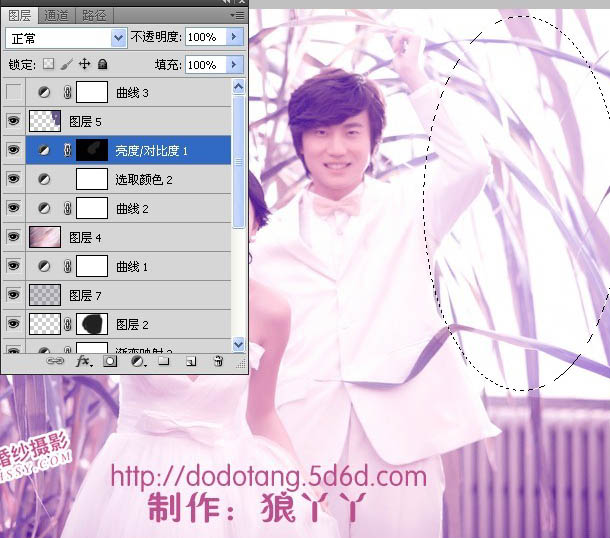
14、新建曲线调节图层,对蓝色执行调节,参数设定。
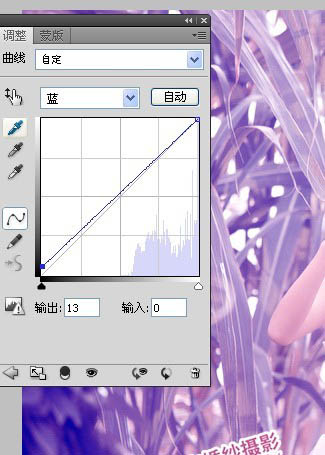
最终调节一下整体色彩,盖印图片,处理完成效果图。


最终效果

1、打开原始图片素材,创建一图层填充色彩:#FFAB8C,图层混合模式改成“柔光”,不透明度改成:80%,此时效果图。

2、新建色相/饱和度调节图层,选取黄色,用吸管吸取树叶色彩再调节,参数设定见。
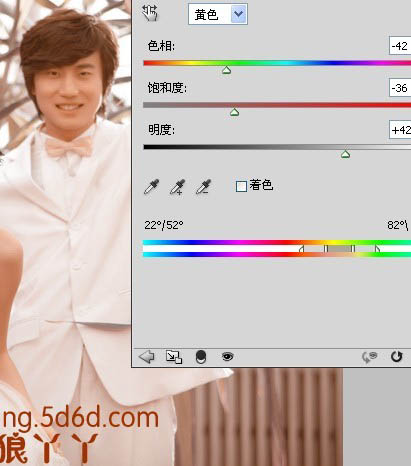

3、新建渐变映射调节图层,色彩设定见P4,确认后将图层混合模式改成“滤色”,不透明度改成:30%。
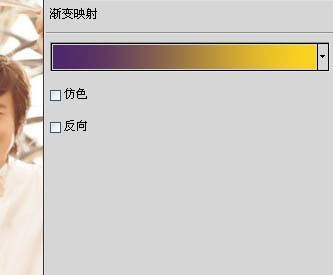
4、新建可选色彩调节图层,对黄色执行调节,参数设定见P6,确认后将蒙板填充黑色,用白色画笔将人物脸部擦出来。
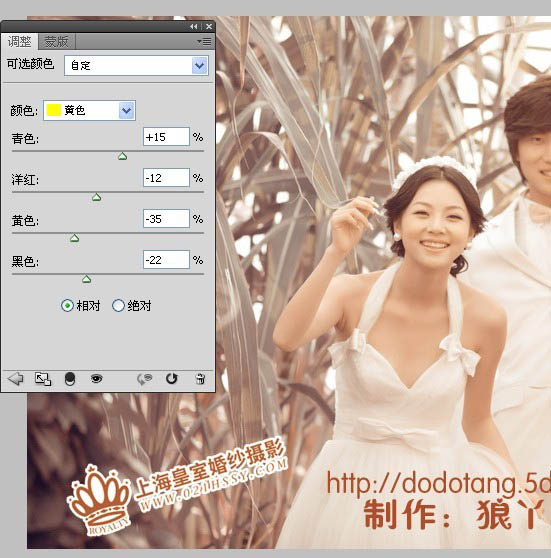
5、新建渐变映射调节图层,色彩设定见P8,确认后将图层混合模式改成“滤色”,不透明度改成:10%,效果。

6、创建一图层,容易给照片添加暗角,手法任选,我这里是创建蒙版。
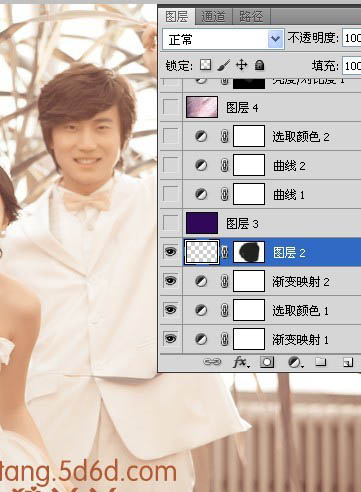
7、按Ctrl + Alt + ~ 调出高光选区,按Ctrl + Shift + I 反选,创建一图层填充色彩:#31075B,图层混合模式改成“色彩减淡”,不透明度改成:40%。

8、新建曲线调节图层,对蓝色执行调节,参数设定见P12,确认后将图层不透明度改成:80%。

9、新建曲线调节图层,对红,蓝执行调节,参数设定见。

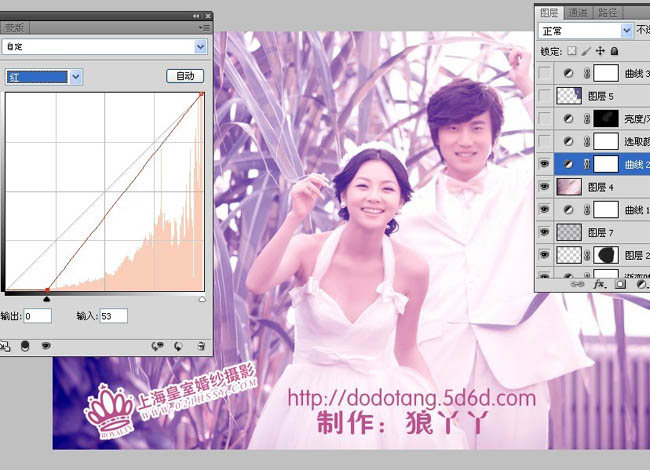
10、新建可选色彩调节图层,对蓝色执行调节,参数设定见。
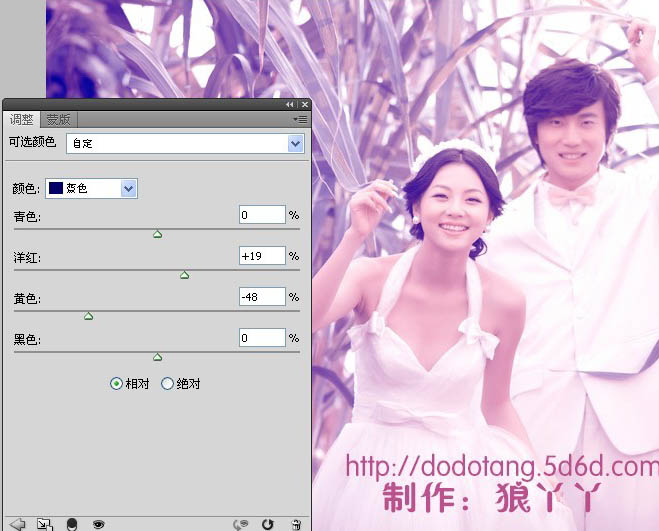
11、创建一图层,按Ctrl + Alt + Shift + E 盖印图层。运行:滤镜 > 模糊 > 动感模糊,参数设定见P19,确认后将图层混合模式改成“柔光”,不透明度改成:30%,这里动感模糊的参数大家根据自己的图来设吧,我设地很低。 12、新建亮度/对比度调节图层,参数设定见P21,确认后将蒙板填充黑色,用白色画笔将人物脸部的高光部分抹出来。
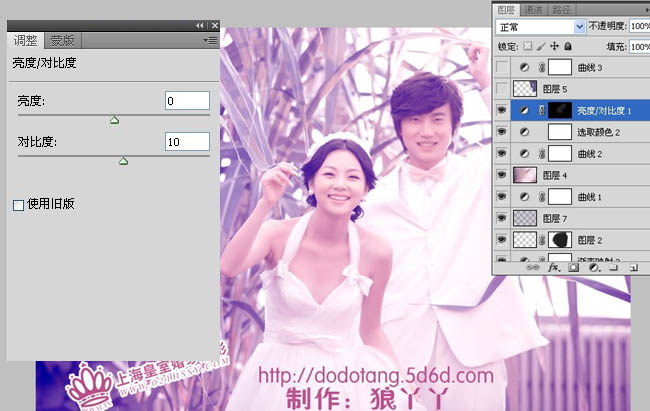
13、创建一图层,图层混合模式改成“滤色”,将前景色彩设定为:#635587,用画笔将P选区部分抹上高光。
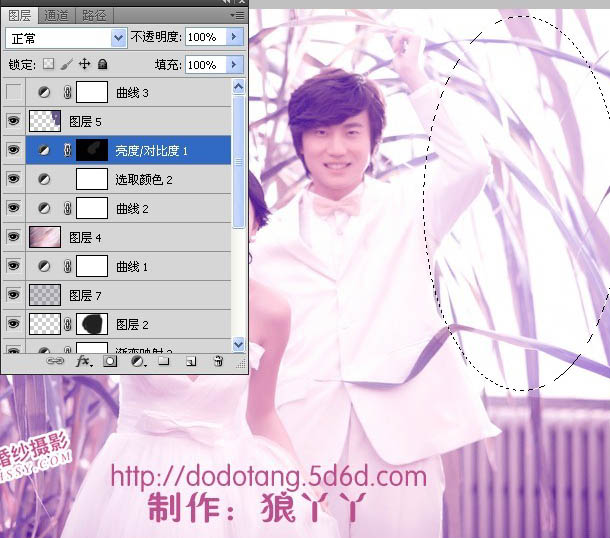
14、新建曲线调节图层,对蓝色执行调节,参数设定。
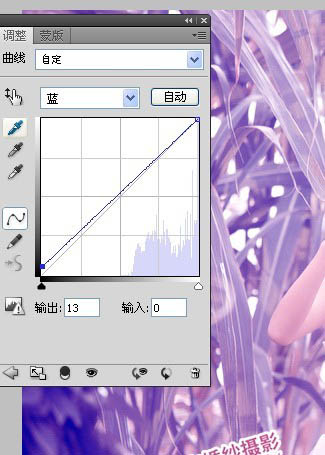
最终调节一下整体色彩,盖印图片,处理完成效果图。

加载全部内容