Photoshop为外景美女照片增加唯美的橙黄色
零落泥香 人气:0
原图

最终效果

1、复制一层,对皮肤进行磨皮。

2、新建一层可选颜色,设置如下图。
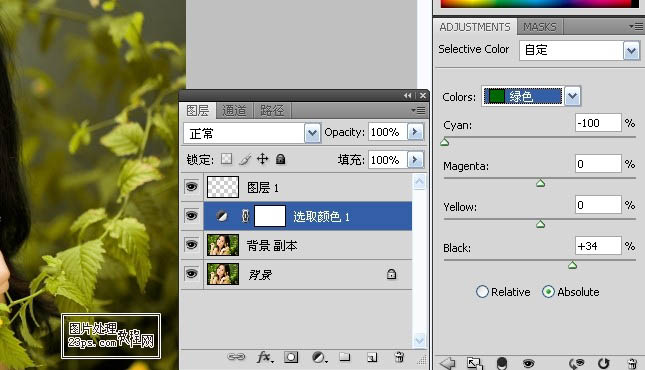

3、新建可选颜色,设置如下。
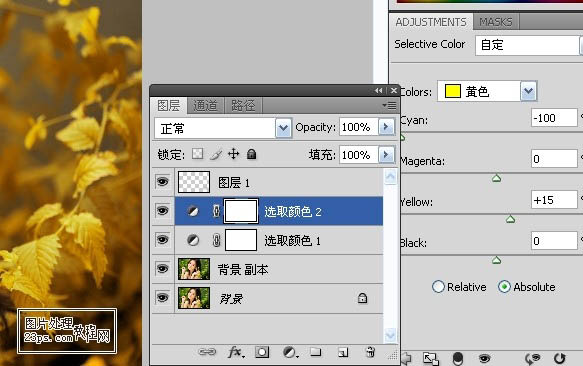
4、新建可选颜色,设置绿色,再用玄色画笔涂出每一层的皮肤部分。
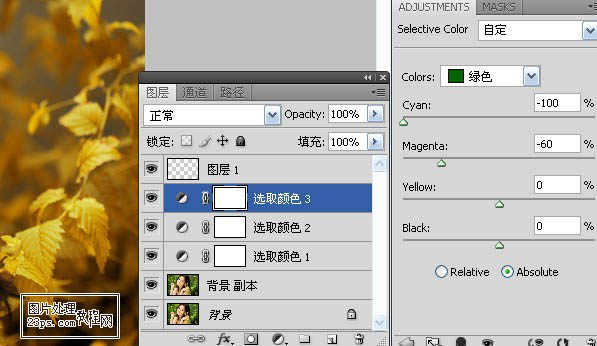

5、新建可选颜色,白色。
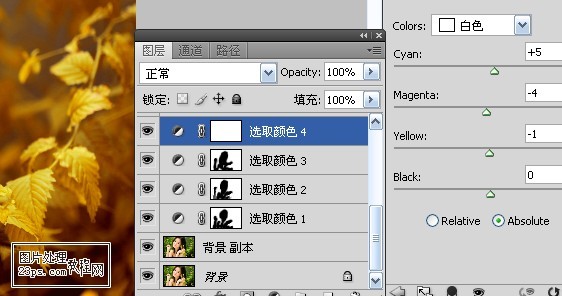
6、设置色彩平衡。
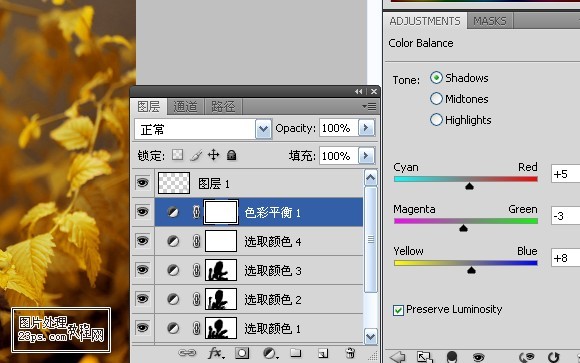

7、亮度对比度。
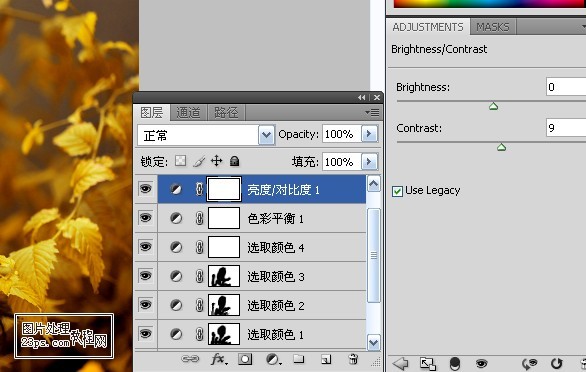

8、新建可选颜色设置。
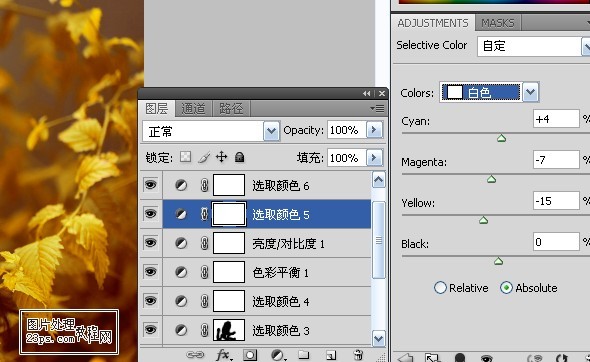
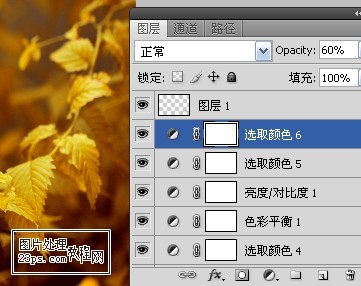

9、用椭圆工具画个圆,如下图。

10、羽化100像素,填充如下颜色。
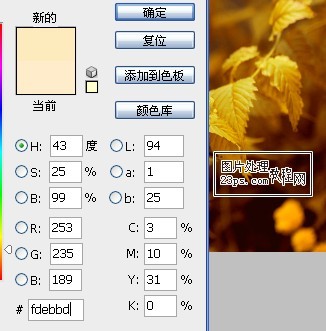
11、图层改为滤色,不透明度70。


12、复制一层,完成最终效果。


最终效果

1、复制一层,对皮肤进行磨皮。

2、新建一层可选颜色,设置如下图。
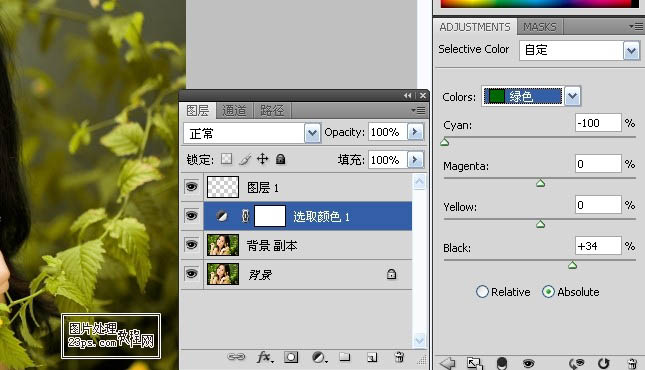

3、新建可选颜色,设置如下。
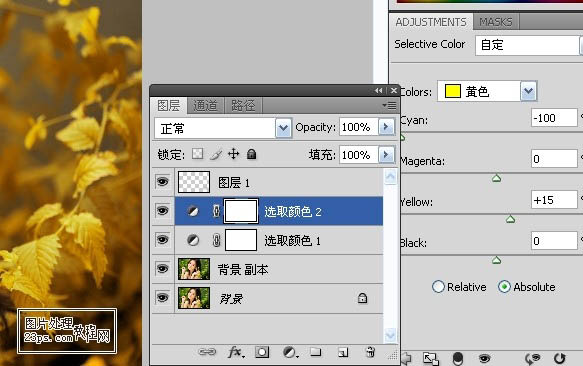
4、新建可选颜色,设置绿色,再用玄色画笔涂出每一层的皮肤部分。
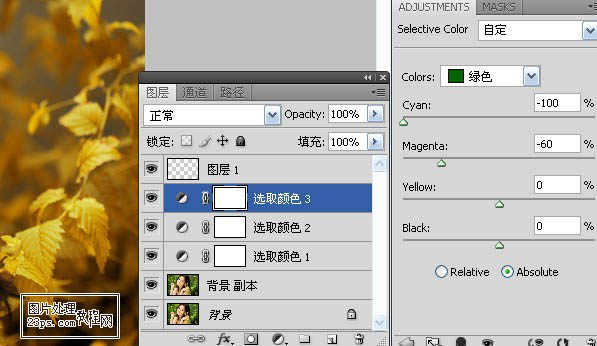

5、新建可选颜色,白色。
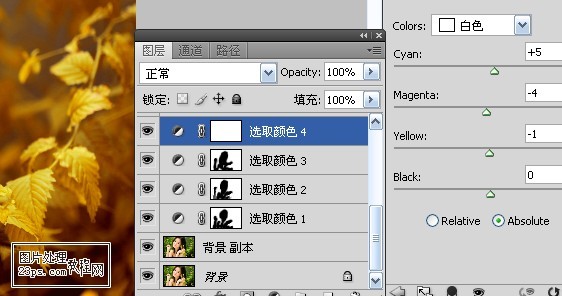
6、设置色彩平衡。
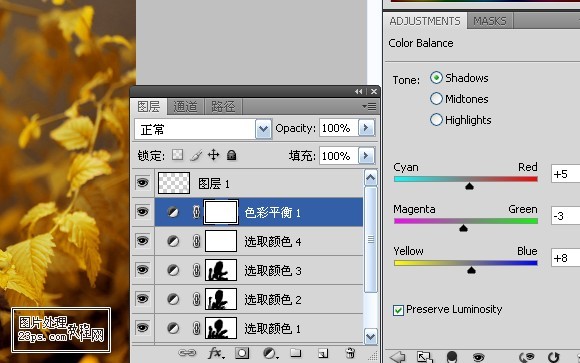

7、亮度对比度。
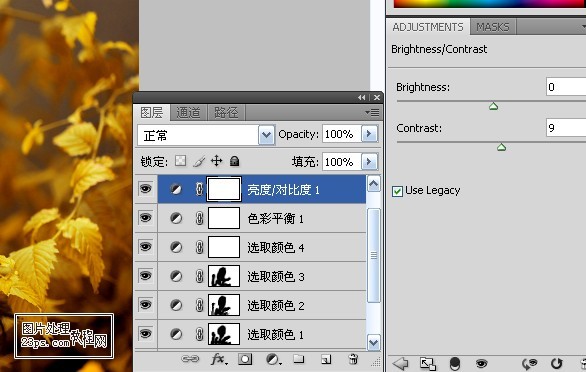

8、新建可选颜色设置。
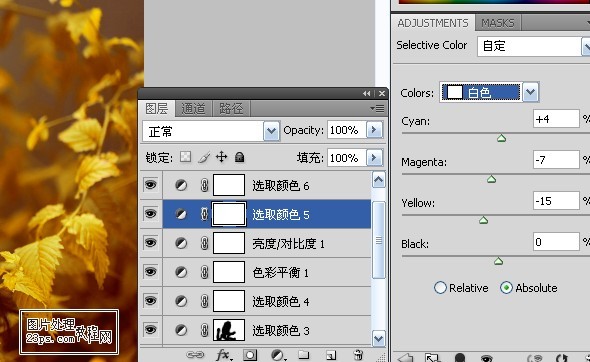
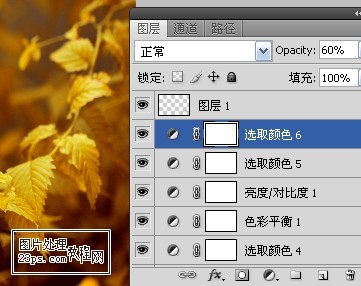

9、用椭圆工具画个圆,如下图。

10、羽化100像素,填充如下颜色。
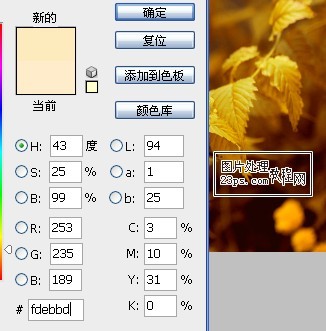
11、图层改为滤色,不透明度70。


12、复制一层,完成最终效果。

加载全部内容