Photoshop将外景写真人物图片打造出甜美的粉褐色效果
大眼仔~旭 人气:0
原图

最终效果

1、打开原图素材,把背景图层复制一次,然后创建可选颜色调整图层,对红色进行调整,参数设置如下图。
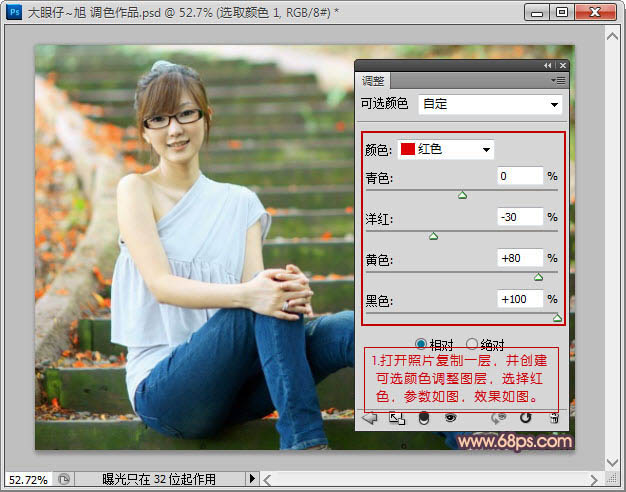
2、创建曲线调整图层,对RGB进行调整,把全图稍微调亮一点,如下图。

3、新建一个图层,填充褐色:#7e6b5a,混合模式改为“色相”,图层不透明度改为:65%,效果如下图。
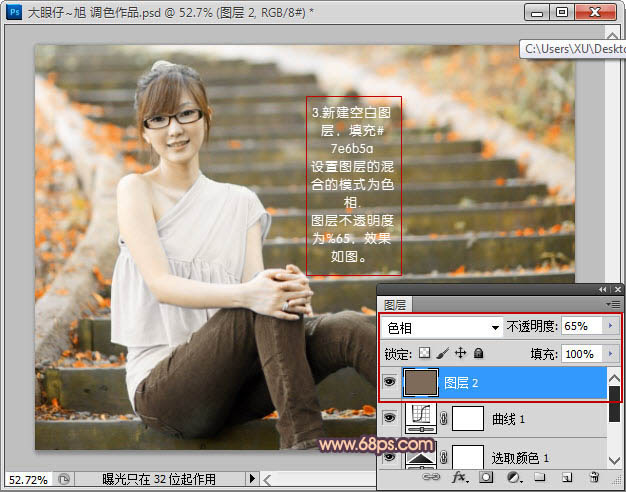
4、按Ctrl + J 把当前图层复制一次,加强一下色相效果,如下图。
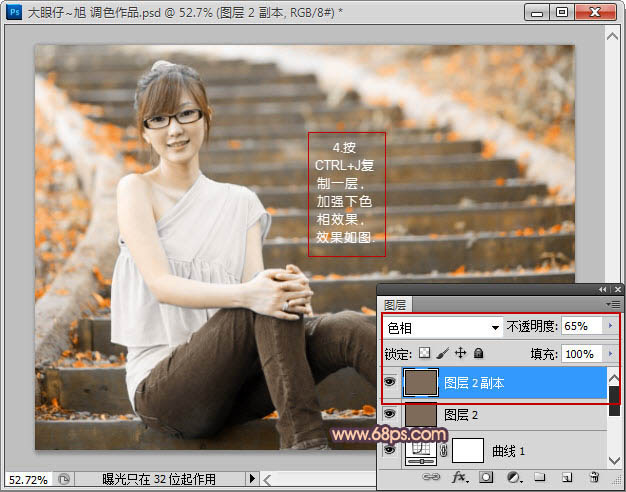
5、创建曲线调整图层,选择蓝色进行调整,参数设置如下图,这一步为照片增加暗部蓝色。
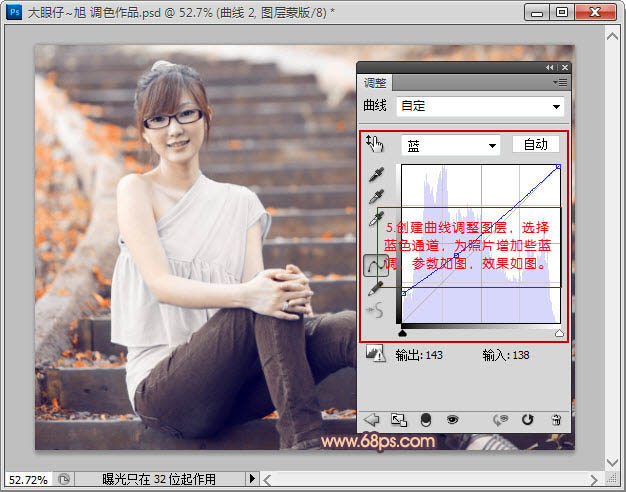
6、创建亮度/对比度调整图层,加强下照片的明暗对比,如下图。
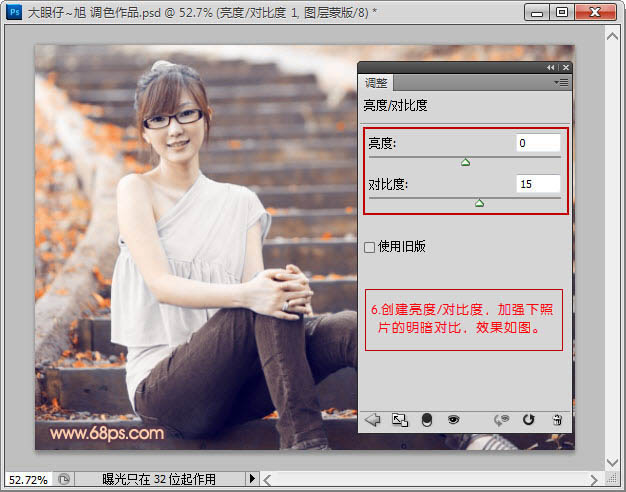
7、按Ctrl + Alt + Shift + 2 调出高光选区,按Ctrl + Shift + I 反选,创建曲线调整图层稍微把暗部调亮一点,数值如下图。
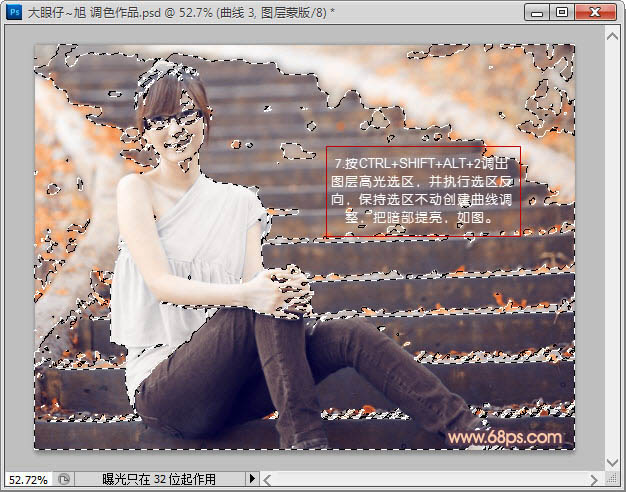
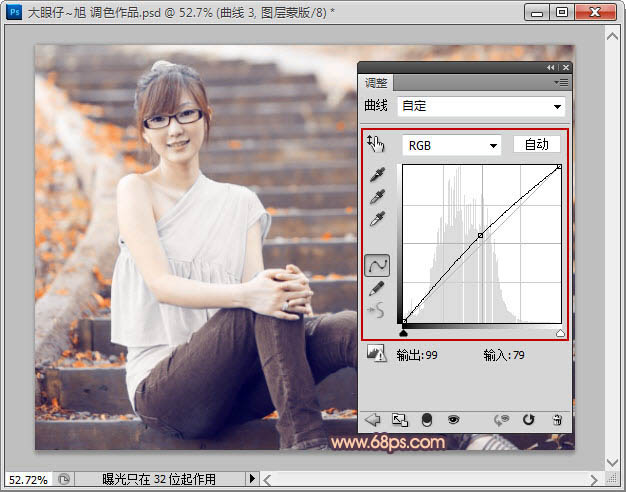
8、创建可选颜色调整图层,对中性色进行调整,参数及效果如下图。
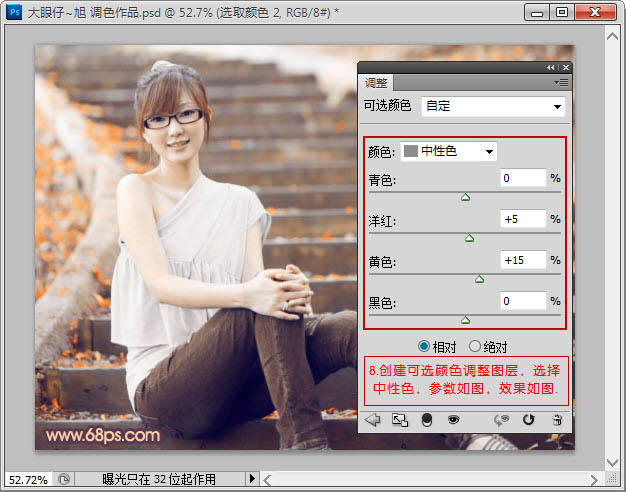
9、新建一个图层,按Ctrl + Alt + Shift + E 盖印图层,适当把整体锐化一下(滤镜 > 锐化 > USM锐化),完成最终效果。
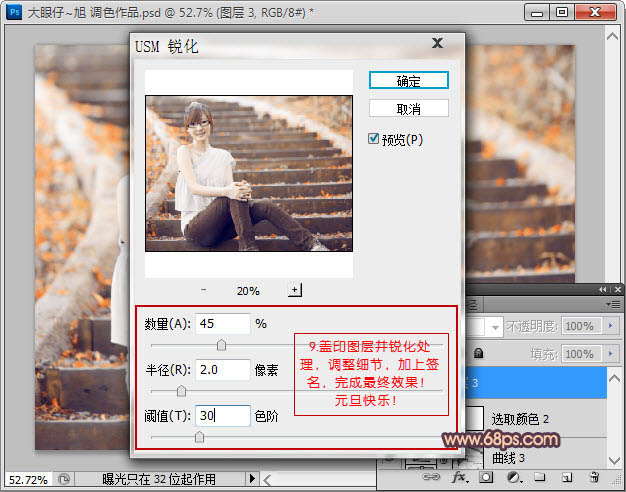
最终效果:


最终效果

1、打开原图素材,把背景图层复制一次,然后创建可选颜色调整图层,对红色进行调整,参数设置如下图。
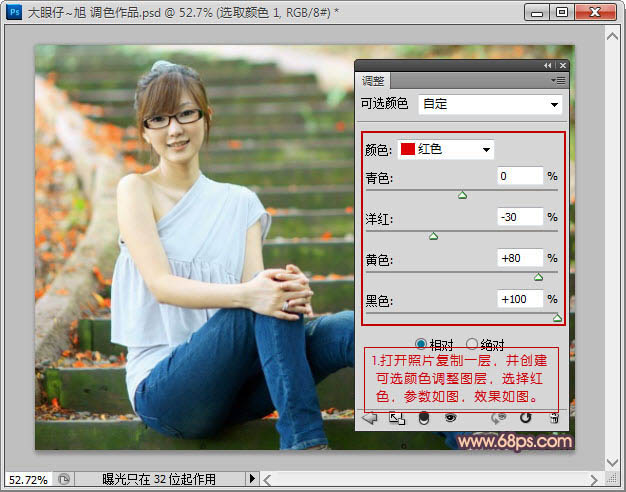
2、创建曲线调整图层,对RGB进行调整,把全图稍微调亮一点,如下图。

3、新建一个图层,填充褐色:#7e6b5a,混合模式改为“色相”,图层不透明度改为:65%,效果如下图。
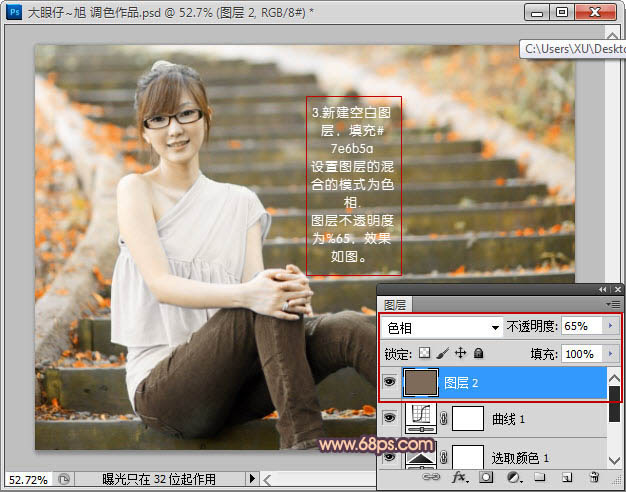
4、按Ctrl + J 把当前图层复制一次,加强一下色相效果,如下图。
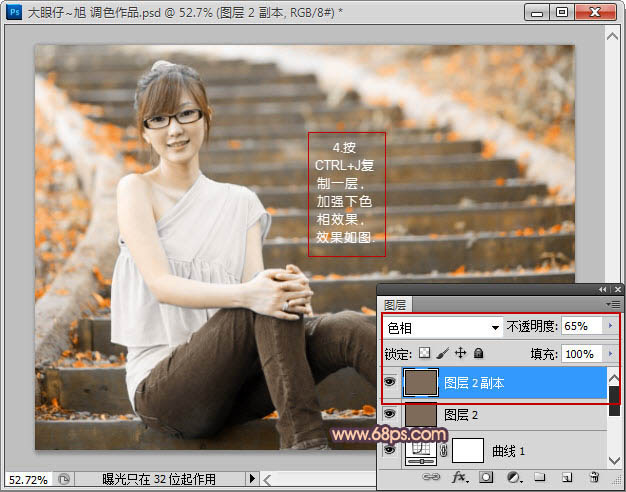
5、创建曲线调整图层,选择蓝色进行调整,参数设置如下图,这一步为照片增加暗部蓝色。
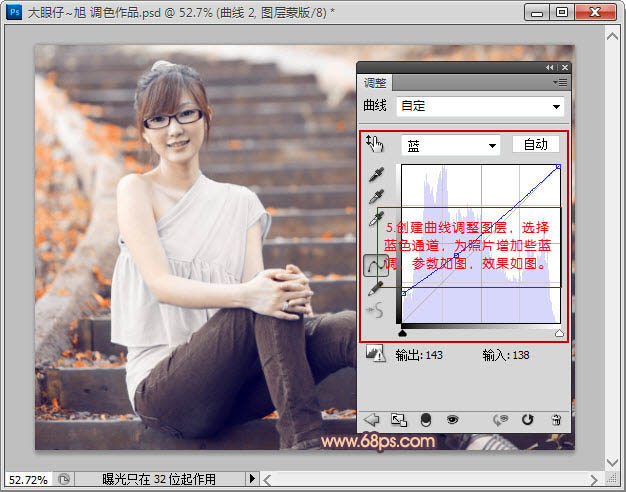
6、创建亮度/对比度调整图层,加强下照片的明暗对比,如下图。
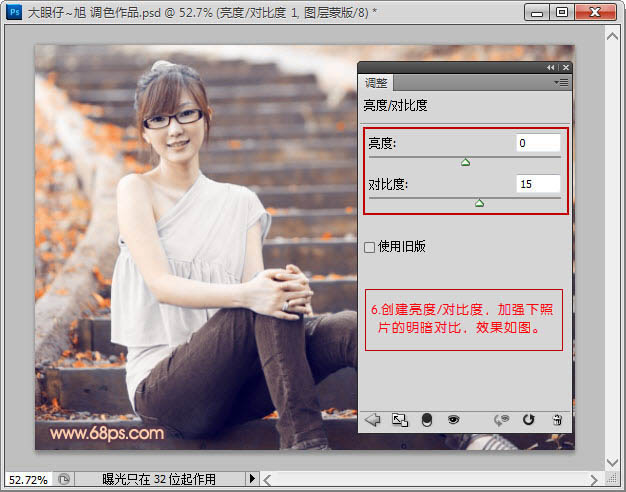
7、按Ctrl + Alt + Shift + 2 调出高光选区,按Ctrl + Shift + I 反选,创建曲线调整图层稍微把暗部调亮一点,数值如下图。
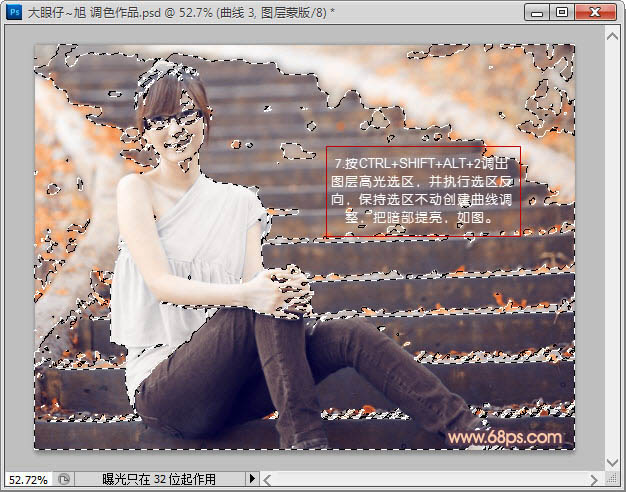
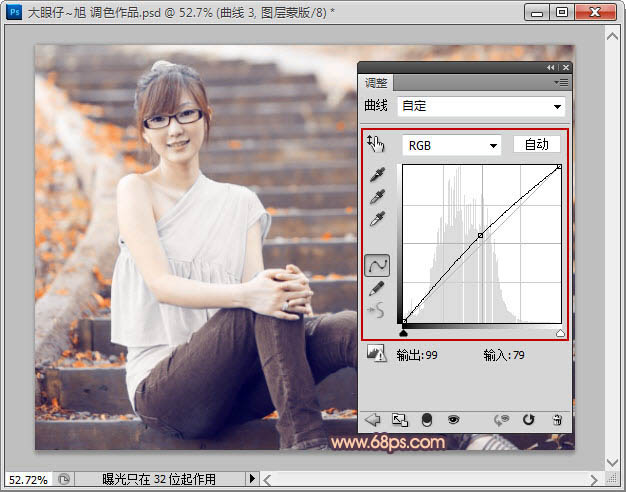
8、创建可选颜色调整图层,对中性色进行调整,参数及效果如下图。
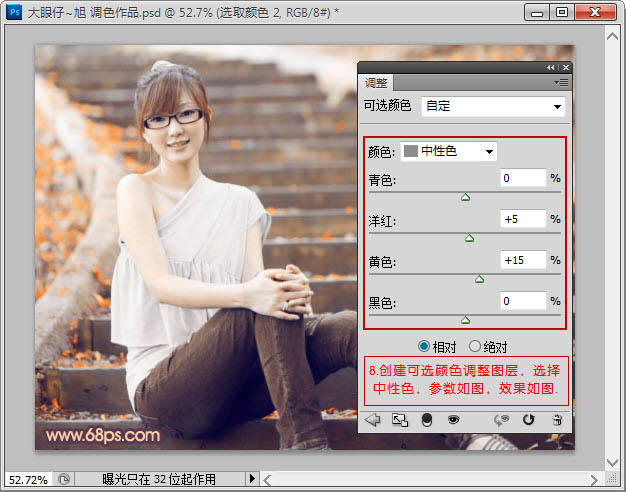
9、新建一个图层,按Ctrl + Alt + Shift + E 盖印图层,适当把整体锐化一下(滤镜 > 锐化 > USM锐化),完成最终效果。
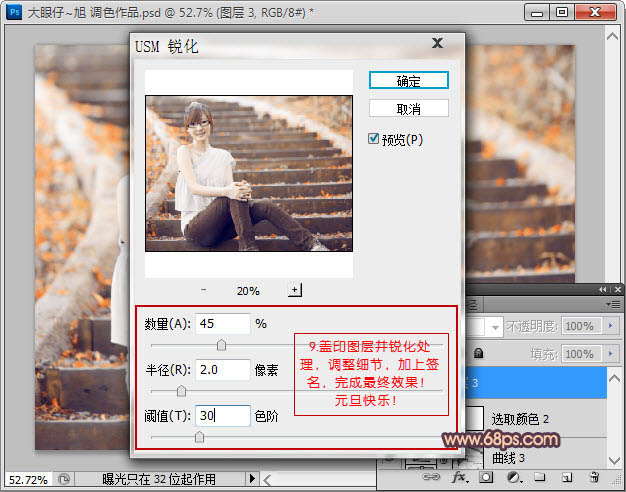
最终效果:

加载全部内容