Photoshop为草地人物图片调制出柔和的紫红色效果
Sener 人气:0
原图

最终效果

1、打开原图素材,创建可选颜色调整图层,对红、黄、绿、青、黑进行调整,参数设置如图1 - 5,效果如图6。这一步把主色转为红褐色。
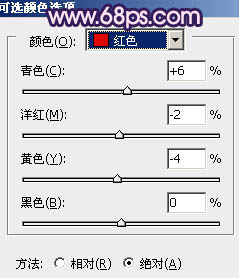
<图1>
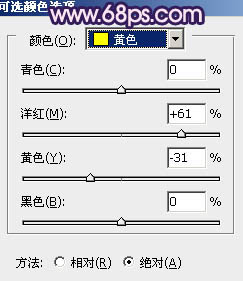
<图2>
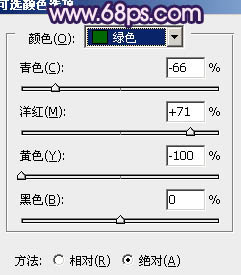
<图3>
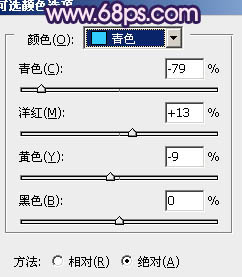
<图4>
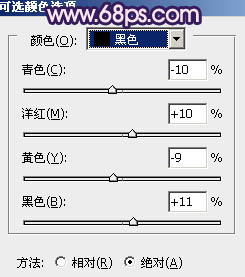
<图5>

<图6>
2、按Ctrl + J 把当前可选颜色调整图层复制一次,不透明度改为:50%,加强整体颜色,效果如下图。

<图7>
3、创建曲线调整图层,对蓝色进行调整,参数设置如图8,效果如图9。这一步增加暗部蓝色。
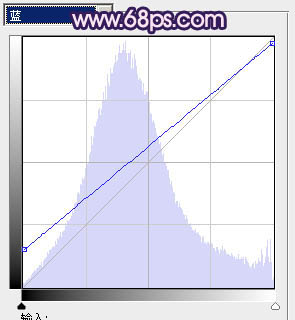
<图8>

<图9>
4、按Ctrl + J 把当前曲线调整图层复制一层,不透明度改为:30%,效果如下图。

<图10>
5、再创建可选颜色调整图层,对红、黄、洋红、白、黑进行调整,参数设置如图11 - 15,效果如图16。这一步微调背景部分的红色。
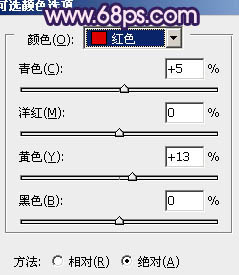
<图11>
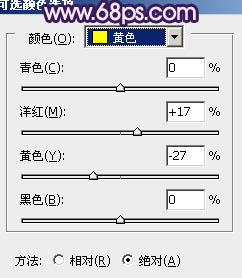
<图12>
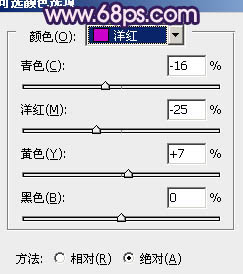
<图13>
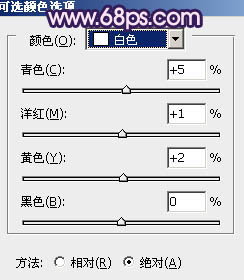
<图14>
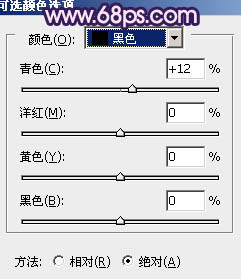
<图15>

<图16>
6、按Ctrl + J 把当前可选颜色调整图层复制一层,不透明度改为:60%,效果如下图。

<图17>
7、创建色彩平衡调整图层,对阴影,高光进行调整,参数设置如图18,19,效果如图20。这一步增加暗部的紫色。
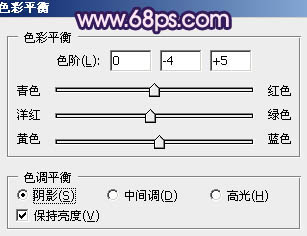
<图18>
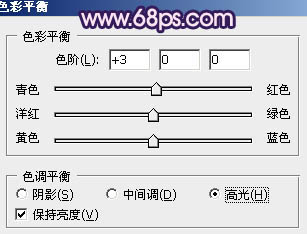
<图19>

<图20>
8、创建可选颜色调整图层,对红,洋红进行调整,参数设置如图21,22,效果如图23。这一步增加整体的洋红色。确定后可以按Ctrl + J 把当前图层复制一次,适当降低图层不透明度,效果如图24。
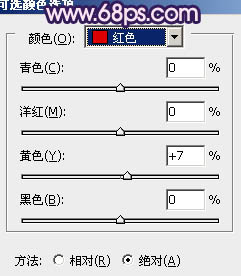
<图21>
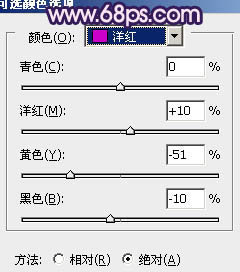
<图22>

<图23>

<图24>
9、新建一个图层,按Ctrl + Alt + Shift + E 盖印图层。简单给人物磨一下皮,消除肤色部分的杂色,大致效果如下图。

<图25>
10、创建色彩平衡调整图层,对阴影,高光进行调整,参数设置如图26,27,效果如图28。这一步增加整体蓝色。
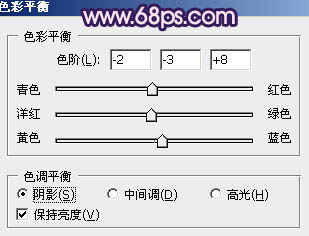
<图26>
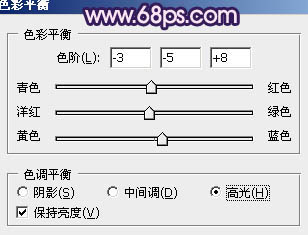
<图27>

<图28>
11、新建一个图层,按字母键“D”,把前,背景颜色恢复到模式的黑白。执行:滤镜 > 渲染 > 云彩,确定后把混合模式改为“柔光”,不透明度改为:30%,效果如下图。

<图29>
12、新建一个图层,混合模式改为“滤色”,把前景颜色设置为暗紫色:#A77D92,用画笔把下图选区部分涂上高光,再适当降低图层不透明度,效果如下图。

<图30>
13、新建一个图层,盖印图层。执行:滤镜 > 模糊 > 高斯模糊,数值为5,确定后把图层混合模式改为“柔光”,不透明度改为:30%,效果如下图。

<图31>
最后微调一下细节,完成最终效果。


最终效果

1、打开原图素材,创建可选颜色调整图层,对红、黄、绿、青、黑进行调整,参数设置如图1 - 5,效果如图6。这一步把主色转为红褐色。
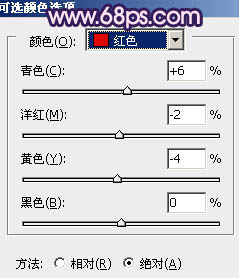
<图1>
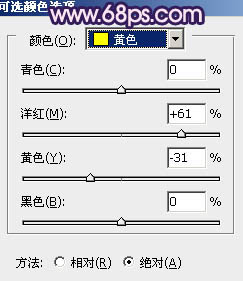
<图2>
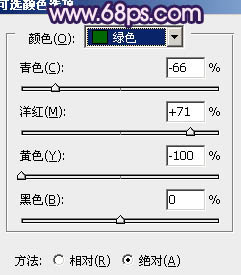
<图3>
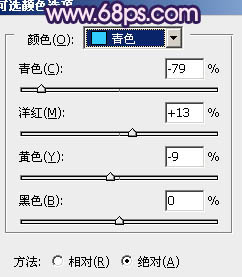
<图4>
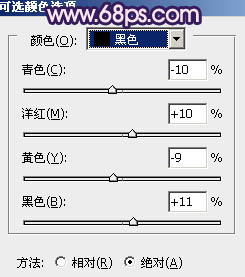
<图5>

<图6>
2、按Ctrl + J 把当前可选颜色调整图层复制一次,不透明度改为:50%,加强整体颜色,效果如下图。

<图7>
3、创建曲线调整图层,对蓝色进行调整,参数设置如图8,效果如图9。这一步增加暗部蓝色。
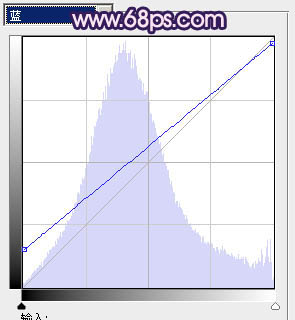
<图8>

<图9>
4、按Ctrl + J 把当前曲线调整图层复制一层,不透明度改为:30%,效果如下图。

<图10>
5、再创建可选颜色调整图层,对红、黄、洋红、白、黑进行调整,参数设置如图11 - 15,效果如图16。这一步微调背景部分的红色。
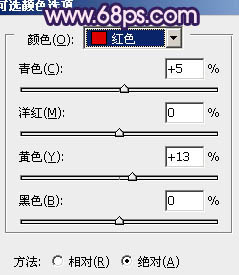
<图11>
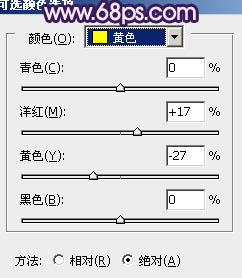
<图12>
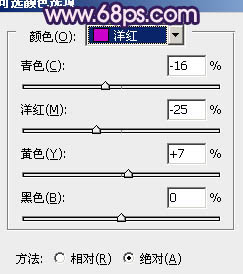
<图13>
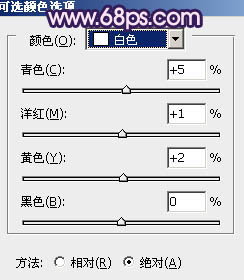
<图14>
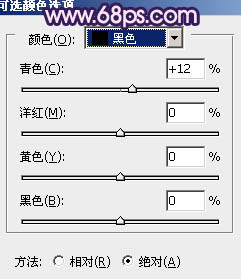
<图15>

<图16>
6、按Ctrl + J 把当前可选颜色调整图层复制一层,不透明度改为:60%,效果如下图。

<图17>
7、创建色彩平衡调整图层,对阴影,高光进行调整,参数设置如图18,19,效果如图20。这一步增加暗部的紫色。
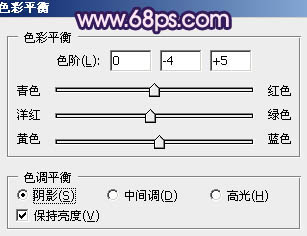
<图18>
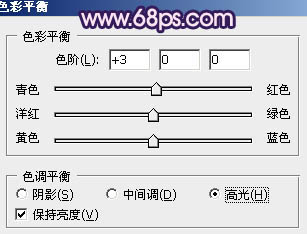
<图19>

<图20>
8、创建可选颜色调整图层,对红,洋红进行调整,参数设置如图21,22,效果如图23。这一步增加整体的洋红色。确定后可以按Ctrl + J 把当前图层复制一次,适当降低图层不透明度,效果如图24。
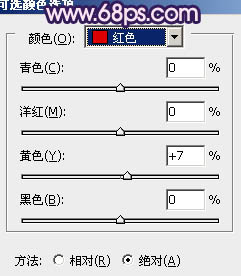
<图21>
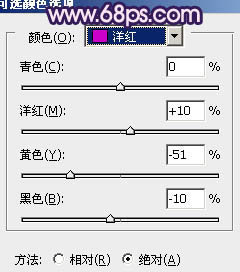
<图22>

<图23>

<图24>
9、新建一个图层,按Ctrl + Alt + Shift + E 盖印图层。简单给人物磨一下皮,消除肤色部分的杂色,大致效果如下图。

<图25>
10、创建色彩平衡调整图层,对阴影,高光进行调整,参数设置如图26,27,效果如图28。这一步增加整体蓝色。
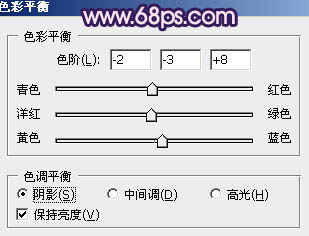
<图26>
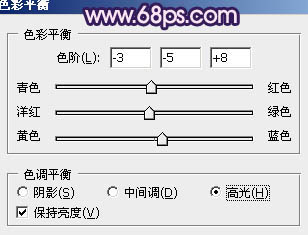
<图27>

<图28>
11、新建一个图层,按字母键“D”,把前,背景颜色恢复到模式的黑白。执行:滤镜 > 渲染 > 云彩,确定后把混合模式改为“柔光”,不透明度改为:30%,效果如下图。

<图29>
12、新建一个图层,混合模式改为“滤色”,把前景颜色设置为暗紫色:#A77D92,用画笔把下图选区部分涂上高光,再适当降低图层不透明度,效果如下图。

<图30>
13、新建一个图层,盖印图层。执行:滤镜 > 模糊 > 高斯模糊,数值为5,确定后把图层混合模式改为“柔光”,不透明度改为:30%,效果如下图。

<图31>
最后微调一下细节,完成最终效果。

加载全部内容