Photoshop将人物图片打造出流行的暗调橙绿色效果
Sener 人气:0
原图

最终效果

1、打开原图素材,按Ctrl + J 把背景图层复制一层,混合模式改为“滤色”,不透明度改为:20%,效果如下图。这一步简单加亮图片。

<图1>
2、新建一个图层,按Ctrl + Alt + Shift + E 盖印图层。简单给人物磨一下皮,大致效果如下图。

<图2>
3、创建可选颜色调整图层,对白色、中性色、黑色进行调整,参数设置如图3 - 5,效果如图6。这一步给背景暗部增加暗绿色。
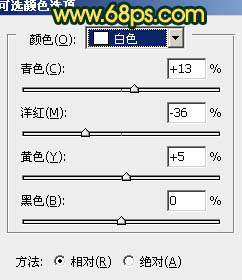
<图3>
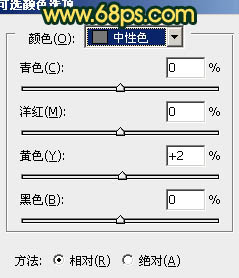
<图4>
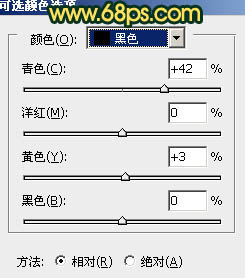
<图5>

<图6>
4、创建曲线调整图层,对红、蓝进行调整,参数设置如图7,8,效果如图9。这一步增加图片的红黄色。
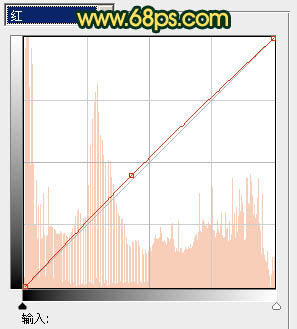
<图7>
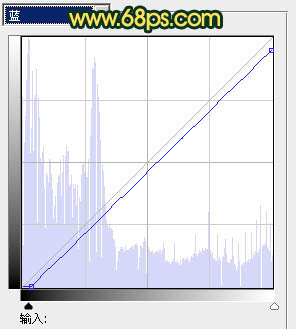
<图8>

<图9>
5、新建一个图层,盖印图层。选择菜单:图像 > 模式 > Lab颜色,选择不合拼。确定后按Ctrl + M 调整曲线,对a,b通道微调一下,参数设置如图10,11,效果如图12。
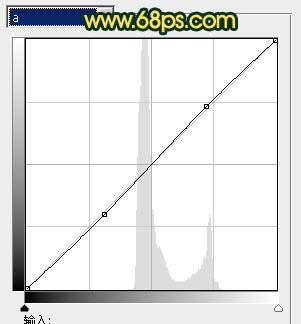
<图10>
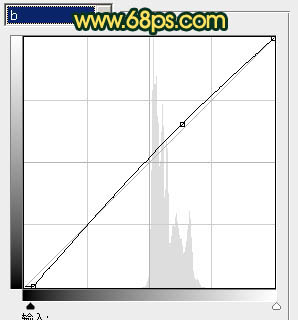
<图11>

<图12>
6、执行:图像 > 应用图像,参数设置如图13,效果如图14。确定后选择菜单:图像 > 模式 > RGB颜色,选择不合拼。这两步处理是增加图片的红色及暗绿色。

<图13>

<图14>
7、创建可选颜色调整图层,对红、白、黑色进行调整,参数设置如图15 - 17,效果如图18。这一步微调高光及暗部的颜色,加强图片的层次感。
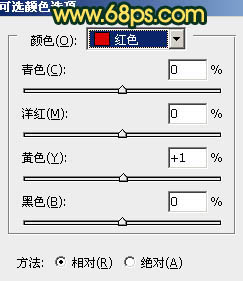
<图15>
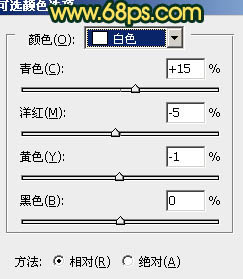
<图16>
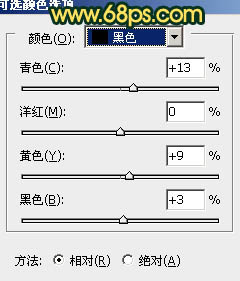
<图17>

<图18>
8、新建一个图层,填充橙红色:#F8800C,按住Alt键添加图层蒙版,用白色画笔把右上角部分擦出来,效果如下图。

<图19>
9、新建一个图层,填充橙黄色:#F8A70C,混合模式改为“滤色”,按住Alt键添加图层蒙版,用白色画笔把右上角部分擦出来,效果如下图。这两步给图片增加高光。

<图20>
10、新建一个图层,盖印图层。执行:滤镜 > 模糊 > 高斯模糊,数值为3,确定后把图层混合模式改为“柔光”,不透明度改为:20%,效果如下图。

<图21>
11、新建一个图层,盖印图层。按Ctrl + Shift + U 去色,混合模式改为“正片叠底”,不透明度改为:20%,加上图层蒙版,用黑色画笔把中间部分擦出来,效果如下图。

<图22>
12、新建一个图层,盖印图层。按Ctrl + Shift + U 去色。执行:滤镜 > 其它 > 高反差保留,数值为10,确定后把图层混合模式改为“柔光”,不透明度改为:20%,如下图。

<图23>
13、创建可选颜色调整图层,对黑色进行调整,参数设置如图24,确定后把图层不透明度改为:50%,效果如图25。
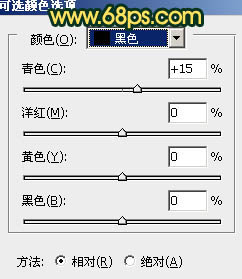
<图24>

<图25>
14、创建色彩平衡调整图层,对高光进行调整,参数设置如图26,确定后把图层不透明度改为:70%,效果如图27。
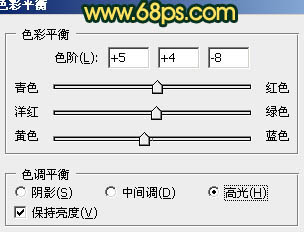
<图26>

<图27>
最后微调一下整体颜色,完成最终效果。


最终效果

1、打开原图素材,按Ctrl + J 把背景图层复制一层,混合模式改为“滤色”,不透明度改为:20%,效果如下图。这一步简单加亮图片。

<图1>
2、新建一个图层,按Ctrl + Alt + Shift + E 盖印图层。简单给人物磨一下皮,大致效果如下图。

<图2>
3、创建可选颜色调整图层,对白色、中性色、黑色进行调整,参数设置如图3 - 5,效果如图6。这一步给背景暗部增加暗绿色。
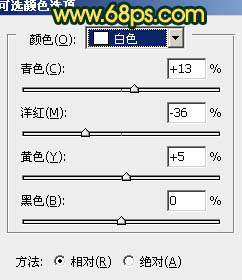
<图3>
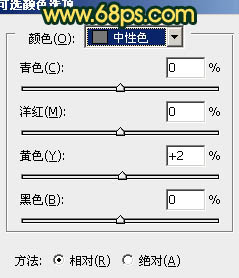
<图4>
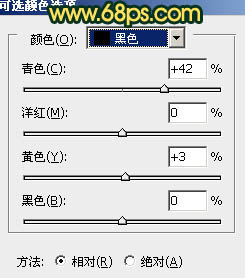
<图5>

<图6>
4、创建曲线调整图层,对红、蓝进行调整,参数设置如图7,8,效果如图9。这一步增加图片的红黄色。
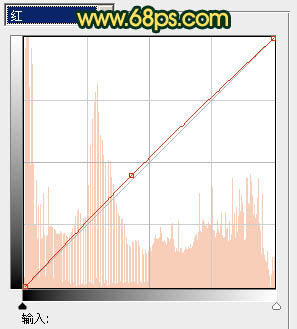
<图7>
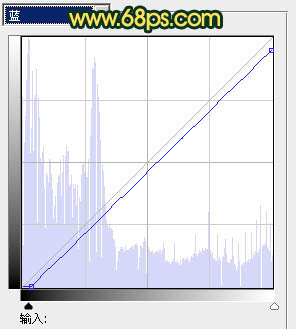
<图8>

<图9>
5、新建一个图层,盖印图层。选择菜单:图像 > 模式 > Lab颜色,选择不合拼。确定后按Ctrl + M 调整曲线,对a,b通道微调一下,参数设置如图10,11,效果如图12。
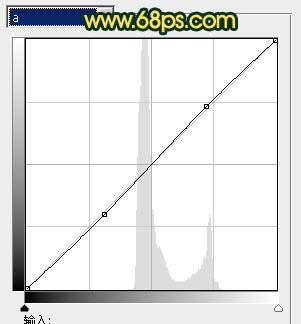
<图10>
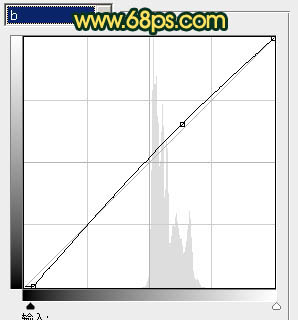
<图11>

<图12>
6、执行:图像 > 应用图像,参数设置如图13,效果如图14。确定后选择菜单:图像 > 模式 > RGB颜色,选择不合拼。这两步处理是增加图片的红色及暗绿色。

<图13>

<图14>
7、创建可选颜色调整图层,对红、白、黑色进行调整,参数设置如图15 - 17,效果如图18。这一步微调高光及暗部的颜色,加强图片的层次感。
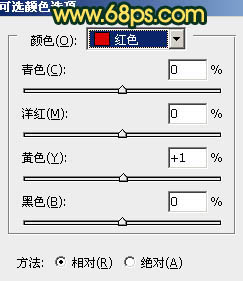
<图15>
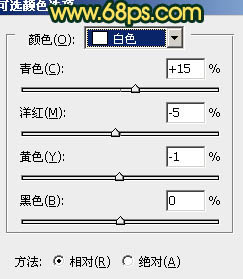
<图16>
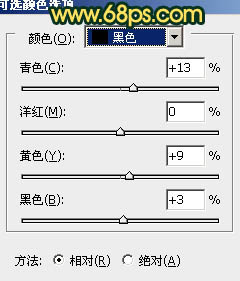
<图17>

<图18>
8、新建一个图层,填充橙红色:#F8800C,按住Alt键添加图层蒙版,用白色画笔把右上角部分擦出来,效果如下图。

<图19>
9、新建一个图层,填充橙黄色:#F8A70C,混合模式改为“滤色”,按住Alt键添加图层蒙版,用白色画笔把右上角部分擦出来,效果如下图。这两步给图片增加高光。

<图20>
10、新建一个图层,盖印图层。执行:滤镜 > 模糊 > 高斯模糊,数值为3,确定后把图层混合模式改为“柔光”,不透明度改为:20%,效果如下图。

<图21>
11、新建一个图层,盖印图层。按Ctrl + Shift + U 去色,混合模式改为“正片叠底”,不透明度改为:20%,加上图层蒙版,用黑色画笔把中间部分擦出来,效果如下图。

<图22>
12、新建一个图层,盖印图层。按Ctrl + Shift + U 去色。执行:滤镜 > 其它 > 高反差保留,数值为10,确定后把图层混合模式改为“柔光”,不透明度改为:20%,如下图。

<图23>
13、创建可选颜色调整图层,对黑色进行调整,参数设置如图24,确定后把图层不透明度改为:50%,效果如图25。
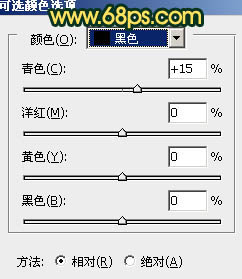
<图24>

<图25>
14、创建色彩平衡调整图层,对高光进行调整,参数设置如图26,确定后把图层不透明度改为:70%,效果如图27。
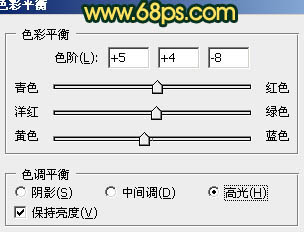
<图26>

<图27>
最后微调一下整体颜色,完成最终效果。

加载全部内容